
Inhaltsverzeichnis:
- Schritt 1: Holen Sie sich alle Teile
- Schritt 2: Das Wemos D1 Mini Board
- Schritt 3: Das 20x4 Zeichen LCD-Display
- Schritt 4: Bauen Sie die Prototyp-Schaltung
- Schritt 5: 3D-Druck des Gehäuses
- Schritt 6: Beenden Sie den 3D-Druck
- Schritt 7: Alles miteinander verbinden
- Schritt 8: Der Code des Projekts
- Schritt 9: Endergebnis
2025 Autor: John Day | [email protected]. Zuletzt bearbeitet: 2025-01-23 12:52
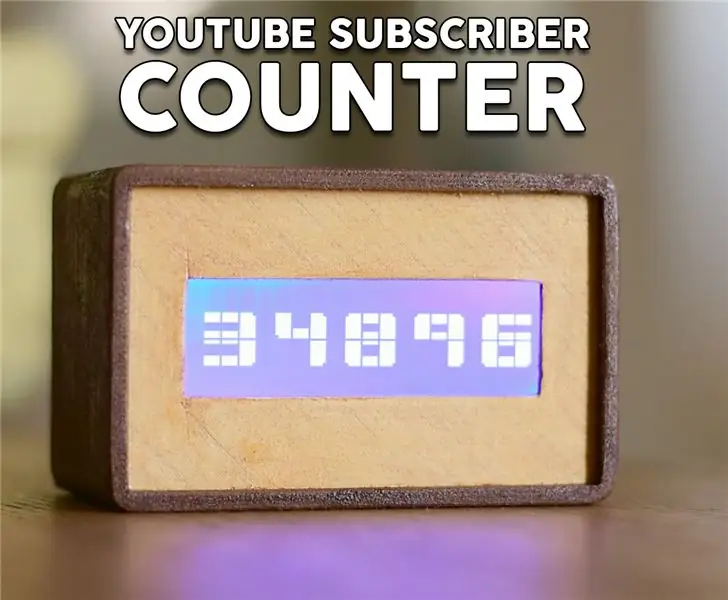

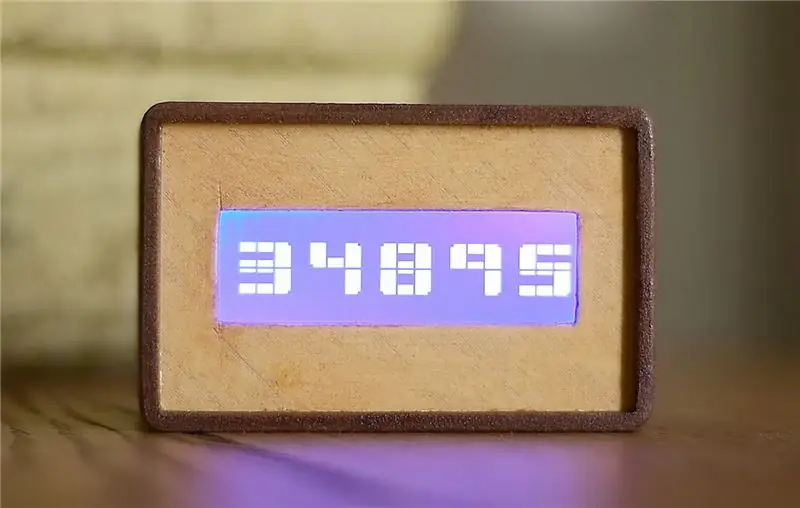

Liebe Freunde, willkommen zu einem weiteren ESP8266-Projekt Heute bauen wir einen DIY-YouTube-Abonnentenzähler mit einem großen LCD-Display und einem 3D-gedruckten Gehäuse. Lass uns anfangen!
In diesem Tutorial werden wir Folgendes erstellen: Ein DIY-YouTube-Abonnentenzähler. Es verwendet das große I2C-Display, das ich vor ein paar Wochen überprüft habe, um die Abonnentenzahl mit großen, leicht aus der Entfernung zu erkennenden Zahlen anzuzeigen. Das Gehäuse der Theke ist 3D-gedruckt mit Holzfilamenten. Ich habe dieses Mal zwei verschiedene Holzfilamente verwendet und ich liebe die Farbkombination wirklich! Meiner Meinung nach sieht es so cool aus. Ich wollte unbedingt einen YouTube-Abonnentenzähler, der mir hilft, motiviert zu bleiben! Die Produktion von Videos erfordert viel Zeit und Mühe. Wenn du weißt, dass 35.000 Leute auf ein Video von dir warten, du immer härter arbeitest, um all diese Leute zufrieden zu stellen, gibt dir das ein tolles Motiv. Dieser Zähler wird mir also helfen, konzentriert zu bleiben. Sehen wir uns nun an, wie dieses Projekt erstellt wird!
Schritt 1: Holen Sie sich alle Teile


Das Projekt ist wirklich einfach und leicht zu bauen. Die Teile, die benötigt werden, um dieses Projekt zu bauen, sind die folgenden:
- Ein Wemos D1-Miniboard ▶
- Ein 20x4 LCD-Display ▶
- Einige Drähte ▶
- Powerbank ▶
Die Kosten für die Elektronik betragen weniger als 10 $
Wenn Sie das Gehäuse in 3D drucken möchten, benötigen Sie auch zwei Rollen des Holzfilaments. Ich habe die Easy Wood Birch and Coconut Filamente von FormFutura verwendet.
Kokos-Filament ▶
Birkenfilament ▶
Für das Gehäuse benötigen wir ca. 100gr Material, also kostet es uns ca. 5$. Die Gesamtkosten des Projekts betragen also ca. 15$.
Schritt 2: Das Wemos D1 Mini Board


Das Wemos D1 mini ist ein fantastisches neues Board, das etwa 5 US-Dollar kostet!
Das Brett ist sehr klein. Es verwendet den ESP8266 EX-Chip, der mit einer Frequenz von bis zu 160 MHz betrieben werden kann. Es hat viel Speicher, 64 KB Befehls-RAM, 96 KB Daten-RAM und 4 MB Flash-Speicher zum Speichern Ihrer Programme. Es bietet WiFi-Konnektivität, Over-the-Air-Updates und vieles mehr. Das D1-Miniboard bietet 11 GPIO-Pins und einen analogen Eingang. Trotz seiner geringen Größe werden viele Shields für dieses Board entwickelt, was ich großartig finde, da wir auf diese Weise einfach großartige Internet-of-Things-Projekte erstellen können! Natürlich können wir dieses Board mit der Arduino IDE programmieren.
Das Board übertrifft trotz seiner geringen Größe alle anderen Arduino-kompatiblen Boards in der Leistung. Ich habe einen Vergleich zwischen dem ESP8266 und Arduino durchgeführt, Sie können das Video überprüfen, das ich in diesem Schritt angehängt habe. Dieses Board ist 17-mal schneller als ein Arduino Uno! Es übertrifft auch das schnellste Arduino-Board, das Arduino Due. All das zu einem Preis von weniger als $6! Beeindruckend.
Hol es dir hier ▶
Schritt 3: Das 20x4 Zeichen LCD-Display



Ich habe diese Anzeige vor einiger Zeit auf Banggood.com entdeckt. Es hat meine Aufmerksamkeit auf sich gezogen, weil es günstig ist, etwa 7 $ kostet, groß ist und die I2C-Schnittstelle verwendet. Da es die I2C-Schnittstelle verwendet, ist es extrem einfach mit Arduino zu verwenden. Wir müssen nur zwei Drähte anschließen. Ich brauchte ein großes, einfach anzuschließendes Display für das Prototyping einiger Projekte und das einzige Display, das die I2C-Schnittstelle verwendet, war dieses winzige OLED-Display. Jetzt haben wir ein großes I2C-Display für unsere Projekte! Groß!
Wie Sie sehen, ist das Display wirklich groß. Es kann 20 Zeichen pro Zeile anzeigen und hat 4 Zeilen. Es kann keine Grafiken zeichnen, nur Zeichen. Auf der Rückseite finden wir eine kleine schwarze Platine, die am Display angelötet ist. Auf der schwarzen Tafel befindet sich ein Trimpot, das den Kontrast des LCD steuert.
Hol es dir hier ▶
Schritt 4: Bauen Sie die Prototyp-Schaltung


Die Verbindung könnte nicht einfacher sein.
Anschließen des LCD-Displays
- Vcc des Displays geht an den 5V Ausgang des Wemos D1 mini
- GND des Displays geht an Wemos GND
- SDA-Pin des Displays geht auf D2-Pin des Wemos-Boards
- SCL-Pin des Displays geht auf D1-Pin des Wemos-Boards
Das ist es! Wenn wir nun das Projekt einschalten, sehen wir, dass das Board nach einigen Sekunden mit dem WiFi-Netzwerk verbunden ist und auf dem Bildschirm die Anzahl der Abonnenten dieses Kanals mit großen Zahlen angezeigt wird. Das Projekt funktioniert wie erwartet, so dass wir weitermachen können.
Schritt 5: 3D-Druck des Gehäuses
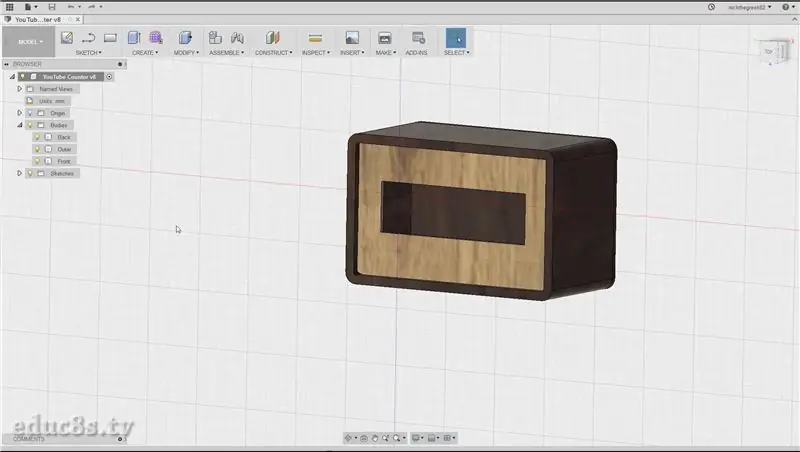


Der nächste Schritt ist der 3D-Druck des Gehäuses. Ich habe dieses Gehäuse mit der kostenlosen Software Fusion 360 entworfen.
Ich habe viele verschiedene 3D-Design-Software ausprobiert, aber Fusion 360 wurde aus den folgenden Gründen zu meinem Favoriten.
- Es ist sehr mächtig und es ist kostenlos
- Es ist relativ einfach zu bedienen
- Es gibt viele Online-Tutorials zur Verwendung dieser Software
Ich habe ungefähr eine Stunde gebraucht, um dieses Gehäuse zu entwerfen und bedenke, dass ich sehr neu im 3D-Design und im 3D-Druck bin. Ich habe die Designdateien auf Thingiverse hochgeladen und kann sie kostenlos herunterladen.
Ich habe das EasyWood Coconut Filament von Formfutura für die beiden Teile und Birkenfilament für den vorderen Teil verwendet.
Hol es dir hier ▶
Schritt 6: Beenden Sie den 3D-Druck




Es war ein einfacher und schneller Druck. Ich habe ungefähr 5 Stunden gebraucht, um alle Teile mit meinem Wanhao i3 3D-Drucker zu drucken. aber das Ergebnis war fantastisch!
Nachdem die Teile bedruckt waren, habe ich sie mit feinem Sandpapier geschliffen und dann Holzlack darauf aufgetragen. Ich habe für jede Farbe einen anderen Holzlack verwendet und mit einem kleinen Stück Stoff aufgetragen.
Als nächstes lasse ich den Lack 24 Stunden trocknen und das Endergebnis ist großartig!
Schritt 7: Alles miteinander verbinden



Nachdem der Lack getrocknet war, war es an der Zeit, die Elektronik in das Gehäuse zu legen.
Ich habe das Vorderteil festgeklebt und dann das Display an seine genaue Position gebracht.
Ich habe auch etwas Heißkleber verwendet, um das Display an Ort und Stelle zu halten. Dann lötete ich einige weibliche Drähte an die Wemos D1 Mini-Pins, die wir verwenden, und verband sie dann mit dem Display. Ich habe das Projekt getestet, um zu sehen, dass alles gut funktioniert, und dann habe ich Heißkleber verwendet, um das Brett an Ort und Stelle zu kleben. Der letzte Schritt war, die hintere Abdeckung des Gehäuses zu kleben!
Unser Projekt ist fertig und es sieht so cool aus! Meiner Meinung nach sieht es nicht plastisch aus, wie die meisten 3D-gedruckten Objekte aussehen! Ich liebe es wirklich, wie es geworden ist. Sehen wir uns nun den Code des Projekts an.
Schritt 8: Der Code des Projekts
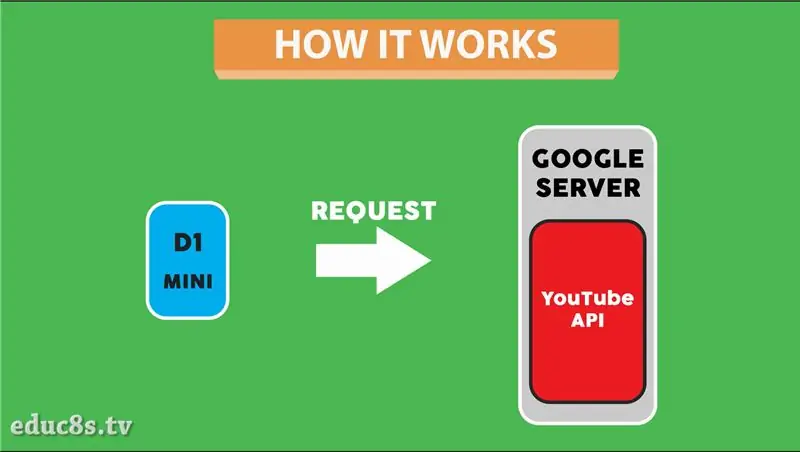
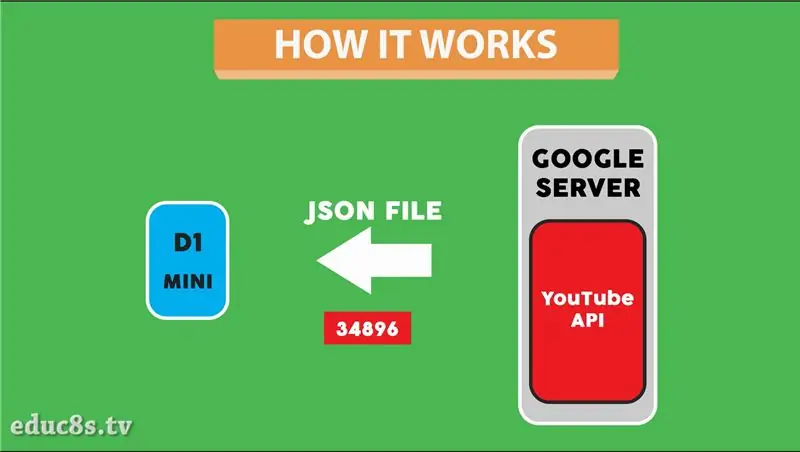
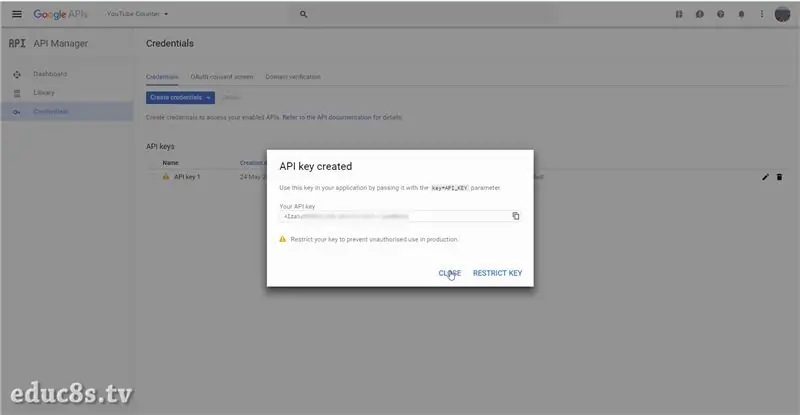
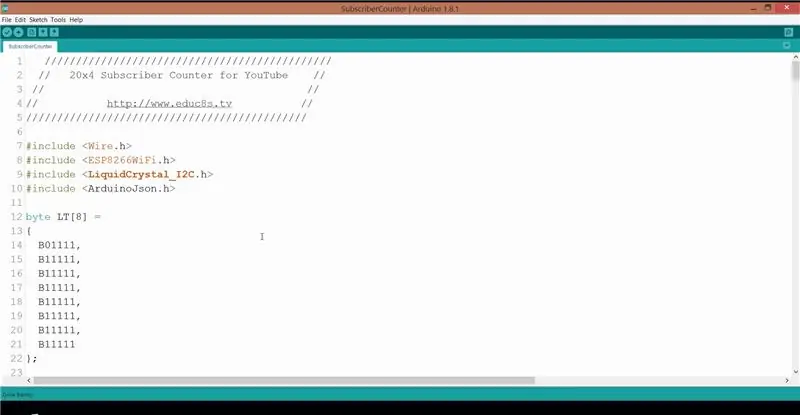
Das Projekt ruft die Anzahl der Abonnenten eines bestimmten YouTube-Kanals mithilfe der YouTube-API ab. Wir senden eine Anfrage an einen Google-Server und der Server antwortet mit einer JSON-Datei mit der Anzahl der Abonnenten. Um die YouTube-API verwenden zu können, benötigen wir einen API-Schlüssel.
Machen wir das zuerst. Wir müssen uns also bei unserem Google-Konto anmelden und die Entwicklerkonsole aufrufen. (https://console.developers.google.com) Wir klicken, um ein neues Projekt zu erstellen, geben ihm einen Namen und drücken auf Erstellen. Dann aktivieren wir mit dem ausgewählten neuen Projekt die YouTube Data API. Der letzte Schritt ist das Erstellen von Anmeldeinformationen. Wir drücken den Credentials-Schlüssel und wählen dann im angezeigten Fenster aus, um einen neuen API-Schlüssel zu erstellen. Wir drücken dicht und wir sind fertig. Für weitere Details sehen Sie sich das Video an, das dem ersten Schritt beigefügt ist.
Werfen wir nun einen kurzen Blick auf den Code des Projekts. Zuerst müssen wir einige Bibliotheken herunterladen. Wir benötigen eine Version der LiquidCrystal_I2C-Bibliothek, die mit dem ESP8266-Chip funktioniert. Wir brauchen auch die hervorragende ArduinoJSON-Bibliothek.
- Arduino JSON:
- Bibliothek anzeigen:
Als nächstes müssen wir einige Variablen definieren. Wir legen die ssid und das Passwort für die WiFi-Verbindung fest. Wir müssen auch den von uns erstellten API-Schlüssel in die entsprechende Variable eingeben. Zuletzt müssen wir die ChannelID des YouTube-Kanals eingeben, den wir überprüfen möchten, um die Abonnentenzahl zu überprüfen.
const char* ssid = "SSID"; // SSID des lokalen Netzwerksconst char* password = "PASSWORD"; // Passwort im Netzwerk String apiKey = "YOURAPIKEY"; //API-SCHLÜSSEL String channelId = "UCxqx59koIGfGRRGeEm5qzjQ"; // YouTube-Kanal-ID
Der Code ist relativ einfach. Zuerst initialisieren wir das Display und erstellen einige benutzerdefinierte Zeichen für das Display. Wir brauchen diese Zeichen, um große Ziffern zu erzeugen. Vergessen Sie nicht, dass das von uns verwendete Display ein LCD-Display ist, das keine Grafiken anzeigen kann. Es kann nur 4 Zeilen Text anzeigen. Um große Zahlen zu erstellen, verwenden wir zwei Textzeilen und einige benutzerdefinierte Zeichen!
Void setup () { Serial.begin (9600); int CursorPosition=0;
lcd.begin(20, 4);
lcd.setCursor(0, 0); lcd.print("Verbinden ….");
createCustomChars();
WiFi.begin(ssid, Passwort); Während (WiFi.status () != WL_CONNECTED) { Verzögerung (500); lcd.setCursor(cursorPosition, 1); lcd.print("."); CursorPosition++; }
Dann verbinden wir uns mit dem WiFi und wir bekommen die Abonnenten jede Minute. Um die Abonnentenzahl zu erhalten, senden wir eine Anfrage an einen Google-Server und analysieren die JSON-Datei, auf die sie mit der ArduinoJSON-Bibliothek antwortet. Wir speichern die Anzahl der Abonnenten in einer Variablen. In der Schleifenfunktion prüfen wir, ob sich die Teilnehmerzahl ändert, löschen die Anzeige und drucken die neue Nummer.
Void Schleife () { int Länge; String-AbonnentenString = String(getSubscribers()); if (Abonnenten! = AbonnentenBefore) { lcd.clear(); Länge = AbonnentenString.length(); printSubscribers(Länge, SubscribesString); AbonnentenBefore = Abonnenten; } Verzögerung(60000); }
Wie immer finden Sie den Code des Projekts in diesem Instructable. Da ich den Code von Zeit zu Zeit aktualisiere, besuchen Sie bitte die neueste Version des Codes auf der Website des Projekts:
Schritt 9: Endergebnis
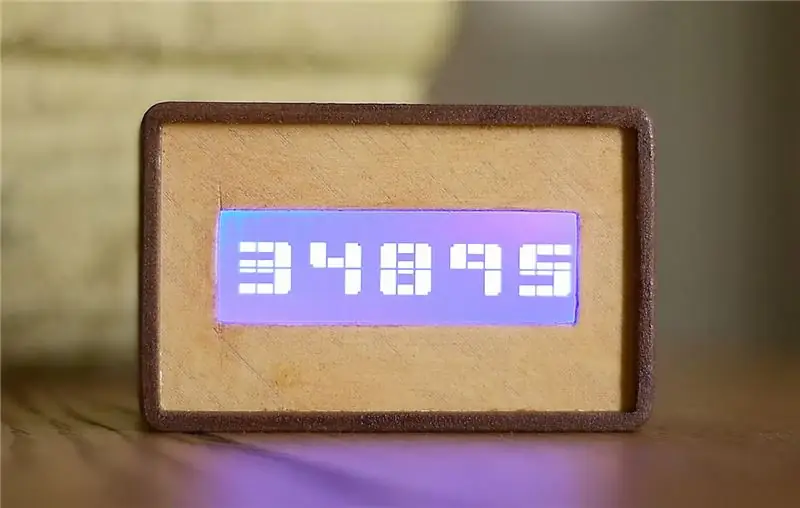

Als letzten Gedanken liebe ich dieses Projekt wirklich. Es war wirklich einfach zu bauen und günstig. Natürlich gibt es Raum für Verbesserungen. Wir können eine Batterie im Gehäuse oder sogar Sound hinzufügen. Ich denke darüber nach, eine 18650 Lithiumbatterie zusammen mit dem wemos Batterieschild hinzuzufügen. Ich habe es in diesem Projekt nicht gemacht, weil ich das Wemos-Batterieschild noch etwas testen muss. Dieser kleine Schild kann Lithiumbatterien aufladen und schützen, sodass er eine einfache Möglichkeit bietet, unseren Projekten wiederaufladbare Batterien hinzuzufügen.
Ich würde gerne Ihre Meinung zu diesem Projekt hören. Gefällt Ihnen das Aussehen und können Sie sich Verbesserungen für dieses Projekt vorstellen? Bitte posten Sie Ihre Kommentare im Kommentarbereich unten.
Empfohlen:
Heimwerken -- Einen Spinnenroboter herstellen, der mit einem Smartphone mit Arduino Uno gesteuert werden kann – wikiHow

Heimwerken || Wie man einen Spider-Roboter herstellt, der mit einem Smartphone mit Arduino Uno gesteuert werden kann: Während man einen Spider-Roboter baut, kann man so viele Dinge über Robotik lernen. Wie die Herstellung von Robotern ist sowohl unterhaltsam als auch herausfordernd. In diesem Video zeigen wir Ihnen, wie Sie einen Spider-Roboter bauen, den wir mit unserem Smartphone (Androi
So schützen Sie Flash-Laufwerke in Windows 10 mit einem Kennwort – wikiHow

So schützen Sie Flash-Laufwerke in Windows 10 mit einem Kennwort: Mit der zunehmenden Popularität von Cloud-Speichern wie Google Drive, One Drive und Dropbox nimmt die Popularität von Flash-Laufwerken ab. Es gibt jedoch immer noch einige Vorteile von Flash-Laufwerken gegenüber Cloud-Speichern. Einige davon umfassen den Zugriff auf
So koppeln Sie einen Xbox One-Controller mit einem Windows 10-Laptop.: 16 Schritte

So koppeln Sie einen Xbox One Controller mit einem Windows 10 Laptop.: Sie benötigen:Xbox ControllerWindows 10 Laptop
So reparieren Sie einen Wechselrichter mit LCD-Hintergrundbeleuchtung. Mit einem Fujiplus FP-988D. für 0 $.: 9 Schritte

So reparieren Sie einen Wechselrichter mit LCD-Hintergrundbeleuchtung. Mit einem Fujiplus FP-988D. für $ 0.: In diesem anweisbaren werde ich Sie durch die Reparatur eines toten LCD-Hintergrundlicht-Wechselrichters mit den Teilen führen, die Sie haben. Sie können feststellen, ob Sie ein totes Gegenlicht haben, indem Sie zuerst andere Möglichkeiten ausschließen. Monitor auf mehreren Computern überprüfen. Stellen Sie sicher, dass
So kommunizieren Sie mit einem Alien-Artefakt oder . . .: 4 Schritte (mit Bildern)
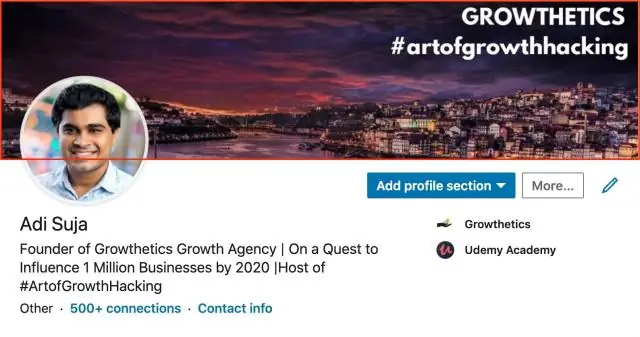
Wie man mit einem außerirdischen Artefakt kommuniziert oder…: *** Enge Begegnungen der seltsam-minzigen Art. *** Dieses Instructable zeigt Ihnen, wie Sie eine Altoids-Version des Mutterschiffs "Close Encounters" bauen und damit interagieren. Dies kann ein wichtiges Training für den Tag sein, an dem das Bright White Be
