
Inhaltsverzeichnis:
- Autor John Day [email protected].
- Public 2024-01-30 07:20.
- Zuletzt bearbeitet 2025-01-23 12:52.



Vor ein paar Jahren wurde ich in die Welt von Arduino eingeführt. Ich war fasziniert von der Tatsache, dass man Dinge zum Laufen bringen kann, indem man nur einige Codezeilen eintippt. Gefällt Ihnen nicht, wie es funktioniert? Ändern Sie ein paar Codezeilen und da haben Sie es. Sobald ich mein erstes Arduino bekam, habe ich wie jeder andere begeisterte Bastler alle grundlegenden Beispielschaltungen ausprobiert, vom Blinken einer LED bis zur Anzeige meines Namens auf einem 16 x 2 LCD-Display. Es gibt viele Tutorials im Internet zusammen mit dem Code. Kopieren Sie einfach den Code und fügen Sie Ihre Schaltung ein. Im Laufe der Zeit begann ich mit komplexeren Komponenten wie OLED-Displays, Sensoren usw. zu spielen.
Nachdem ich etwas Spaß mit Arduino hatte, wurde mir klar, dass einige Dinge nicht vollständig sind. Was macht lcd.print("Hallo, Welt!") eigentlich? Was macht jeder Pin des Displays? Wie kommuniziert der Mikrocontroller auf dem Arduino mit dem Display? Wir übersehen das einfach, weil uns eine komplexe Aufgabe, eine solche Komponente zum Laufen zu bringen, mit Hilfe einer Bibliothek einfach gemacht wird! Eine Bibliothek ist eine Sammlung vordefinierter Anweisungen. Die meisten Informationen sind in diesen Bibliotheken versteckt. Wenn das Hauptprogramm die Funktion wie lcd.print erreicht, springt das Programm in die Bibliothek, sucht nach der Funktion und führt sie aus. Nach der Ausführung kehrt es zum Hauptprogramm zurück. Im obigen Beispiel sind Sie vielleicht auf solche Zeilen im Programm #include gestoßen. Die hier verwendete Bibliothek ist LiquidCrystal.
Obwohl das Hauptprogramm klein und leicht verständlich wird, verbirgt es viele Informationen und kann für Neulinge wie uns verwirrend sein. Also, in diesem Instructable lassen Sie uns versuchen, ein LCD-Display auszuführen, aber OHNE einen Mikrocontroller! Ja, DU wirst der Mikrocontroller sein. Dies wird uns helfen zu wissen, welche Aufgabe ein Mikrocontroller hat, um einen Text auf dem Bildschirm anzuzeigen.
Kommen wir zurück zu den Grundlagen
Schritt 1: Dinge, die Sie brauchen


1) 16 x 2 LCD-Anzeige x1
2) SPDT-Kippschalter x8
3) Momentaner Druckknopf x1
4) Schiebeschalter x1
5) 1k Potentiometer x1
6) Micro-USB-Breakout-Board x1
7) Projektgehäusebox x1
Schritt 2: Kennen Sie Ihr LCD

Das bekannteste 16 x 2 LCD-Display in der Hobbywelt wird 16 Pins haben. Wir werden das gleiche Display für die Demonstration verwenden. Bevor wir fortfahren, schauen wir uns an, was jeder der 16 Pins macht.
LOW - Verbinden des Pins mit Masse.
HIGH - Anschluss des Pins an +5V.
Pin 1: GND
Verbinden Sie den Stift mit Masse.
Pin 2: VCC
Verbinden Sie den Pin mit +5V.
Pin 3: Kontrasteinstellung
Der Kontrast des LCD kann durch Anlegen einer Spannung an diesen Pin zwischen 0V und 5V eingestellt werden. Dies kann mit Hilfe eines Potentiometers erfolgen.
Pin 4: Registerauswahl (RS)
Das Display hat zwei Register, nämlich. Datenregister und Befehlsregister, die mit Hilfe dieses Pins ausgewählt werden können. Ziehen Sie den Pin auf Low, um das Befehlsregister auszuwählen, und auf High, um das Datenregister auszuwählen.
Das Befehlsregister wird verwendet, um Befehle zu senden, wie z. B. Anzeige einleiten, Anzeige löschen usw., während das Datenregister verwendet wird, um ASCII-Zeichen auf dem Bildschirm zu senden.
Pin 5: Lesen/Schreiben (R/W)
Mit diesem Pin können Sie das ausgewählte Register schreiben oder lesen. Ziehen Sie den Stift nach unten, um zu schreiben, oder nach oben, um zu lesen.
Pin 7 bis Pin 14: DB0 - DB7
Dies sind die Datenbits von 0 bis 7, die eine 8-Bit-Binärzahl darstellen.
Pin 6: Aktivieren (E)
Wenn Sie alle oben genannten Pins wie gewünscht eingestellt haben, wird ein hoher zu niedriger Impuls an diesem Pin alle Informationen in den Bildschirm einspeisen.
Pin 15: LED +5V
Pin 16: LED GND
Die Pins 15 und 16 sind für die Hintergrundbeleuchtungs-LED. Verbinden Sie Pin 15 und 16 mit +5V bzw. GND.
Schritt 3: Vorbereiten des Gehäuses und Layouts



Wählen Sie eine geeignete Projektgehäusebox. Meins hat eine Abmessung von 20x15x4 cm. Planen Sie die Anordnung der auf der Box zu installierenden Komponenten wie im Bild gezeigt. Seien Sie kreativ bei der Wahl des Layouts, solange es sinnvoll ist. Ich habe diese Box tatsächlich wiederverwendet, die ursprünglich in einem anderen Projekt verwendet wurde. Es hatte bereits einige Schlitze und Löcher gebohrt und so musste ich das Layout entsprechend planen.
8x SPDT Kippschalter für D0 - D7.
1x Momentaner Druckknopf zum Aktivieren
1x Schiebeschalter zur Auswahl zwischen Befehls- und Datenregister.
1x 1k Ohm Poti für Kontrast.
Schritt 4: Zeit für die Verdrahtung



Beachten Sie die hier beigefügte schematische Darstellung.
Das USB-Mikro-Breakout-Board hat 5 Anschlüsse, von denen wir nur zwei verwenden werden. VBUS (+5V) und GND, da wir USB nur für die Stromversorgung verwenden.
Verbinden Sie alle oberen Klemmen der Kippschalter wie in der Abbildung gezeigt miteinander. Dieser wird mit GND verbunden. Verbinden Sie ebenso alle unteren Klemmen miteinander. Dieser wird an +5V angeschlossen. Verbinden Sie den mittleren Anschluss des ersten Schalters mit D7 (Pin 14) auf dem LCD. Ebenso das mittlere Terminal des 2. Schalters auf D6 (Pin 13) und so weiter bis D0 (Pin 7).
Verbinden Sie einen beliebigen Anschluss des Tasters mit +5V. Verbinden Sie den anderen Anschluss über einen 1k-Widerstand mit GND. Verbinden Sie denselben Anschluss mit Enable (Pin 6) auf dem LCD. Schließen Sie einen 100uF-Elektrolytkondensator über den Schalter an, wobei die negative Seite des Kondensators mit dem Anschluss verbunden ist, an dem der Widerstand angebracht ist.
Verbinden Sie den mittleren Pin des Schiebeschalters mit Pin 4 am LCD und den unteren und oberen Anschluss mit +5V bzw. GND.
Verbinden Sie die beiden äußeren Anschlüsse des Potis mit +5V bzw. GND und den mittleren Pin mit der Kontrasteinstellung (Pin 3) auf dem LCD.
Verbinden Sie die Pins 1, 5 und 16 des LCD mit GND
Verbinden Sie die Pins 2 und 15 mit +5V.
Schritt 5: Arbeiten
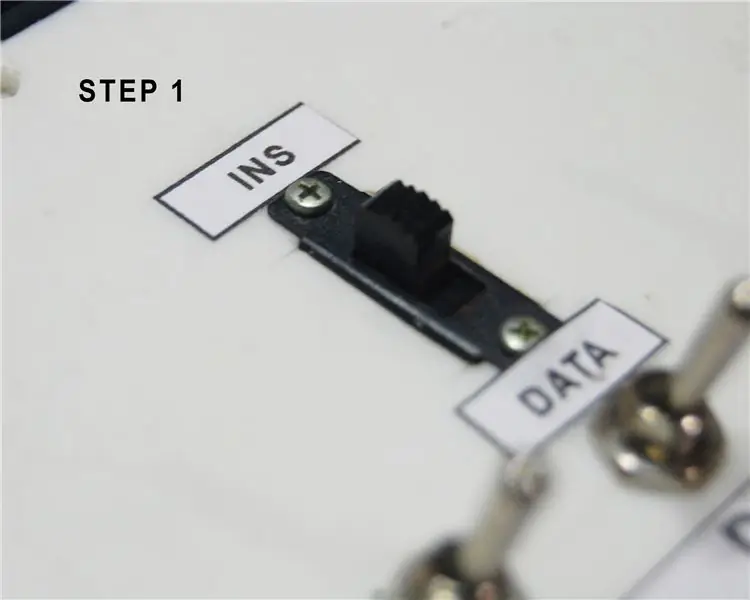

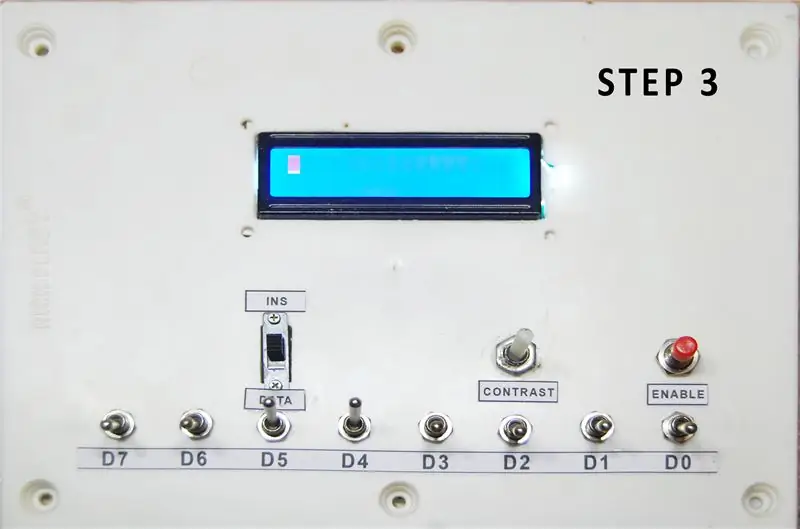
Das eigentliche LCD wird von einem IC namens HD44780U gesteuert, der als schwarzer Fleck auf der Rückseite des LCD-Moduls zu sehen ist. Es ist ein Flüssigkristallanzeige-Controller/-Treiber. Das Datenblatt zu diesem Treiber finden Sie hier.
Um das LCD zum Laufen zu bringen, müssen wir einige Schritte ausführen. Dies beinhaltet die Initialisierung des LCD durch die Eingabe einiger Anweisungen, gefolgt von den tatsächlichen Daten (Zeichen). Alle Informationen finden Sie im Datenblatt. Aber vorerst werde ich eine kurze Demo geben, wie man HALLO! auf der Anzeige.
Hinweis: 0 bedeutet LOW (GND)
1 bedeutet HOCH (+5V)
Schalten Sie zuerst die Stromversorgung ein. Die Hintergrundbeleuchtung des LCD sollte aufleuchten.
Schritt 1: Da wir Instruktionen senden, muss das Instruction Register (IR) mit dem Schiebeschalter ausgewählt werden.
Schritt 2: Als nächstes werden wir die Bits mit den Kippschaltern wie gezeigt als 00001111 setzen. Dadurch werden das Display, der Cursor und das Blinken des Cursors eingeschaltet. Freigabetaste drücken. Sie sollten jetzt den blinkenden Cursor in der oberen linken Ecke des Bildschirms sehen können. Passen Sie den Kontrast bei Bedarf mit dem Pot an.
Schritt 3: Stellen Sie die Kippschalter wie gezeigt auf 00110000 ein und drücken Sie auf Aktivieren. Dadurch wird das Display so eingestellt, dass es 8-Bit-Daten akzeptiert, die erste der beiden Zeilen aktiviert und die Schriftgröße auf 5x8 eingestellt wird.
Schritt 4: Stellen Sie den Schiebeschalter auf Data Register (DR), damit wir nun einige Zeichen senden können.
Im beigefügten Dokument finden Sie die Bits für jedes Zeichen
Schritt 5: Um H anzuzeigen, stellen Sie die Kippschalter auf 01001000 und drücken Sie Enable. Wiederholen Sie das gleiche für jedes Zeichen.
Schritt 6: Um E anzuzeigen, stellen Sie die Kippschalter auf 01000101 und drücken Sie Enable.
Schritt 7: Um L anzuzeigen, stellen Sie die Kippschalter auf 01001100 und drücken Sie zweimal auf Enable.
Schritt 8: Um O anzuzeigen, stellen Sie die Kippschalter auf 01001111 und drücken Sie Enable.
Schritt 9: Um ! anzuzeigen, stellen Sie die Kippschalter auf 00100001 und drücken Sie die Freigabetaste.
Gut erledigt! Sie müssen jetzt HALLO sehen! auf dem Bildschirm.
Schritt 6: Viel Spaß
Wir haben gerade erfahren, dass es viele Schritte braucht, um nur ein paar Buchstaben auf dem Display einzugeben. Auf diese Weise können wir lernen, was ein Mikrocontroller tut, um mit den Displays zu kommunizieren. Wir haben nur ein paar Anweisungen von den vielen gesehen. Sie können Spaß damit haben und nebenbei lernen!
Jetzt können wir verstehen, wie und warum die Bibliotheken erstellt werden und auch die harte Arbeit, die hinter der Erstellung einer Bibliothek für ein Gerät steckt.
Danke, dass du bis zum Ende durchgehalten hast. Ich hoffe, Sie alle lieben dieses Projekt und haben heute etwas Neues gelernt. Lassen Sie es mich wissen, wenn Sie selbst eine machen. Abonniere meinen YouTube-Kanal für weitere anstehende Projekte. Noch einmal vielen Dank!


Erster Preis bei der Electronics Tips & Tricks Challenge
Empfohlen:
So verwenden Sie den alten LCD-Bildschirm Ihres defekten Laptops wieder – wikiHow

So verwenden Sie den alten LCD-Bildschirm Ihres kaputten Laptops: Dies ist ein super einfaches, aber auch sehr tolles Projekt. Mit der richtigen Treiberplatine können Sie jeden modernen Laptop-Bildschirm in einen Monitor verwandeln. Die Verbindung dieser beiden ist ebenfalls einfach. Einfach Kabel einstecken und fertig. Aber ich ging noch einen Schritt weiter und auch b
LCD-Display-Tutorial: 4 Schritte

LCD-Display-Tutorial: Möchten Sie, dass Ihre Arduino-Projekte Statusmeldungen oder Sensormesswerte anzeigen? Dann könnten diese LCD-Displays genau das Richtige für Sie sein. Sie sind sehr verbreitet und eine schnelle Möglichkeit, Ihrem Projekt eine lesbare Oberfläche hinzuzufügen. Dieses Tutorial behandelt alles, was Sie
Palm Os-Gerät als LCD-Statusanzeige. (jetzt mit Bildern!): 4 Schritte

Palm Os-Gerät als LCD-Statusanzeige. (jetzt mit Bildern!): In diesem Artikel geht es darum, wie Sie mit Ihrem Palm OS-Gerät eine LCD-Statusanzeige für Ihren Computer emulieren! Sie können Systemstatistiken anzeigen (z. B.: CPU-Lastdiagramme, CPU-Temperaturen, freier Speicherplatz), Nachrichtenmeldungen, Aktienindizes, WinAmp-Diagramme usw
So ändern Sie das LCD Ihres Nokia Mobiltelefons.: 6 Schritte

So ändern Sie das LCD Ihres Nokia-Handys.: Diese Anleitung zeigt Ihnen, wie Sie ein defektes LCD auf Ihrem Nokia ändern. Die obigen Bilder zeigen ein Nokia 6300 classic, aber es wird bei vielen anderen Nokia Modellen gleich oder fast gleich sein. Warum sollten Sie Ihr LCD wechseln müssen? Vielleicht weil
So reparieren Sie einen Wechselrichter mit LCD-Hintergrundbeleuchtung. Mit einem Fujiplus FP-988D. für 0 $.: 9 Schritte

So reparieren Sie einen Wechselrichter mit LCD-Hintergrundbeleuchtung. Mit einem Fujiplus FP-988D. für $ 0.: In diesem anweisbaren werde ich Sie durch die Reparatur eines toten LCD-Hintergrundlicht-Wechselrichters mit den Teilen führen, die Sie haben. Sie können feststellen, ob Sie ein totes Gegenlicht haben, indem Sie zuerst andere Möglichkeiten ausschließen. Monitor auf mehreren Computern überprüfen. Stellen Sie sicher, dass
