
Inhaltsverzeichnis:
2025 Autor: John Day | [email protected]. Zuletzt bearbeitet: 2025-01-23 12:52

Hallo und willkommen zu diesem kurzen Tutorial!
Am Ende können Sie das alte und überbeanspruchte USB-Flash-Laufwerk-Symbol ändern und seinen Namen unter Windows ändern.
Also, lass uns beginnen!
PS: Ich bin Franzose, daher kann es zu Fehlern oder seltsamen Sätzen kommen, und ich entschuldige mich dafür. Bitte sagen Sie mir, ob ich einen Text im Kommentarbereich oder über den Instructables-Posteingang ändern muss. Vielen Dank:)
Schritt 1: Suchen / Erstellen Sie Ihr Symbol
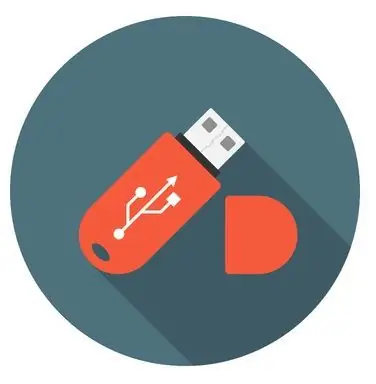
Rufen Sie dazu eine Online-Symbolbank wie www.iconarchive.com oder www.iconfinder.com auf (stellen Sie sicher, dass Sie nur nach kostenlosen Symbolen suchen) und laden Sie dann das von Ihnen ausgewählte Bild als ".ico" herunter.
Wenn Sie Ihre eigenen Bilder verwenden möchten, können Sie diese dank dieser Site in ".ico" konvertieren: www.image.online-convert.com/convert-to-ico. Achten Sie darauf, dass Ihr Bild quadratisch ist, da es sonst verformt wird.
Wenn Ihre.ico-Datei fertig ist, benennen Sie sie in "icon.ico" um und verschieben Sie sie in das Stammverzeichnis Ihrer USB-Festplatte (der erste Ordner, wenn Sie Ihren USB-Schlüssel im Windows-Datei-Explorer öffnen).
Als Beispiel verwende ich dieses Symbol: www.iconfinder.com/icons/438792/computer_mac_moni…
Schritt 2: Erstellen Sie die Datei "autorun.inf"
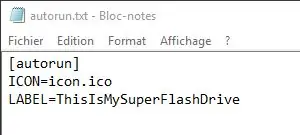
Wenn Ihr Symbol fertig ist, öffnen Sie ein neues Textdokument im selben Ordner wie Ihr Symbol mit einem beliebigen Texteditor (Sie können den Standard-Windows-Editor verwenden) und fügen Sie Folgendes ein:
[autorun]ICON=icon.ico
LABEL=USB_NAME
Ersetzen Sie einfach "USB_NAME" durch den Namen, den Sie Ihrem USB-Stick geben möchten.
Speichern Sie dann die Datei und benennen Sie sie in "autorun.inf" um (natürlich ohne ")
Schritt 3: Ausblenden der Dateien

Lassen Sie uns Ihren Ordner ein wenig bereinigen und diese Dateien (icon.ico und autorun.inf) verstecken.
Klicken Sie dazu mit der rechten Maustaste auf eine Datei, gehen Sie dann zu den Eigenschaften und am unteren Rand des Felds müssen Sie "Attribute:" finden. Aktivieren Sie das Kontrollkästchen "Ausgeblendet" und wiederholen Sie dies für die andere Datei.
Sie sollten verschwunden sein. Wenn Sie sie wieder sehen möchten, folgen Sie einfach diesem Tutorial:
www.howtogeek.com/howto/windows-vista/show-hidden-…
Jetzt müssen Sie bereit sein! Werfen Sie einfach Ihren USB-Stick aus und schließen Sie ihn wieder an, und Ihr Symbol sollte dort sein.
Herzlichen Glückwunsch und vielen Dank, dass Sie diesem kurzen Tutorial gefolgt sind!:)
Empfohlen:
So installieren Sie ein benutzerdefiniertes Rom für Android-Telefone – wikiHow

So installieren Sie ein benutzerdefiniertes Rom für Android-Telefone: Diese Anleitung zeigt Ihnen, wie Sie ein benutzerdefiniertes Rom auf Ihrem Android-Gerät installieren Gerät (Dies bedeutet nicht wirklich, dass Sie Ihr
So erstellen Sie einen Tiefpassfilter für einen Subwoofer mit dem NE5532-IC - DIY (ELECTROINDIA): 4 Schritte

So erstellen Sie einen Tiefpassfilter für einen Subwoofer mit dem NE5532-IC | DIY (ELECTROINDIA): In diesem Projekt zeige ich Ihnen, wie Sie einen Tiefpassfilter für Subwoofer herstellen können. Los geht's
So erhalten Sie Musik von fast jeder (Haha) Website (solange Sie sie hören können, können Sie sie bekommen Okay, wenn sie in Flash eingebettet ist, können Sie es möglicherweise nic

So erhalten Sie Musik von fast jeder (Haha) Website (solange Sie sie hören können, können Sie sie bekommen … Okay, wenn sie in Flash eingebettet ist, können Sie es möglicherweise nicht) BEARBEITET!!!!! Zusätzliche Informationen: Wenn Sie jemals auf eine Website gehen und ein Lied abspielen, das Sie mögen und es wollen, dann ist hier das anweisbare für Sie, nicht meine Schuld, wenn Sie etwas durcheinander bringen (nur so wird es passieren, wenn Sie ohne Grund anfangen, Dinge zu löschen) ) Ich konnte Musik für
So erstellen Sie einen Großelternkalender & Scrapbook (auch wenn Sie nicht wissen, wie man ein Scrapbook erstellt): 8 Schritte (mit Bildern)

So erstellen Sie einen Großelternkalender & Sammelalbum (auch wenn Sie nicht wissen, wie man Sammelalbum erstellt): Dies ist ein sehr wirtschaftliches (und sehr geschätztes!) Weihnachtsgeschenk für Großeltern. Ich habe dieses Jahr 5 Kalender für weniger als 7 US-Dollar pro Stück gemacht. Materialien: 12 tolle Fotos von Ihrem Kind, Kindern, Nichten, Neffen, Hunden, Katzen oder anderen Verwandten 12 verschiedene Stücke
So erstellen Sie ein PowerPoint-Spiel (Berühren Sie nicht die Wände) – wikiHow

Wie man ein PowerPoint-Spiel macht (Berühre die Wände nicht): In diesem Instructable zeige ich euch, wie man ein einfach zu machendes PowerPoint-Spiel "Berühre die Wände" mache. Sie können so viele Ebenen machen, wie Sie möchten, aber i zeigt Ihnen, wie Sie eine mit 2 Ebenen erstellen
