
Inhaltsverzeichnis:
- Autor John Day [email protected].
- Public 2024-01-30 07:20.
- Zuletzt bearbeitet 2025-06-01 06:08.

In diesem Instructable zeige ich Ihnen, wie Sie einen 16x2-LCD-Bildschirm mit einem Raspberry Pi mit meinem spezialisierten Code verwenden. Mein Code ist eine modifizierte Version des LCD-Servercodes von Matt Hawkins, der es einfacher macht, Text an den Bildschirm zu senden. Alles was Sie brauchen: Führen Sie den Code aus und Sie werden gefragt, was Sie auf dem LCD drucken möchten. Geben Sie es ein und drücken Sie 'Enter'. Fertig. Dann wird gefragt, ob Sie den Bildschirm löschen möchten. Drücken Sie einfach die Eingabetaste und das Ganze wiederholt sich. Lass uns anfangen.
Schritt 1: Die Verkabelung

Der erste Schritt ist die Verkabelung. Wenn Ihr LCD noch nicht über angelötete Header verfügt, müssen Sie diese hinzufügen. Verwenden Sie danach ein Steckbrett und Überbrückungsdrähte, um alle bis auf vier der LCD-Pins mit dem Pi zu verbinden. Die Verwendung eines Steckbretts ist nicht erforderlich, erleichtert jedoch die Verdrahtung erheblich. Alle GPIO-Pinnummern sind im BCM-Format, nicht im BOARD-Format.
01. Boden02. 5V03. Masse mit 2,2k Ohm Widerstand04. GPIO 2605. Masse06. GPIO 1907. N/A08. N/A09. Nicht zutreffend10. Nicht zutreffend11. GPIO 1312. GPIO 613. GPIO 514. GPIO 1115. 5V mit 270 Ohm Widerstand16. Boden
Schritt 2: Der Code
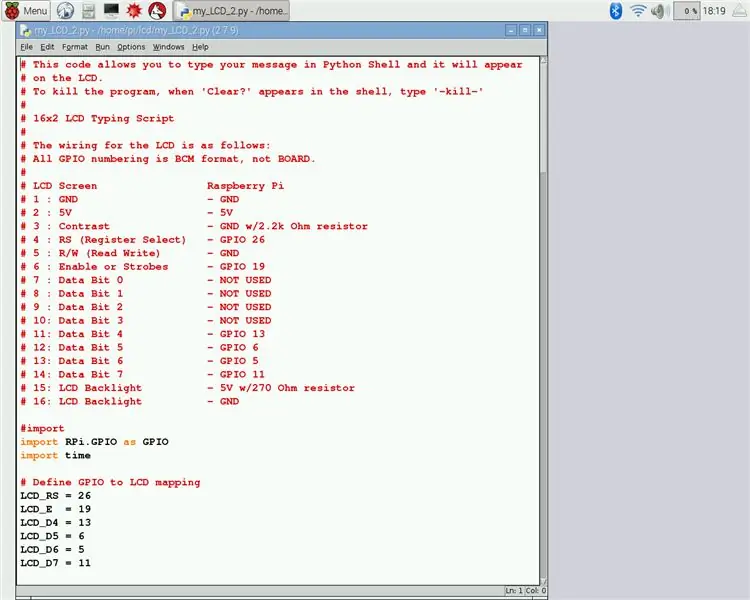
Als nächstes öffnen Sie den folgenden Code in Python 2; Ich bevorzuge IDLE 2. Dann speichern.
Schritt 3: Ausführen
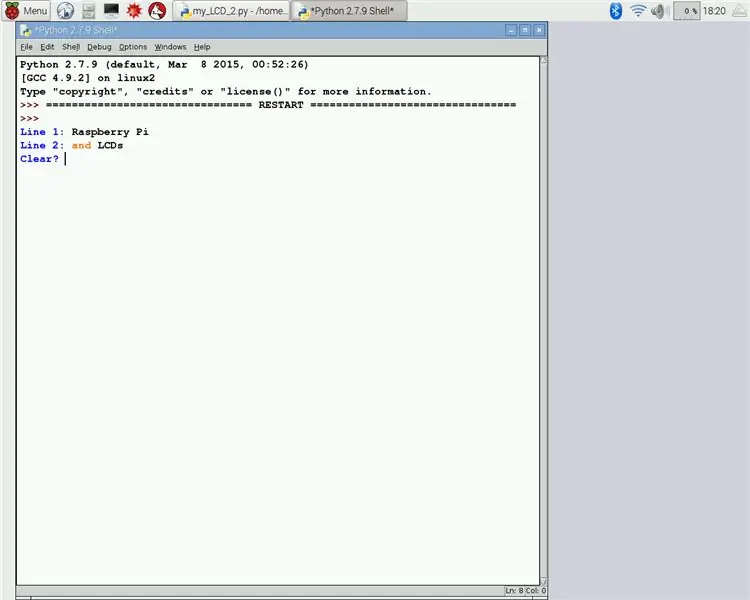

Führen Sie als nächstes das Programm aus*. Die Python-Shell tut drei Sekunden lang nichts und fragt dann in Zeile eins, was Sie wollen. Geben Sie Ihren Text ein und drücken Sie die Eingabetaste. Stellen Sie sicher, dass der Text nicht länger als 16 Zeichen ist. Dann wird in Zeile 2 gefragt, was gedruckt werden soll. Machen Sie dasselbe wie zuvor. Wenn kein Text gewünscht wird, drücken Sie einfach die Eingabetaste. Wie Sie sehen, erscheint der Text auf dem LCD und 'Clear?' wird in der Shell angezeigt. Es gibt 6 klare Befehle.
1. Enter - löscht einfach das LCD2. 'Y' oder 'y' dann eingeben - löscht einfach das LCD3. 'N' oder 'n' dann eingeben - nimmt den Text nicht vom Bildschirm4. '-kill-' - tötet das Programm5. '1' - löscht nur Zeile 16. '2' - löscht nur Zeile 2
Geben Sie den entsprechenden Löschbefehl ein und drücken Sie die Eingabetaste. Jetzt wird das gesamte Programm wiederholt.
* Der Python-Code funktioniert möglicherweise nicht beim ersten Mal. Schließen Sie in diesem Fall IDLE und öffnen Sie das Terminal. Geben Sie 'sudo Idle' ein und IDLE 2 wird geöffnet. Öffnen Sie nun die Codedatei und führen Sie sie aus.
Schritt 4: Fertig
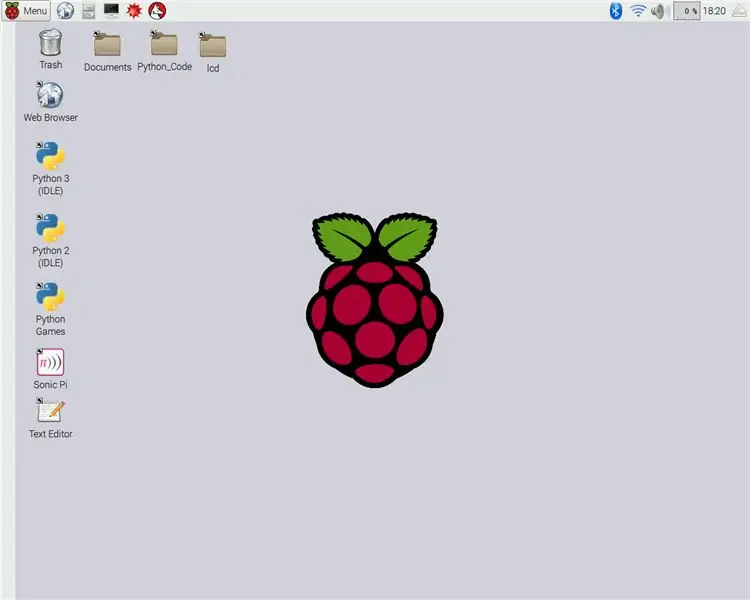
Das ist es. Mit dem LCD können Sie stundenlang Spaß haben. Fühlen Sie sich frei, den Code zu ändern und für Ihre eigenen Projekte zu verwenden.
Empfohlen:
So verwenden Sie einen Debugger auf einem ESP32 – wikiHow

So verwenden Sie einen Debugger auf einem ESP32: Wollten Sie schon immer einen Blick in Ihren Code werfen, um zu sehen, warum er sich so verhält, wie er ist? Traditionell hätten Sie in ESP32-Projekten endlose print-Anweisungen hinzufügen müssen, um herauszufinden, was vor sich ging, aber es gibt einen besseren Weg! Ein Debugger
Headless-Installation von Raspbian OS auf Raspberry Pi 3: 8 Schritte

Headless Installation von Raspbian OS auf Raspberry Pi 3: Willkommen zum Tutorial, wie man ein kopfloses Raspberry Pi Setup durchführt. Die abenteuerliche Reise beginnt, wenn eine Person einen Raspberry Pi kauft und hofft, in den kommenden Tagen spannende Projekte zu realisieren. Klingt gut, aber die Aufregung lässt nach, wenn man
MyPhotometrics - Gandalf: Leistungsmessgerät Zur Messung Von Lasern Im Sichtbaren Bereich Auf Basis Von "Sauron": 8 Schritte

MyPhotometrics - Gandalf: Leistungsmessgerät Zur Messung Von Lasern Im Sichtbaren Bereich Auf Basis Von "Sauron": Dieses Werk ist lizenziert unter einer Creative Commons Namensnennung - Weitergabe unter gleichen Bedingungen 4.0 International Lizenz. Eine für Menschen lesbare Zusammenfassung dieser Lizenz findet sich hier.Was ist Gandalf?Gandalf ist eine Stand-A
So laden Sie Instagram auf einem iPhone 6 und höher herunter und verwenden es – wikiHow

So laden Sie Instagram auf einem Iphone 6 und höher herunter und verwenden es: Dieses anweisbare ist für die neuen Benutzer von Instagram. Hier erfahren Sie, wie Sie ein Konto einrichten und wie es funktioniert
Verwenden von Google Docs: 11 Schritte

Verwenden von Google Docs: Dies ist der Bildschirm, der angezeigt wird, wenn Sie Google Docs gefunden haben. Um zu diesem Bildschirm zu gelangen, geben Sie einfach Google Docs in die Google-Suchleiste ein und klicken Sie dann auf das erste Ergebnis. Danach klickst du auf die Schaltfläche in der Mitte des Bildschirms
