
Inhaltsverzeichnis:
- Schritt 1: Das Konzept
- Schritt 2: Benötigte Dinge: ein Android-Telefon
- Schritt 3: Einrichtung der Google APIs
- Schritt 4: Telefoneinrichtung
- Schritt 5: Optional: Retrofit einer Vintage Boombox
- Schritt 6: Verwenden Sie es: Scannen und spielen Sie Ihre CDs ab
- Schritt 7: Alternative Verwendung
- Schritt 8: Zuverlässigkeit - Ausgezeichnete Performer
- Schritt 9: Zuverlässigkeit - Gute Performer
- Schritt 10: Zuverlässigkeit – schlechte Performer
2025 Autor: John Day | [email protected]. Zuletzt bearbeitet: 2025-06-01 06:08


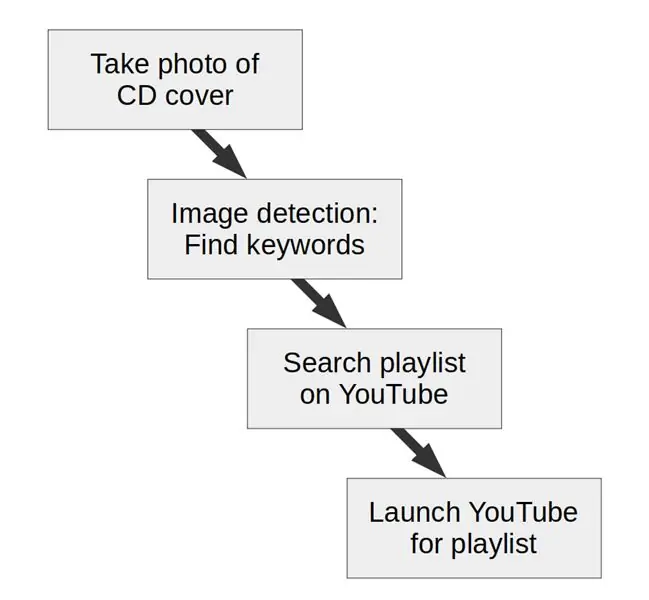
Sie möchten Ihre CDs abspielen, haben aber keinen CD-Player mehr? Hatten Sie keine Zeit, Ihre CDs zu rippen? Sie haben sie gerippt, aber die Dateien sind bei Bedarf nicht verfügbar?
Kein Problem. Lassen Sie KI (künstliche Intelligenz) Ihre CD identifizieren und YouTube spielt sie ab!
Ich habe eine Android-App geschrieben, die Folgendes tut:
1. fotografieren Sie das CD-Cover, 2. suchen Sie mit Google Vision nach Text-Keywords 3. suchen Sie auf YouTube nach einer entsprechenden Playlist 4. starten Sie dann YouTube auf der gefundenen Playlist.
Dieses Instructable umfasst die Installation, Einrichtung und Verwendung der App. Als Bonus behandelt es kurz die Nachrüstung einer Vintage-Boombox aus den 80er Jahren.
Wenn Ihnen dieses Projekt gefällt, stimmen Sie bitte im Audiowettbewerb dafür ab!
Schritt 1: Das Konzept
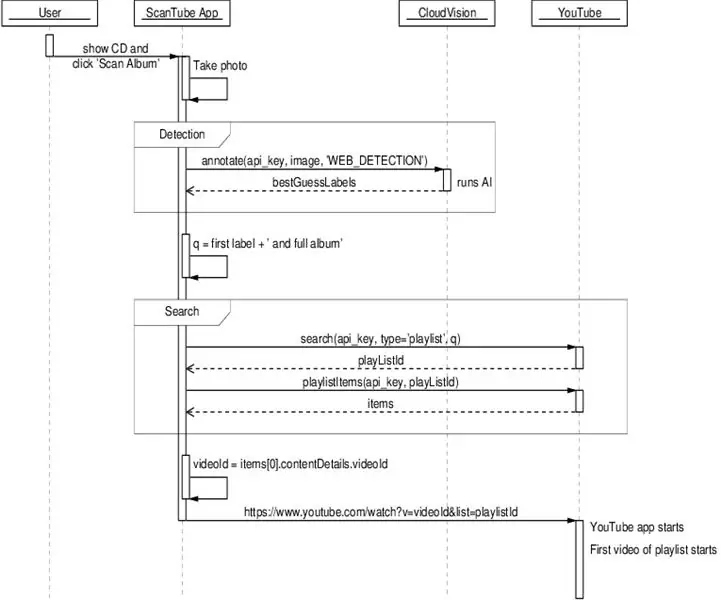
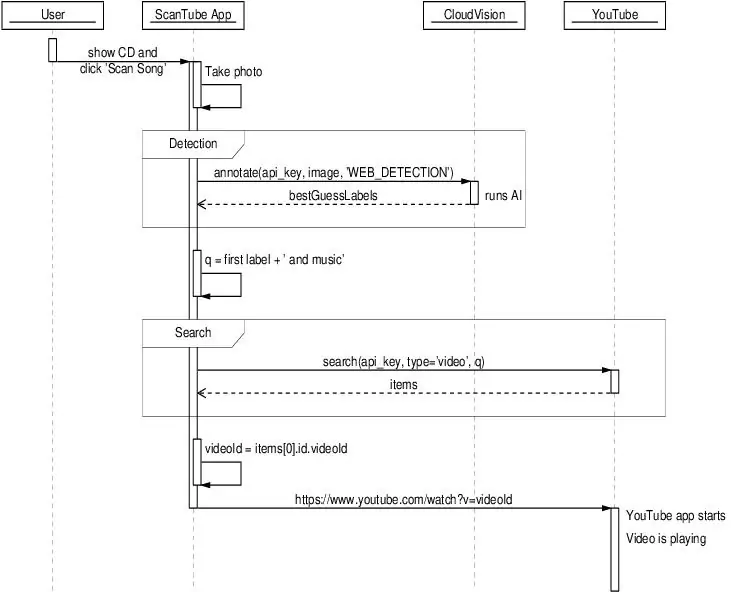
Das Problem mit CDs
Ich habe ein paar Hundert CDs, aber wir haben keinen Audio-CD-Player mehr. Vor mehr als zehn Jahren habe ich angefangen, meine CDs zu rippen: irgendwann wurde weniger als die Hälfte gerippt und nicht mehr sicher wo gespeichert.
Heute sind die meisten unserer Sachen in unseren Smartphones, in der Cloud, gestreamt.
Aber ich mag meine CDs trotzdem. Was repräsentieren sie für mich? Vielleicht das Gefühl, dass ich die Musik, die ich gekauft habe, physisch besitzen kann. Oder die Reminiszenz an eine Zeit, als es Konzeptalben gab…
Geben Sie YouTube und Google Cloud Vision ein
Auf YouTube wurden viele, noch weniger bekannte CDs gerippt und als Playlist veröffentlicht.
Google Cloud Vision bietet Bildanalysedienste, von denen wir Bildkennzeichnungen verwenden. Kurz gesagt, ein Bild wird eingereicht, der Dienst analysiert es (mittels maschinelles Lernen mit von Google trainierten Modellen) und gibt Labels zurück, die Textschlüsselwörter sind, die sagen, was im Bild erkannt wurde. Cloud Vision erkennt CD-Artworks überraschend gut.
Eine Lösung
Nachdem ich letzteres bemerkt hatte und nach einem kurzen Test in Python beschloss ich, eine Android-App (in Kotlin geschrieben) zu schreiben, die:
1. Machen Sie ein Foto von der CD-Hülle, 2. Google Vision abfragen, um Schlüsselwörter zu erhalten, die das Bild beschreiben, 3. YouTube abfragen, um zu sehen, ob es ein vollständiges Album gibt, das diesen Schlüsselwörtern entspricht, 4. Starten Sie YouTube in der gefundenen Wiedergabeliste.
Warum ein Smartphone verwenden?
Im Wesentlichen, weil alles Notwendige hier und gut integriert ist, insbesondere die Kamera.
Gebrauchte Smartphones sind wohl eine bessere Alternative zum Raspberry Pi für den Aufbau von Media Centern.
Schritt 2: Benötigte Dinge: ein Android-Telefon

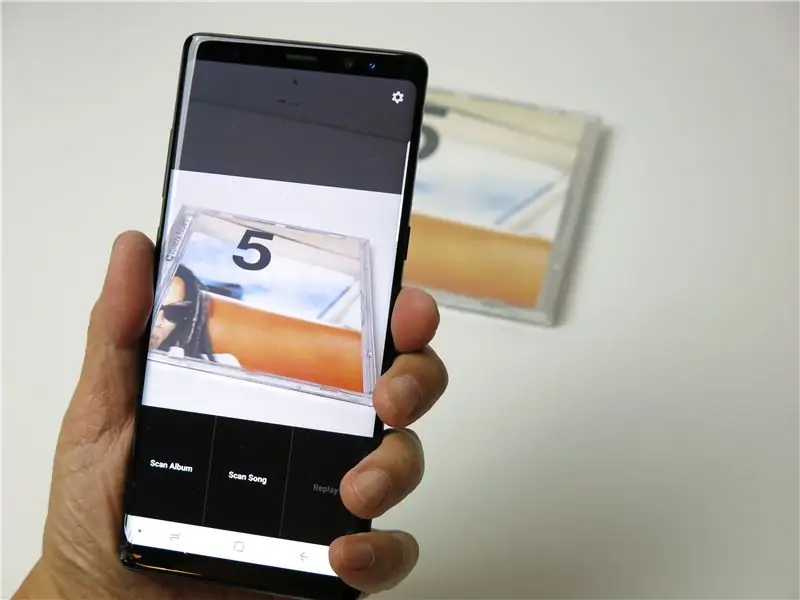
Das Telefon
Verwenden Sie einfach Ihr aktuelles Android-Handy oder besorgen Sie sich (ein altes) eines, wenn Sie einen dedizierten Musikplayer bauen möchten.
Was kaufen?
Sollten Sie ein billiges neues Telefon kaufen oder ein gebrauchtes kaufen?Obwohl die Hardware-Spezifikationen für dieses Projekt nicht so wichtig sind, würde ich nicht empfehlen, ein neues unter 100 US-Dollar zu kaufen, da die Qualität sehr schlecht sein kann (beschissener Bildschirm, träge).. Wenn Sie erwägen, ein altes Flaggschiff zu kaufen, denken Sie daran, dass Sie nie wirklich wissen, was Sie bekommen.
Es ist immer am besten, wenn Sie es vor dem Kauf ausprobieren können.
Kann ich ein iPhone verwenden?
Noch nicht, und ich wüsste auch nicht. Ich habe die App nur für Android entwickelt.
Wenn Sie eine gleichwertige iOS-App kennen oder entwickelt haben oder jemanden kennen, der dies getan hat, lassen Sie es mich bitte wissen!
Schritt 3: Einrichtung der Google APIs
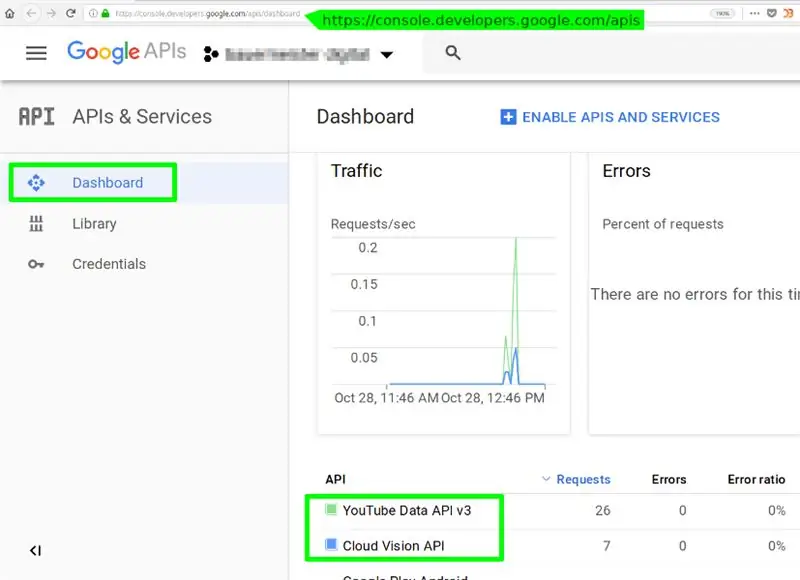
Sie müssen die APIs für Sie aktivieren und einen API-Schlüssel erhalten.
1. Über APIs und Schlüssel
API-Schlüssel werden von der mobilen App benötigt, um in Ihrem Namen auf die Google-Dienste zuzugreifen.
Für die Google Cloud Vision API sind gemäß https://cloud.google.com/vision/pricing#prices bis zu 1000 Erkennungen pro Monat kostenlos.
Für das YouTube Data API beträgt das Kontingent gemäß https://developers.google.com/youtube/v3/getting-started#quota 1 Million Einheiten pro Tag. Für eine CD-Suche verbrauchen Sie 100+6 Einheiten, dh Sie können 9433 Suchen pro Tag durchführen.
* * *Dadurch sollten Ihnen keine Kosten entstehen. MACHEN SIE ES jedoch AUF EIGENE RISIKEN. Ich kann nicht für Probleme verantwortlich gemacht werden, die durch dieses Tutorial oder die ScanTube-App verursacht werden.* * *
2. Aktivieren Sie YouTube und Google Cloud Vision APIs und erhalten Sie einen Schlüssel
2a. Besuchen Sie
2b. Erstellen Sie Ihr Projekt, benennen Sie es z. B. ScanTube.
2c. Anmeldedaten erstellen: - Anmeldedaten auswählen: https://console.developers.google.com/apis/credentials- Anmeldedaten vom Typ API-Schlüssel erstellen.- Den Schlüsselwert in eine lokale Textdatei auf Ihrem Computer kopieren.
2d. YouTube API aktivieren: - Besuchen Sie https://console.developers.google.com/apis/library und suchen Sie YouTube Data API v3. Aktivieren Sie es.
2e. Cloud Vision API aktivieren:- Besuchen Sie https://console.developers.google.com/apis/library und suchen Sie die Cloud Vision API. Aktivieren Sie es.
Wir verwenden denselben API-Schlüssel sowohl für YouTube- als auch für Cloud Vision-Dienste, also sind wir mit diesem Teil fertig.
Schritt 4: Telefoneinrichtung
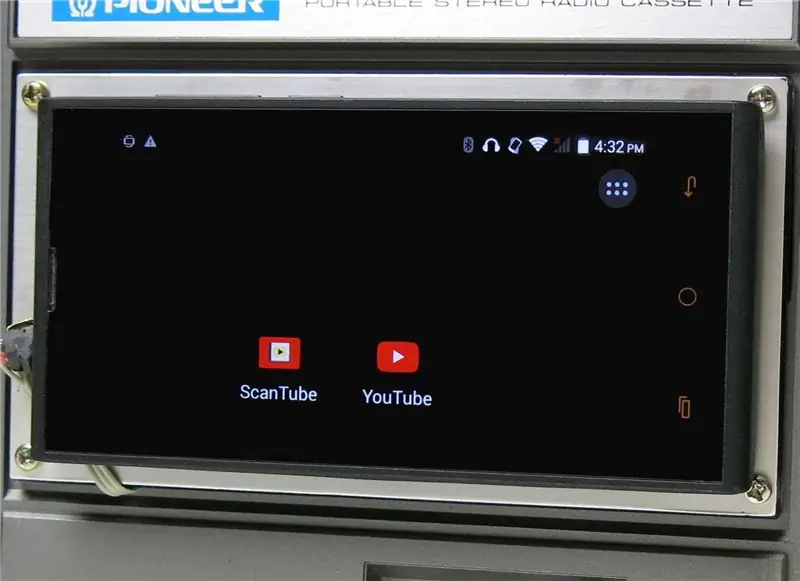
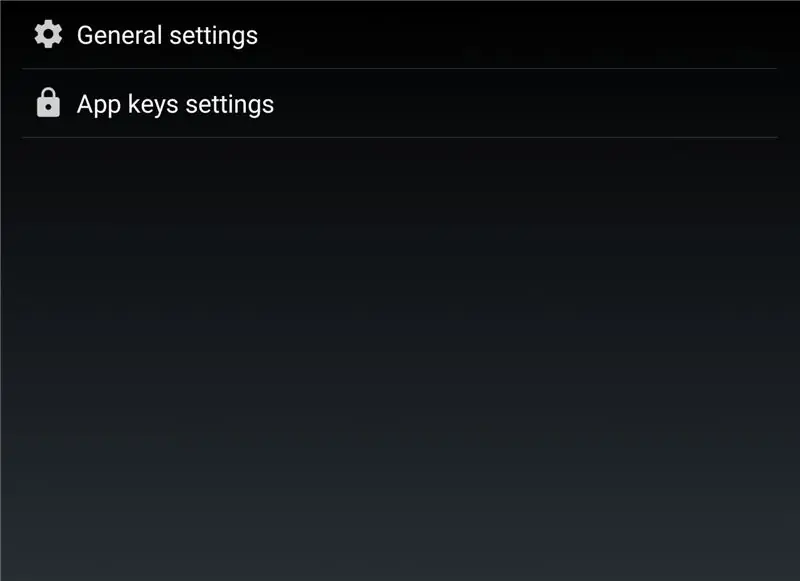
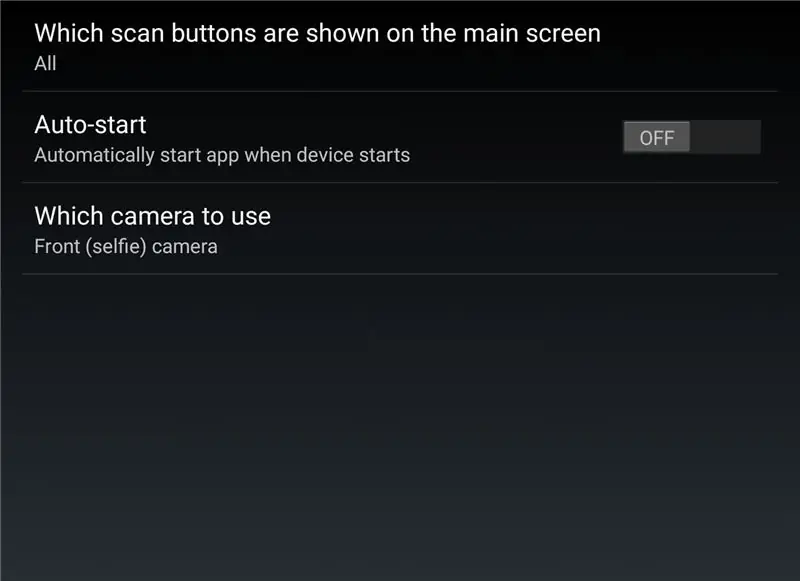
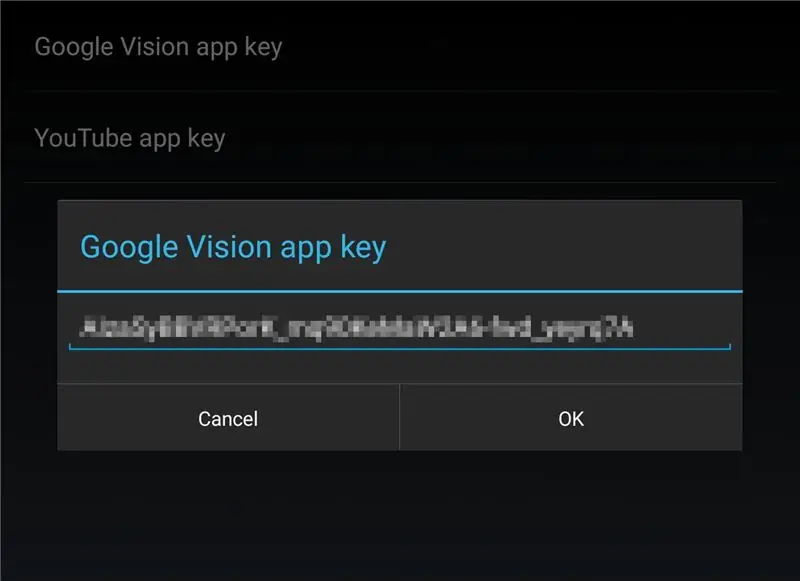
Die ScanTube-App ist im Beta-Testprogramm im Google Play Store verfügbar.
Lesen und akzeptieren Sie zunächst die Datenschutzrichtlinie.
1. Installieren Sie die ScanTube Android-App
Rufen Sie auf Ihrem Mobiltelefon den folgenden Link auf: https://play.google.com/apps/testing/digital.bauermeister.scantube, klicken Sie dann auf Download bei Google Play und folgen Sie den Anweisungen.
(Wenn Sie Entwickler sind und die Quelle lesen möchten, besuchen Sie
2. Konfigurieren Sie die ScanTube Android-App
2a. Starten Sie die ScanTube-App und erlauben Sie ihr, die Kamera zu verwenden.
2b. Bei der ersten Verwendung schlägt die App vor, die App-Schlüssel festzulegen, also tun Sie dies:- Geben Sie für den Google Vision-App-Schlüssel den oben erhaltenen API-Schlüssel ein (*).- Für den YouTube-App-Schlüssel geben Sie denselben API-Schlüssel ein (*).
(*) Anstatt den API-Schlüssel manuell einzugeben (was eine enorme Belastung darstellt), können Sie ihn per E-Mail oder über eine DropBox-Datei von Ihrem Computer an Ihr Telefon senden und ihn in das ScanTube-Einstellungsfeld kopieren und einfügen.
2c. Gehen Sie zurück zum Hauptbildschirm, starten Sie die Einstellungen, indem Sie auf das Zahnradsymbol klicken. Überprüfen Sie die allgemeinen Einstellungen. Ziemlich selbsterklärend. Insbesondere sollte die Kameraauswahl entsprechend Ihrem Anwendungsfall eingestellt werden. Zur Integration in ein Mediacenter: Frontkamera. Für den Handheld-Einsatz: Rückfahrkamera.
3. Weitere Überlegungen zu einem Android-basierten Media Center
- Installieren Sie Nova Launcher und stellen Sie die gewünschte Desktop-Ausrichtung ein.
- Erstellen Sie auf dem Desktop Verknüpfungen für ScanTube, YouTube und alle anderen Audio-/Video-relevanten Apps.
- Deinstallieren oder deaktivieren Sie alle irrelevanten Apps.
Falls jemand dieses Media Center nutzen darf:
- Deaktivieren Sie den Sperrbildschirm.
- Verwenden Sie ein dediziertes Google-Konto, das frei von privaten Daten und E-Mails ist
Schritt 5: Optional: Retrofit einer Vintage Boombox



In diesem Schritt wird das Handy auf eine alte Boombox aus den 80er Jahren montiert.
Smartphone montieren
Da alle Originalfunktionen der Boombox intakt und einwandfrei funktionieren, einschließlich des Kassettenspielers, beschloss ich, sie zu erhalten und das Telefon an der Außenseite der Kassettendecktür zu montieren.
Audiosignale
Die Boombox hat AUX-Eingänge. Das war ein Kaufentscheidungsfaktor. Ich habe sie an die Telefonbuchse angeschlossen.
Einschalten des Smartphones
Der Netztrafo war defekt, daher verwende ich einen externen 9V-Adapter. 9V, da die Boombox 6 x 1,5V Batterien akzeptiert. Ein LDO-Spannungsregler (LM1117T-5.0) erzeugt aus den 9V 5V, um das Telefon über USB mit Strom zu versorgen.
Anschlüsse
Schließlich leitete ich die Strom- und Audiosignale nach außen, indem ich ein Flachbandkabel durch den Türraum führte.
Jetzt haben wir einen echten Überlebenden der 80er Jahre
Es ist in perfektem Zustand, aufgerüstet für die heutigen Tage von YouTube, Internet-Streaming und KI.
Wie schön!
Schritt 6: Verwenden Sie es: Scannen und spielen Sie Ihre CDs ab



Wenn bisher alles gut gelaufen ist, wird die Verwendung so einfach wie 1-2-3 sein.
Stellen Sie sicher, dass Ihr Telefon über eine Datenverbindung verfügt (über WLAN oder mobile Daten).
Verwendungszweck
1. Legen Sie Ihrer Kamera eine CD-Box vor, bis sie den quadratischen Teil des Bildschirms vollständig einnimmt und scharf wird. Vermeiden Sie Reflexionen von Lichtquellen.
2. Klicken Sie auf Scannen.
3. Warten Sie, bis YouTube in einer zu Ihrer CD passenden Playlist aufgerufen wird.
Schritt 7: Alternative Verwendung

Natürlich brauchen Sie keine echten CDs zu verwenden, die ehrlich gesagt viel zu viel Platz in einer Tasche einnehmen.
Ich habe zum Beispiel 16 meiner Lieblings-CDs mit einer Reduzierung auf 2,75 fotokopiert und laminiert und habe eine praktische physische Ersatzsammlung, die in eine Tasche passt!
Schritt 8: Zuverlässigkeit - Ausgezeichnete Performer
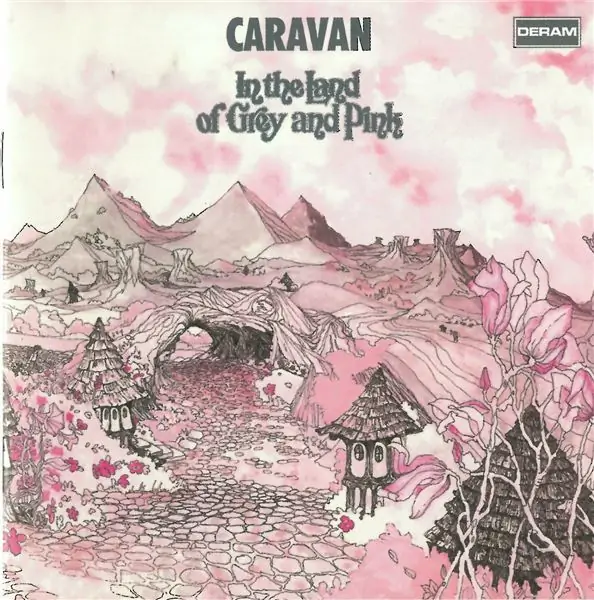
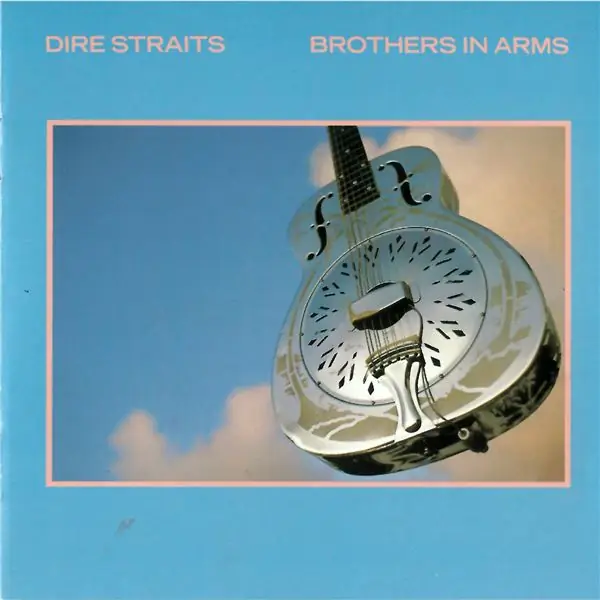
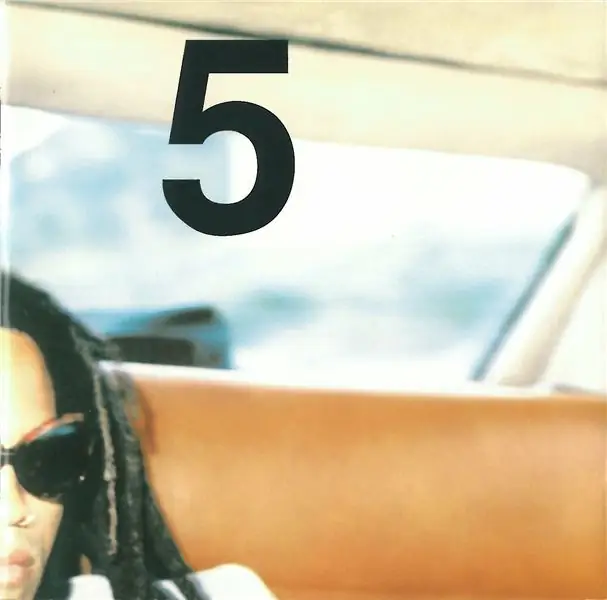
Diese CDs wurden außergewöhnlich gut erkannt und ihre Playlists wurden zuverlässig gefunden.
Schritt 9: Zuverlässigkeit - Gute Performer
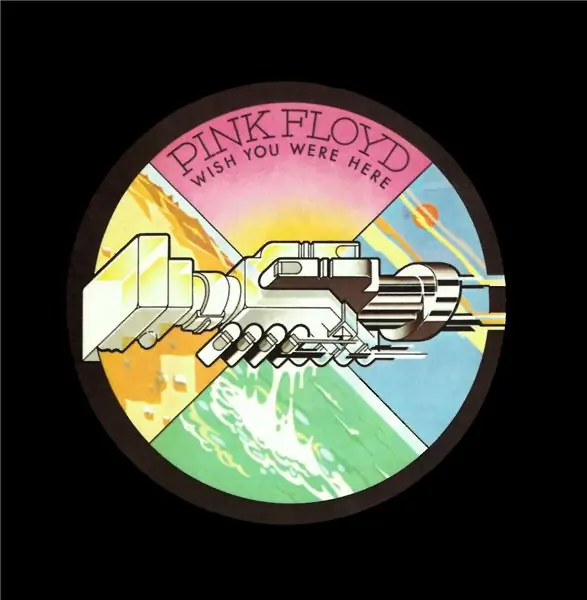
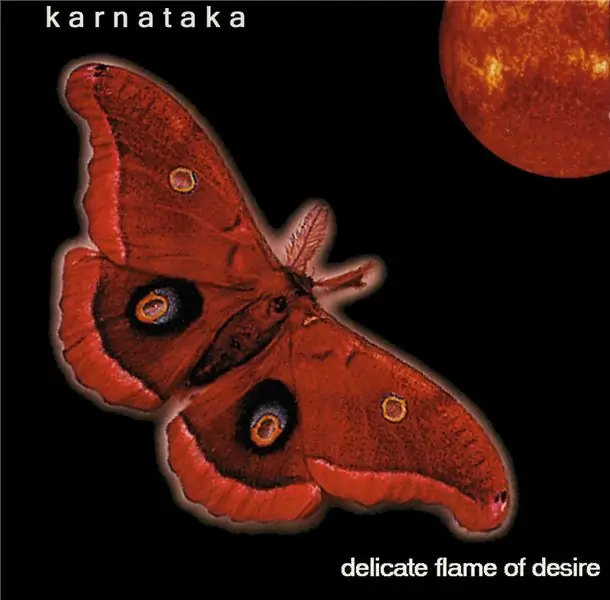
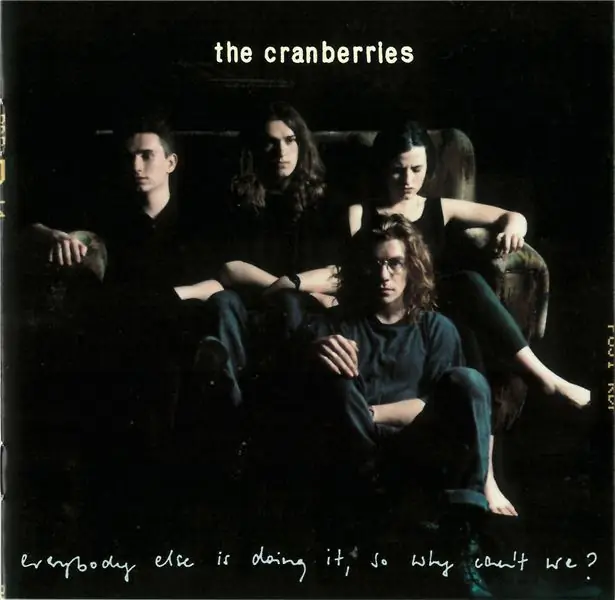
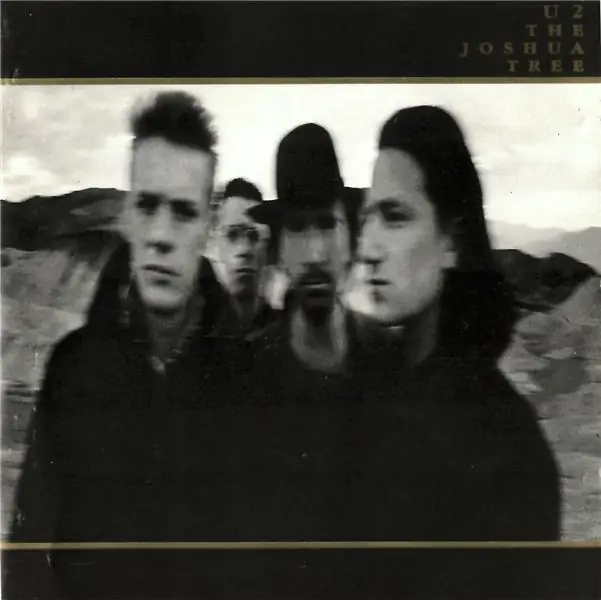
Für diese CDs war das Endergebnis gut, aber sie waren schwieriger richtig einzufangen, weil Lichtreflexionen deutlicher sind.
Schritt 10: Zuverlässigkeit - schlechte Performer


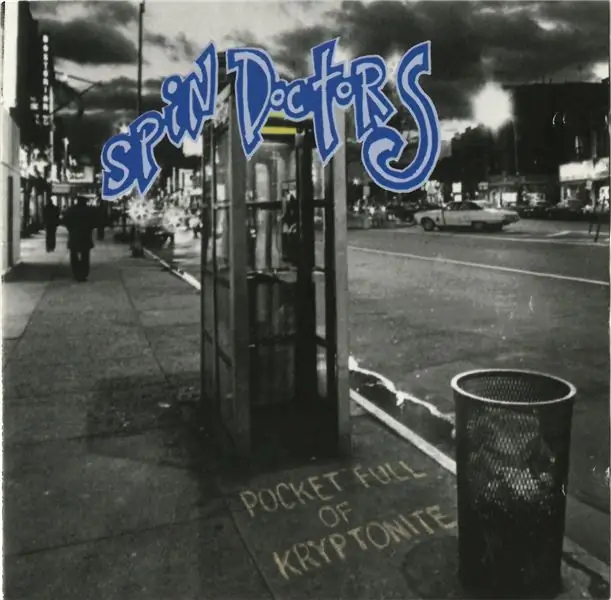
Bei diesen CDs wurden zwar die Interpreten richtig erkannt, aber falsche Alben gefunden.
Meistens lieferte die Bilderkennung gute Keywords, aber es wurden unerwartete Playlists gefunden.
Empfohlen:
CDS mit SkiiiD verwenden: 9 Schritte

So verwenden Sie CDS mit SkiiiD: Ein Tutorial zum Entwickeln von CDS mit skiiiD
Raspbian in Raspberry Pi 3 B ohne HDMI installieren - Erste Schritte mit Raspberry Pi 3B - Einrichten Ihres Raspberry Pi 3: 6 Schritte

Raspbian in Raspberry Pi 3 B ohne HDMI installieren | Erste Schritte mit Raspberry Pi 3B | Einrichten Ihres Raspberry Pi 3: Wie einige von Ihnen wissen, sind Raspberry Pi-Computer ziemlich großartig und Sie können den gesamten Computer nur auf einer einzigen winzigen Platine bekommen. Das Raspberry Pi 3 Model B verfügt über einen Quad-Core 64-Bit ARM Cortex A53 mit 1,2 GHz getaktet. Damit ist der Pi 3 ungefähr 50
Nahaufnahme von Tierfotografie ohne High-Tech-Ausrüstung. Update.: 7 Schritte (mit Bildern)

Nahaufnahme von Tierfotografie ohne High-Tech-Ausrüstung. Update.: Zurück in den 60er Jahren & In den 70er Jahren, als ich ein kleiner Junge war, führten wir heutzutage einen anderen Lebensstil als die meisten Kinder, als ich vier war, zogen wir von unserer Maisonette über dem Broadway, einer belebten Hauptstraße in Loughton Essex, nach Stevenage, einer neuen Stadt in Hertfordshire
Beeindruckend !! Schrittmotor ohne Treiber betreiben -- Neue Idee 2018: 4 Schritte (mit Bildern)

Beeindruckend !! Schrittmotor ohne Treiber betreiben || Neue Idee 2018: Hallo! In dieser Anleitung werde ich Ihnen beibringen, wie Sie einen Schrittmotor kontinuierlich mit hoher Geschwindigkeit ohne Treiberschaltung oder Arduino- oder Wechselstromversorgung betreiben. Durch Austauschen der Verdrahtungen können Sie ihn auch in beiden Taktgebern betreiben weise & gegen den uhrzeigersinn dir
Was mit all diesen AOL-CDs zu tun ist – wikiHow

Was mit all diesen AOL-CDs zu tun ist: Ich wollte etwas mit Plastik-CDs machen, außer sie der Deponie hinzuzufügen - Meine Lösung bestand darin, sie zu verwenden, um geometrische 3D-Konstruktionen zu erstellen. Ich beschreibe hier, wie ich mit 12 CDs ein Dodekaeder gebaut habe. Ich habe auch ein 32-CD-beschnittenes Ikosaeder gebaut, 1
