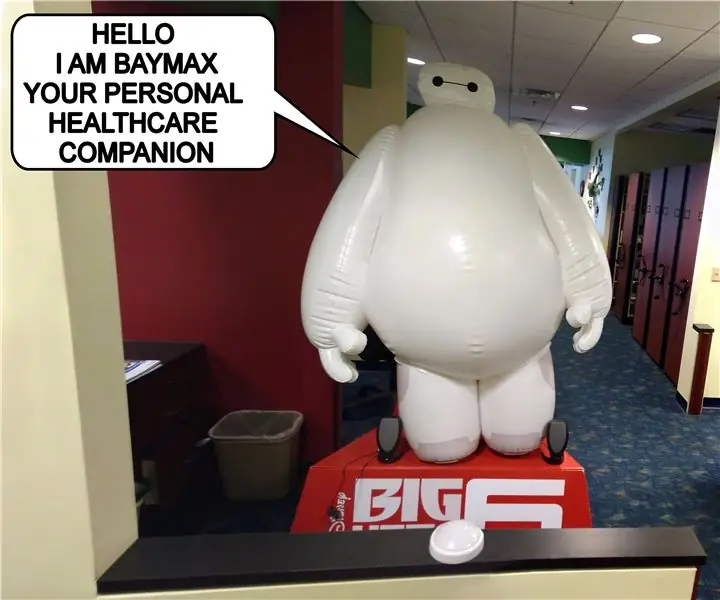
Inhaltsverzeichnis:
- Schritt 1: Materialien
- Schritt 2: Montieren Sie das Music Maker Shield (falls erforderlich)
- Schritt 3: Verbinden Sie die Schaltfläche
- Schritt 4: Installieren Sie die Bibliothek
- Schritt 5: Laden Sie Sounddateien auf die MicroSD-Karte
- Schritt 6: Laden Sie den Code hoch
- Schritt 7: Verbinden Sie ein Paar Aktivlautsprecher
- Schritt 8: Fügen Sie ein isoliertes Projektgehäuse hinzu
- Schritt 9: Stellen Sie die Ausrüstung um den Standee herum auf
- Schritt 10: Lassen Sie Baymax sprechen
2025 Autor: John Day | [email protected]. Zuletzt bearbeitet: 2025-01-23 12:52

Hallo. Ich bin Baymax, Ihr persönlicher Gesundheitsbegleiter.“- Baymax
In der Praxis meines örtlichen Kinderarztes haben sie eine interessante Strategie entwickelt, um das medizinische Umfeld für Kinder weniger stressig und unterhaltsamer zu gestalten. Sie haben das ganze Büro mit Filmplakaten und Filmaufstellern gefüllt. Das beliebteste Display ist ein lebensgroßer aufblasbarer Baymax aus dem Film Big Hero 6. Baymax passt perfekt in eine Arztpraxis, denn im Film ist Baymax sowohl ein liebenswerter, nicht bedrohlicher Krankenschwesterroboter als auch ein Superheld. Das fand ich toll. Das einzige, was es besser machen könnte, wäre, wenn Baymax mit den Kindern sprechen könnte. Ich habe dies dem Kinderarzt gegenüber erwähnt und er war von der Idee begeistert. Also machten wir uns daran, Baymax zum Reden zu bringen. Hier ist, wie ich es gemacht habe.
Schritt 1: Materialien



Hier sind die Materialien und Werkzeuge, die Sie für dieses Projekt benötigen.
Materialien:
Arduino-Mikrocontroller
Adafruit "Music Maker" MP3-Schild für Arduino
Isoliertes Projektgehäuse
Großer Knopf (normalerweise kurzzeitig geöffnet)
Header Pin Anschlussdrähte (oder andere Überbrückungsdrähte)
Widerstand (1 kOhm oder größer)
Netzteil (7V bis 12V mit einem DC Hohlstecker)
Micro SD Karte
Externe Aktivlautsprecher
Schrumpfschlauch
10 Fuß Draht
Werkzeuge:
Lötkolben und Lot
Messer
Kabelschneider
Abisolierzangen
Schraubenzieher
Schritt 2: Montieren Sie das Music Maker Shield (falls erforderlich)

Wenn Sie Ihr Schild vormontiert gekauft haben, überspringen Sie diesen Schritt. Wenn Ihr Kit zerlegt ist, müssen Sie auf die Adafruit-Website gehen, wo es eine sehr detaillierte Anleitung zum Zusammenbau gibt.
learn.adafruit.com/adafruit-music-maker-sh…
Schritt 3: Verbinden Sie die Schaltfläche




Als nächstes müssen Sie die Schaltfläche anschließen. Der Taster muss ein normalerweise offener Momentschalter sein. Das bedeutet, dass die Klemmen des Schalters nur während des Drückens der Taste verbunden sind. Schließen Sie einen Draht an jede Klemme des Schalters an.
Löten Sie dann am anderen Ende des Drahtes einen Draht an den 5V-Stift, der auf der Abschirmung gehalten wird. Bevor Sie den zweiten Draht anschließen können, müssen Sie den Widerstand anbringen. Löten Sie ein Ende des Widerstands an das GND-Loch und löten Sie das andere Ende des Widerstands an Pin-Loch 2. Sobald der Widerstand an Ort und Stelle ist, löten Sie den zweiten Draht an das Ende des Widerstands, der mit Pin 2 verbunden ist. Sie können jetzt Befestigen Sie das Schild an Ihrem Arduino.
Dieser Widerstand fungiert als "Pull-Down-Widerstand". Dies bedeutet, dass der Widerstand den Eingangspin auf LOW zieht, wenn die Taste nicht gedrückt wird. Wenn dann die Taste gedrückt wird, verbindet der Schalter den Eingangspin direkt mit 5V und macht das Eingangsregister als HIGH. Ohne den Widerstand wäre der Eingang "schwebend" und statische Elektrizität könnte eine falsche Auslösung verursachen.
Schritt 4: Installieren Sie die Bibliothek
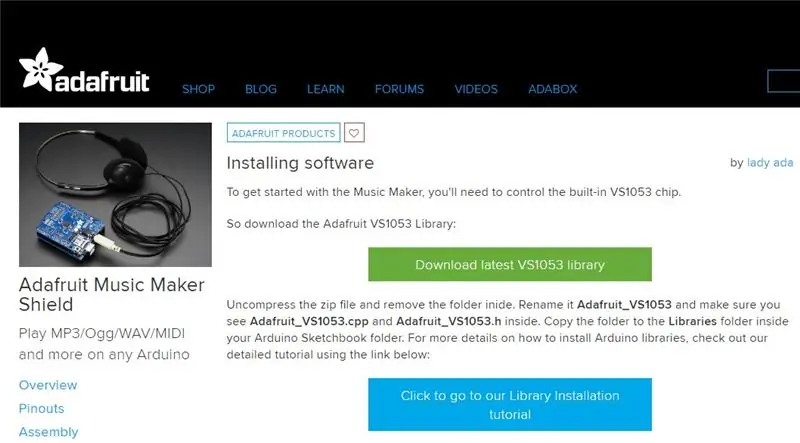
Sobald Ihr Schild zusammengebaut ist, müssen Sie die Bibliothek für den Schild herunterladen und einrichten. Ich habe die zum Zeitpunkt dieser Veröffentlichung aktuelle Version der Bibliotheksdatei angehängt. Sie können es aber auch hier herunterladen.
learn.adafruit.com/adafruit-music-maker-sh…
Anweisungen von der Adafruit-Website:
"Entpacken Sie die Zip-Datei und entfernen Sie den Ordner darin. Benennen Sie ihn in Adafruit_VS1053 um und stellen Sie sicher, dass Sie Adafruit_VS1053.cpp und Adafruit_VS1053.h darin sehen. Kopieren Sie den Ordner in den Ordner Libraries in Ihrem Arduino Sketchbook-Ordner. Weitere Informationen zur Installation von Arduino-Bibliotheken, sehen Sie sich unser detailliertes Tutorial über den folgenden Link an:"
learn.adafruit.com/adafruit-all-about-ardu…
Schritt 5: Laden Sie Sounddateien auf die MicroSD-Karte

Um ein Beispiel für die Verwendung von Musikdateien mit diesem Schild zu sehen, können Sie sich das Adafruit-Tutorial hier ansehen:
learn.adafruit.com/adafruit-music-maker-sh…
Ich habe die Audiodateien angehängt, die ich für dieses Projekt verwendet habe. Entpacken Sie diese einfach und kopieren Sie die einzelnen Dateien auf die SD-Karte.
Ich habe mehrere Audiospuren erstellt, damit Baymax verschiedenen Kindern verschiedene Dinge sagen kann. Jeder Track beginnt mit einem allgemeinen Gruß „Hallo. Ich bin Baymax, dein persönlicher Gesundheitsbegleiter“. Dann, wenn die Kinder den Knopf drücken, sagt Baymax verschiedene Zeilen aus dem Film.
Schritt 6: Laden Sie den Code hoch
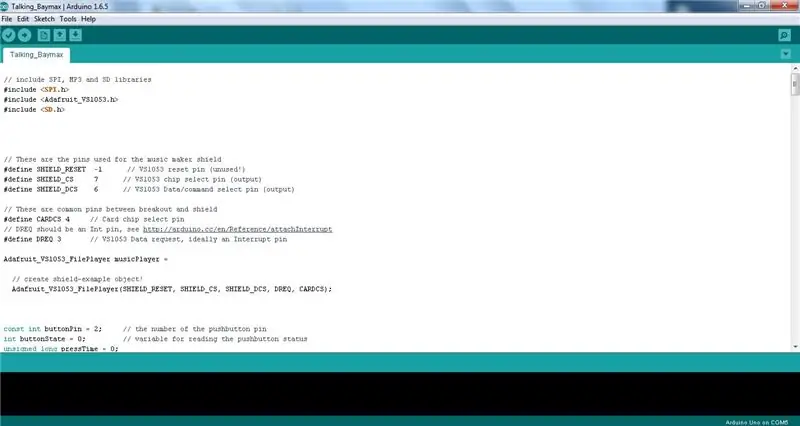
Als nächstes müssen Sie den Code auf Ihr Arduino hochladen. Ich habe eine Kopie des Codes angehängt, den ich für dieses Projekt verwendet habe.
Schritt 7: Verbinden Sie ein Paar Aktivlautsprecher


Es ist möglich, ein Paar kleiner Lautsprecher direkt an das Music Maker Shield anzuschließen. Aber ich wollte sicherstellen, dass die Kinder die Tonspuren richtig hören konnten. Also beschloss ich, einen Satz aktiver Computerlautsprecher hinzuzufügen. Diese können direkt in die Audiobuchse des Music Maker-Shields eingesteckt werden.
Schritt 8: Fügen Sie ein isoliertes Projektgehäuse hinzu



Das letzte, was wir hinzufügen müssen, ist ein isoliertes Projektgehäuse, um die Platinen zu schützen. Sie können jede beliebige Plastikbox verwenden, die Sie finden können. Die einzige Änderung, die Sie vornehmen müssen, besteht darin, einige Löcher für die Drähte zu schneiden. Um die Platinen an Ort und Stelle zu halten, klebte ich das Arduino mit einem großen Tropfen Heißkleber an die Unterseite des Gehäuses.
Schritt 9: Stellen Sie die Ausrüstung um den Standee herum auf



Sprechen Sie zuerst mit den Kinderärzten und dem Pflegepersonal, um den besten Standort für Baymax zu finden. Sie möchten, dass es für die Kinder zugänglich ist, aber nicht im Weg ist.
Die Lautsprecher sollten so nah wie möglich am Baymax positioniert werden, damit es eher so aussieht, als würde er sprechen. Der Taster sollte nahe vor Baymax positioniert werden, damit er mit der Person spricht, die den Taster gedrückt hat. Schließlich finden Sie eine Steckdose in der Nähe, um die Netzkabel für das Arduino und die Lautsprecher anzuschließen.
Schritt 10: Lassen Sie Baymax sprechen




Wenn Kinder jetzt den Knopf drücken, wird Baymax sie sprechen. Ich war wirklich zufrieden, wie es ausgegangen ist. Mein Sohn fand das toll. Wenn er jetzt zum Arzt geht, muss er immer zuerst bei Baymax vorbeischauen. Und der Kinderarzt sagte uns, dass es auch vielen anderen Kindern gefallen hat.
Dieses Projekt ist wirklich einfach an verschiedene Anwendungen anzupassen. Sie können für fast alles einen interaktiven Audiotrack erstellen. Sie könnten es mit Requisiten in einem Spukhaus verwenden. Es könnte als Teil einer Ausstellung für ein Wissenschaftsmuseum verwendet werden. Nutze deine Vorstellungskraft.
Empfohlen:
Erhalten Sie eine Benachrichtigungs-E-Mail, wenn ein Kanal auf ThingSpeak eine Weile nicht aktualisiert wurde – wikiHow

Erhalten Sie eine Benachrichtigungs-E-Mail, wenn ein Kanal auf ThingSpeak eine Weile nicht aktualisiert wurde: HintergrundgeschichteIch habe sechs automatisierte Gewächshäuser, die über Dublin, Irland, verteilt sind. Durch die Verwendung einer maßgeschneiderten Handy-App kann ich die automatisierten Funktionen in jedem Gewächshaus aus der Ferne überwachen und mit ihnen interagieren. Ich kann den Win manuell öffnen / schließen
So erstellen Sie eine UML für Java in Microsoft Visio: 4 Schritte

So erstellen Sie eine UML für Java in Microsoft Visio: Das Erstellen einer UML kann zunächst etwas einschüchternd wirken. Es gibt viele komplizierte Notationsstile, und es kann sich anfühlen, als gäbe es keine guten Ressourcen, um eine lesbare und genaue UML zu formatieren. Microsoft Visio macht jedoch das Erstellen einer UML-Qu
So erstellen Sie eine Website (eine Schritt-für-Schritt-Anleitung): 4 Schritte

So erstellen Sie eine Website (eine Schritt-für-Schritt-Anleitung): In dieser Anleitung zeige ich Ihnen, wie die meisten Webentwickler ihre Websites erstellen und wie Sie teure Website-Builder vermeiden können, die für eine größere Website oft zu begrenzt sind helfen Ihnen, einige Fehler zu vermeiden, die ich am Anfang gemacht habe
So erstellen Sie ein sprechendes PIR-Bewegungssicherheitssystem – wikiHow

So erstellen Sie ein sprechendes PIR-Bewegungssicherheitssystem: In diesem Video werden wir ein Sicherheitssystem erstellen, das Bewegungen erkennt und spricht. In diesem Projekt erkennt der PIR-Sensor Bewegung und das DFPlayer Mini MP3-Modul spielt den zuvor definierten Sound
Eine wirklich einfache / einfache / nicht komplizierte Möglichkeit, Menschen / Menschen / Tiere / Roboter mit GIMP so aussehen zu lassen, als hätten sie eine wirklich kühle / helle

Eine wirklich einfache / einfache / nicht komplizierte Möglichkeit, Menschen / Menschen / Tiere / Roboter mit GIMP so aussehen zu lassen, als hätten sie eine wirklich kühle / helle Wärmesicht (Farbe Ihrer Wahl)
