
Inhaltsverzeichnis:
- Schritt 1: Dinge, die wir brauchen
- Schritt 2: Softwareinstallation
- Schritt 3: Installieren Sie den Materialschlitten: Verwenden Sie die Verbindungsplatte, um den Stator und den Materialschlitten zu verbinden
- Schritt 4: Installieren Sie den UArm-Stator (mit Materialschlitten): Befestigen Sie den UArm-Stator am Förderband
- Schritt 5: Ultraschallsensor installieren: Befestigen Sie den Ultraschallsensor am Förderband
- Schritt 6: Hauptsteuerplatine installieren: Befestigen Sie die Hauptsteuerplatine an der Unterseite des Förderbands
- Schritt 7: Installieren Sie den UArm-Stator: Befestigen Sie einen anderen Stator am Förderband
- Schritt 8: Ultraschallsensor anschließen: Stecken Sie das Ultraschallsensorkabel in D10-D11 der Hauptsteuerplatine
- Schritt 9: Leitungssucher anschließen: Stecken Sie das Leitungssucherkabel in D12-D13 der Hauptsteuerplatine
- Schritt 10: Farbsensor anschließen: Stecken Sie das Farbsensorkabel in den IIC der Hauptsteuerplatine
- Schritt 11: LCD anschließen: Stecken Sie das LCD-Kabel in den IIC der Hauptsteuerplatine
- Schritt 12: Förderband anschließen: Stecken Sie das Förderbandkabel in den Motorantrieb der Hauptsteuerplatine
- Schritt 13: UArm Swift Pro installieren: Platzieren Sie UArm Swift Pro fest auf dem Stator
- Schritt 14: Verbinden Sie die COM von UArm Swift Pro: Verwenden Sie ein TYPE-C-Kabel, um den UArm Swift Pro und die Steuerplatine zu verbinden
- Schritt 15: Schließen Sie die Stromversorgung des UArm Swift Pro an: Verbinden Sie die beiden Swift Pro mit dem Stromanschluss
- Schritt 16: Übersicht
- Schritt 17: Betrieb
- Schritt 18: Firmware-Reset
- Schritt 19: Firmware neu geschrieben
- Schritt 20: Firmware neu geschrieben-1: Firmware herunterladen
- Schritt 21: Firmware neu geschrieben-2: Schließen Sie Mega2560 über ein USB-Kabel an den Computer an
- Schritt 22: Firmware neu geschrieben-3: Externe Bibliotheken herunterladen und die Bibliothek importieren
- Schritt 23: Firmware neu geschrieben-4: Öffnen Sie die Firmware in der Arduino IDE
- Schritt 24: Firmware neu geschrieben-4: Senden Sie die Firmware mit den Parametern an Arduino Mega2560
- Autor John Day [email protected].
- Public 2024-01-30 07:19.
- Zuletzt bearbeitet 2025-01-23 12:52.



Hey Leute, dieses anweisbare wird Sie durch die Installation des Förderbandes führen. Wenn Sie bereits Erfahrung mit uArm haben, ist es gut, dieses Förderband auszuprobieren. Wenn Sie keine Vorkenntnisse haben, ist es völlig in Ordnung und Sie können beide jetzt kennenlernen! Diese simulierte Montagelinie bringt viel mehr Spaß, mal sehen, wie der Pick-Place-Prozess funktioniert.
Schritt 1: Dinge, die wir brauchen
Hardware:
1. Förderband & Farbsensor * 1
2. uArm 30P untere Erweiterungsplatte * 2
3. 12V Netzteil * 1
4. USB-Typ-C-Kabel * 2 & uArm-Netzkabel * 1
5. Zielobjekt (Rot & Grün & Gelber Würfel) * 1
6. Ultraschallsensor * 1
7. LCD * 1
8. Steuerplatine * 1
9. Materialrutsche * 1 & Linienfinder * 1
10. Anschlussplatte * 1
11. uArm Swift Pro Stator * 2
Software:
1. Arduino-IDE
2. Förderband.ino für Arduino Mega 2560
3. UArmSwiftPro_2ndUART.hex für uArm
Schritt 2: Softwareinstallation
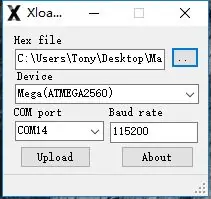
1. Laden Sie das Hex herunter.
2. Laden Sie XLoader herunter und extrahieren Sie es.
3. Öffnen Sie XLoader und wählen Sie den COM-Port Ihres uArms aus dem Dropdown-Menü unten links.
4. Wählen Sie das entsprechende Gerät aus der Dropdown-Liste mit dem Titel "Gerät".
5. Überprüfen Sie, ob Xloader die richtige Baudrate für das Gerät eingestellt hat: 115200 für Mega (ATMEGA2560).
6. Verwenden Sie nun die Schaltfläche zum Durchsuchen oben rechts im Formular, um Ihre Hex-Datei zu durchsuchen.
7. Sobald Ihre Hex-Datei ausgewählt ist, klicken Sie auf "Upload". Der Upload-Vorgang dauert im Allgemeinen etwa 10 Sekunden. Nach Abschluss wird in der linken unteren Ecke von XLoader eine Meldung angezeigt, die Ihnen mitteilt, wie viele Bytes hochgeladen wurden. Wenn ein Fehler aufgetreten ist, wird er anstelle der gesamten hochgeladenen Byte angezeigt. Die Schritte sollten ähnlich sein und können über die Eingabeaufforderung ausgeführt werden.
Schritt 3: Installieren Sie den Materialschlitten: Verwenden Sie die Verbindungsplatte, um den Stator und den Materialschlitten zu verbinden
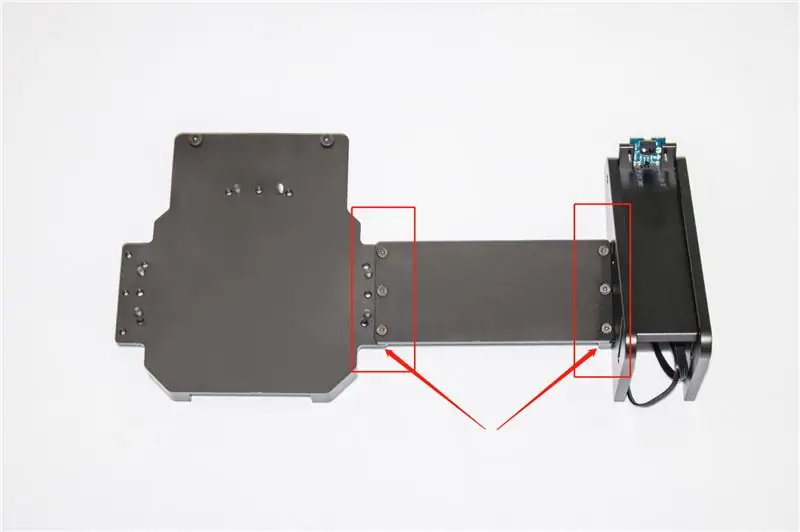
Schritt 4: Installieren Sie den UArm-Stator (mit Materialschlitten): Befestigen Sie den UArm-Stator am Förderband

Schritt 5: Ultraschallsensor installieren: Befestigen Sie den Ultraschallsensor am Förderband
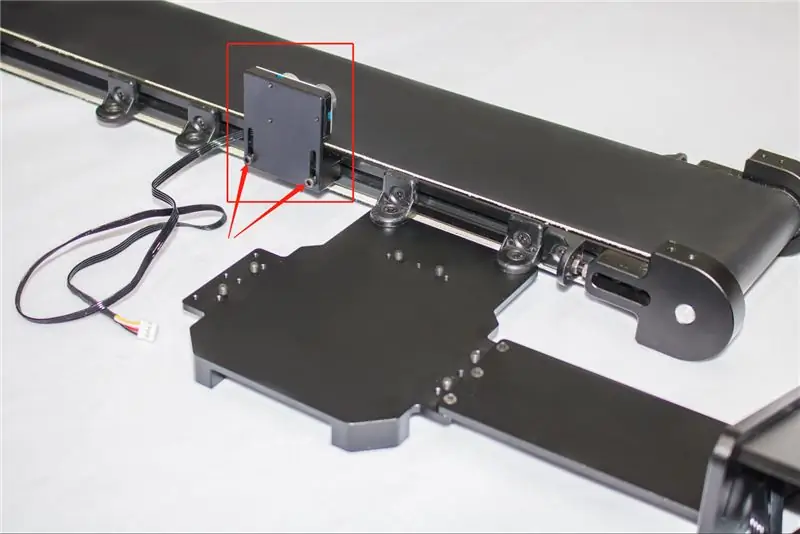
Schritt 6: Hauptsteuerplatine installieren: Befestigen Sie die Hauptsteuerplatine an der Unterseite des Förderbands

Schritt 7: Installieren Sie den UArm-Stator: Befestigen Sie einen anderen Stator am Förderband

Schritt 8: Ultraschallsensor anschließen: Stecken Sie das Ultraschallsensorkabel in D10-D11 der Hauptsteuerplatine

Schritt 9: Leitungssucher anschließen: Stecken Sie das Leitungssucherkabel in D12-D13 der Hauptsteuerplatine
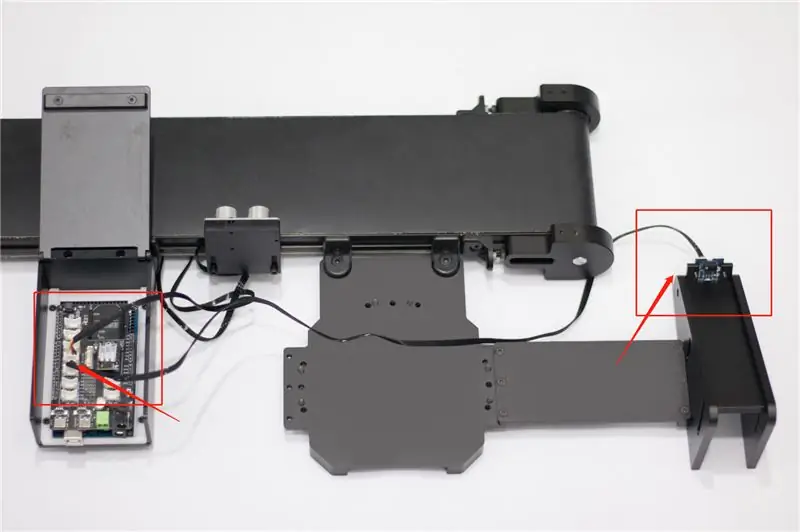
Schritt 10: Farbsensor anschließen: Stecken Sie das Farbsensorkabel in den IIC der Hauptsteuerplatine
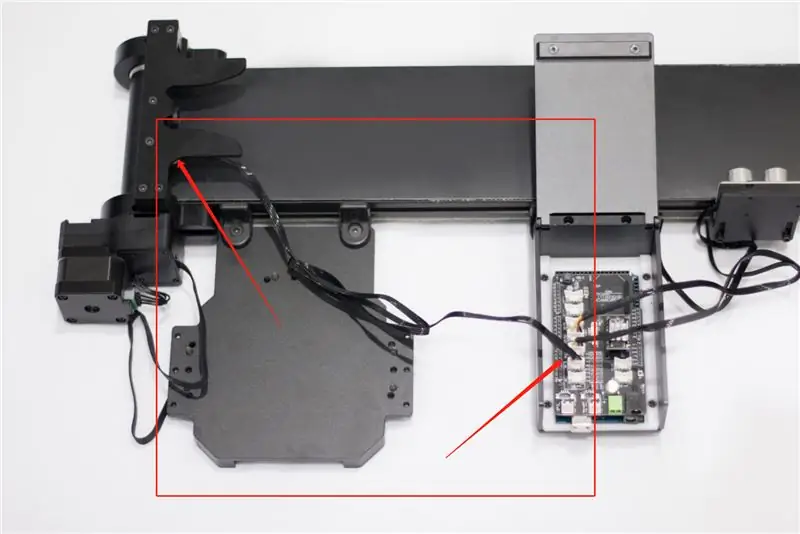
Schritt 11: LCD anschließen: Stecken Sie das LCD-Kabel in den IIC der Hauptsteuerplatine
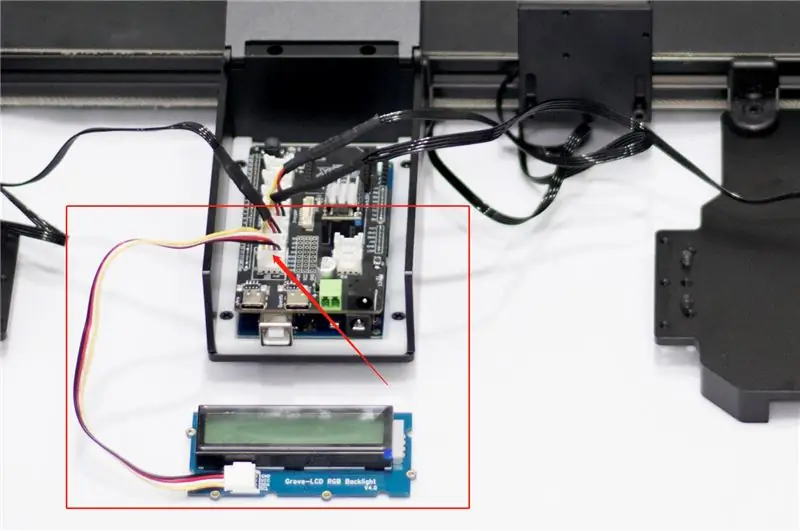
Schritt 12: Förderband anschließen: Stecken Sie das Förderbandkabel in den Motorantrieb der Hauptsteuerplatine

Schritt 13: UArm Swift Pro installieren: Platzieren Sie UArm Swift Pro fest auf dem Stator
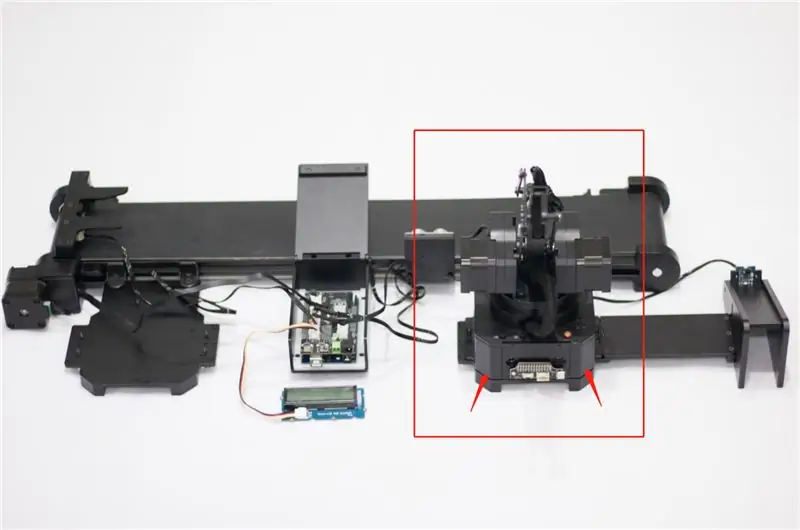
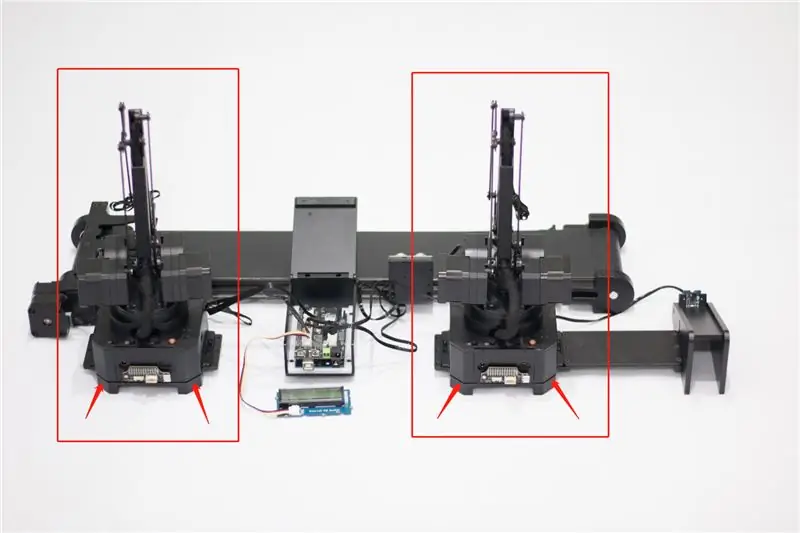
Schritt 14: Verbinden Sie die COM von UArm Swift Pro: Verwenden Sie ein TYPE-C-Kabel, um den UArm Swift Pro und die Steuerplatine zu verbinden
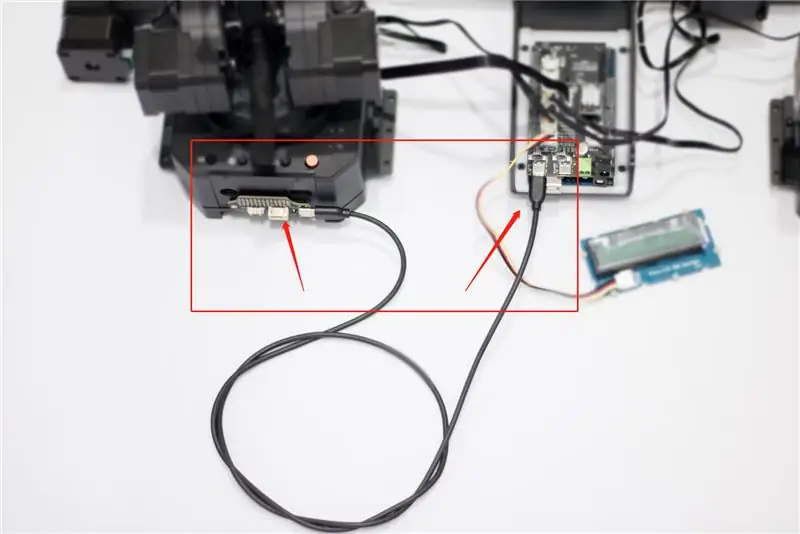
Schritt 15: Schließen Sie die Stromversorgung des UArm Swift Pro an: Verbinden Sie die beiden Swift Pro mit dem Stromanschluss

Schritt 16: Übersicht
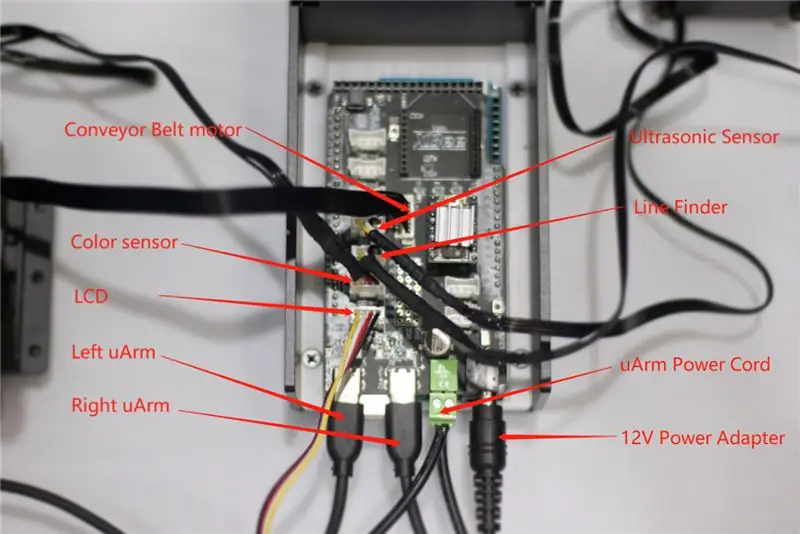
Schritt 17: Betrieb
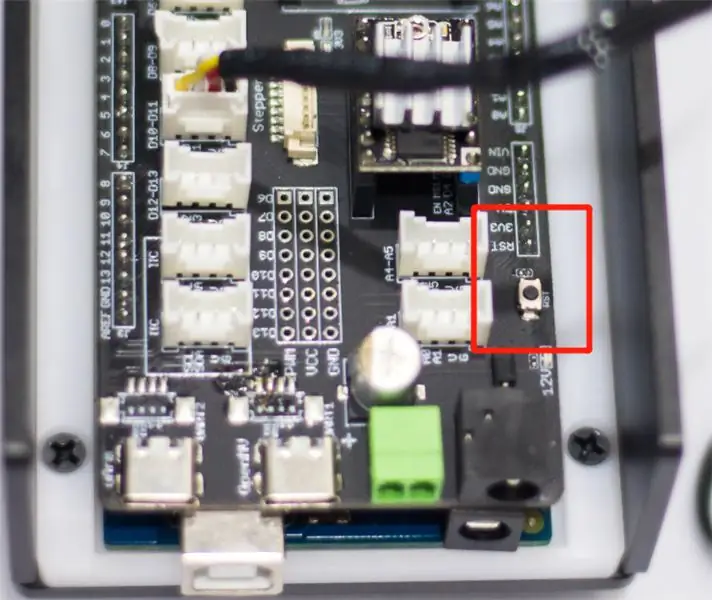
1. Drücken Sie den Netzschalter des uArm.
2. Verwenden Sie ein 12-V-Netzteil, um das gesamte System mit Strom zu versorgen.
3. Drücken Sie die Reset-Taste des Bedienfelds, um das System zurückzusetzen.
4. Legen Sie den Farbwürfel auf den Materialträger und warten Sie, bis uArm ihn aufnimmt.
Schritt 18: Firmware-Reset
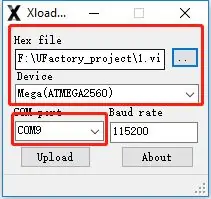
Im ersten Schritt wird dem uArm Swift Pro eine spezielle Firmware für das Förderband hinzugefügt. uArm kann nicht von uArm Studio gesteuert werden. Wenn Sie uArm mit uArm Studio steuern möchten, befolgen Sie bitte die folgenden Schritte, um die Firmware wiederherzustellen.
1. Verbinden Sie den uArm Swift Pro mit Ihrem Computer, öffnen Sie XLoader und laden Sie swiftpro3.2.0.hex.
2. Klicken Sie auf die Schaltfläche "Hochladen", um das Hex auf uArm Swift Pro hochzuladen.
Schritt 19: Firmware neu geschrieben
Die Firmware Arduino Mega2560 wurde vor der Auslieferung eingestellt. Wenn die Firmware neu geschrieben werden muss, befolgen Sie bitte die folgenden Schritte.
Schritt 20: Firmware neu geschrieben-1: Firmware herunterladen
Förderband.ino für Arduino Mega 2560 herunterladen
Schritt 21: Firmware neu geschrieben-2: Schließen Sie Mega2560 über ein USB-Kabel an den Computer an

Schritt 22: Firmware neu geschrieben-3: Externe Bibliotheken herunterladen und die Bibliothek importieren
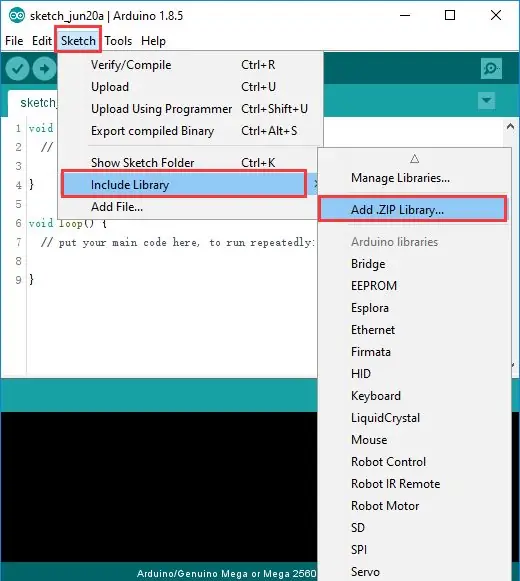
Laden Sie Externe Bibliotheken herunter und importieren Sie die Bibliothek.
Schritt 23: Firmware neu geschrieben-4: Öffnen Sie die Firmware in der Arduino IDE
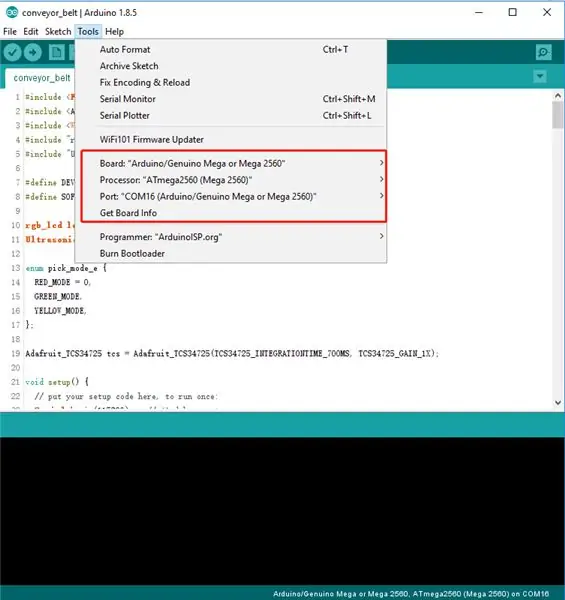
Schritt 24: Firmware neu geschrieben-4: Senden Sie die Firmware mit den Parametern an Arduino Mega2560

Okay, so funktioniert es. Vielen Dank für Ihr Interesse am Lesen meiner Anleitungen zur Installation des Förderbands.
Viel Spaß beim Spielen mit uArm und Förderband! _
Erstellt vom UFACTORY-Team
E-Mail: [email protected]
Facebook: @Ufactory2013
Offizielle Website: www.ufactory.cc
Empfohlen:
So bauen Sie einen Gaming- oder Basiscomputer (alle Komponenten) – wikiHow

So bauen Sie einen Gaming- oder Basiscomputer (alle Komponenten): Sie möchten also wissen, wie man einen Computer baut? In diesen Instructables werde ich Ihnen beibringen, wie man einen einfachen Desktop-Computer baut. Hier sind die benötigten Teile: PC-Gehäuse Motherboard (Stellen Sie sicher, dass es PGA ist, wenn AMD und LGA, wenn Intel) CPU-Kühler Gehäuselüfter Pow
Nachtsicht-Laserschnabel! (ODER wie man eine Nachtsicht-erhaltende LED Throwie, Transformer Toy Mashup Taschenlampe herstellt!): 5 Schritte

Nachtsicht-Laserschnabel! (ODER Wie man eine Nachtsicht-erhaltende, LED-Throwie, Transformator-Spielzeug-Mashup-Taschenlampe herstellt!): Ein Instructable von einem Noob für den Noob Spielzeug? Ein instructable mit einem wirklich langen Namen! Wir nennen es "Nightvision Laserbeak" zum
So starten Sie Ihren Computer jeden Tag oder zu jeder Zeit automatisch – wikiHow

So starten Sie Ihren Computer automatisch jeden Tag oder wann immer: In dieser Anleitung erfahren Sie, wie Sie Ihren Computer jeden Tag zu einer bestimmten Zeit automatisch starten lassen. Dies ist auch meine erste Anleitung
Die Kurzanleitung zum Erstellen eines Videos mit Ihrem IPhone und Hochladen auf Facebook oder YouTube: 9 Schritte

Die Kurzanleitung zum Erstellen eines Videos mit Ihrem IPhone und Hochladen auf Facebook oder YouTube: Verwenden Sie diesen einfachen 5-Schritte-Prozess (Instructables lässt es wie mehr Schritte aussehen, als es tatsächlich ist), um Ihr erstes YouTube- oder Facebook-Video zu erstellen und hochzuladen - mit nur dein iPhone
Mini-Förderband herstellen – wikiHow

Wie man ein Mini-Förderband herstellt: Heute mache ich ein Mini-Förderband mit sehr einfachen Gegenständen. Förderband ist eine Maschine, die Gegenstände mit Hilfe von Rollen von einem Ort zu einem anderen transportiert, also erstelle ich ein kleines Modell Details bitte das Video ansehen und abstimmen f
