
Inhaltsverzeichnis:
- Schritt 1: Messen Sie die Unschärfe
- Schritt 2: Verdreifachen Sie die Ebene
- Schritt 3: Bewegungsunschärfe hinzufügen
- Schritt 4: Schalten Sie den Top-Layer-Modus auf Grain Extract um
- Schritt 5: Führen Sie die oberen 2 Ebenen zusammen oder verschieben Sie sie in eine Gruppe
- Schritt 6: "Kornzusammenführung" der resultierenden Ebene oder Ebenengruppe
- Autor John Day [email protected].
- Public 2024-01-30 07:19.
- Zuletzt bearbeitet 2025-01-23 12:52.


Dieses Instructable hilft Ihnen, die Auswirkungen der weichen Bewegungsunschärfe zu reduzieren, die Sie aufgrund von Kameraverwacklungen erhalten. Dies ist eine von mir entwickelte experimentelle Methode, also probieren Sie es bitte aus und hinterlassen Sie Kommentare, vorzugsweise mit Bildern. Wie aus der Qualität des Fotos hervorgeht, das ich hiermit präsentiere, bin ich kein Profi. Teufel. Ich komme nicht einmal an meinen Cousin aus der 5. Klasse heran. Aber ich bin mit meinem Lieblings-Bildbearbeitungsprogramm GIMP einverstanden. Also habe ich versucht, eine ähnliche Technik wie der Filter Unscharf maskieren zu entwickeln. Alles aus Versuch und Irrtum, daher übernehme ich keine Garantie. Mir ist aufgefallen, dass es nur weiche Bewegungsunschärfe reduziert. Machen Sie also eine Sicherungskopie der Bilder, an denen Sie dies versuchen. Sie wurden gewarnt. (Ich fand, dass die Schritte viel besser auf die folgenden Bilder zutreffen: https://www.shootmatt.com/blog/wp-content/uploads/202007-09-07-09-18-12-08 -26.jpgfromhttps://www.shootmatt.com/blog/photo/got-a-problem-with-blurry-photos-step-right-in/181/https://lh4.ggpht.com/_rSN1hOmzubg/Ru4cncpszNI /AAAAAAAAAII/cOxHwaEe58g/IMG_9116.jpgfromhttps://picasaweb.google.com/mykie718/Isdaan#5111054091143662802) Hier geht also nichts. Wählen Sie Ihr von Kameraverwacklungen betroffenes Foto aus und fahren Sie mit dem nächsten Schritt fort.
Klicken Sie in den folgenden Schritten auf die Bilder für eine Vollansicht. Instructables scheint die Bilder in Miniaturansichten abzuschneiden, manchmal die wichtigen Abschnitte.
Schritt 1: Messen Sie die Unschärfe

Suchen Sie einen geeigneten Gegenstand/Teil Ihres Bildes, an dem Sie Ihre Bewegungsunschärfe „messen“können. Das heißt, der Winkel und die Länge. Für Uneingeweihte bietet GIMP ein Messwerkzeug. Finde es. Es sieht normalerweise wie ein Teiler/Kompass aus der Geometriebox aus.
Schritt 2: Verdreifachen Sie die Ebene

Wir benötigen die Top 2, um eine Art Unterschied zwischen einer noch verschwommeneren Version des Bildes (nächster Schritt) und dem Original zu erzielen. Dann entfernen wir diesen Unterschied zum Original, um ein etwas besseres Bild zu erhalten. Frag mich nicht genau, wie ich darauf gekommen bin. Es war ein bisschen Suchen im Code des "Unscharfmasken"-Filters und viel Ausprobieren.
Schritt 3: Bewegungsunschärfe hinzufügen

Jawohl. Wir fügen Bewegungsunschärfe hinzu. Wenn Sie einen Computer haben, der langsam genug ist oder ein ausreichend großes Bild hat, auf dem Sie den Filter "Unscharf maskieren" ausgeführt haben, haben Sie möglicherweise "Unschärfe" vor "Maskieren" bemerkt. Jawohl. Was wir hier tun, ist in etwa gleich. Anstatt in alle Richtungen gleichmäßig zu verwischen, machen wir eine Bewegungsunschärfe. Weil wir die Bewegungsunschärfe entfernen wollen. Für Leute, die das oben nicht verstanden haben, ist es einfach: Wir bekämpfen Bewegungsunschärfe mit mehr Bewegungsunschärfe, so wie Feuer mit Feuer bekämpfen. Nun zu dem, was wir in diesem Schritt tun. In Schritt 1 haben wir die Bewegungsunschärfe gemessen. Verwenden Sie dies, um die Parameter für Filter>Unschärfe>Bewegungsunschärfe zu füllen. Stellen Sie sicher, dass Sie dies für die oberste Schicht tun. Möglicherweise müssen Sie ein Vielfaches von 90 addieren oder subtrahieren, um die richtige Bewegungsunschärfe zu erzeugen. Experimentieren ist ein schöner produktiver Zeitvertreib. Tu es.
Schritt 4: Schalten Sie den Top-Layer-Modus auf Grain Extract um

Stellen Sie sicher, dass Sie die oberste Ebene im Ebenendialog ausgewählt haben und ändern Sie den Modus auf Kornextraktion. Keine Panik beim Ergebnis. Alles ist gut.
Schritt 5: Führen Sie die oberen 2 Ebenen zusammen oder verschieben Sie sie in eine Gruppe


Wenn älter als Gimp-2.8:
Verschmelzen Sie die oberste Ebene mit der 2. Ebene. Verwenden Sie die Schritte im Bild, um dies zu erreichen
Wenn Gimp-2.8 oder höher:
Erstellen Sie eine neue Ebenengruppe und verschieben Sie die 2 Ebenen in die neue Gruppe
Schritt 6: "Kornzusammenführung" der resultierenden Ebene oder Ebenengruppe

Wenn älter als Gimp-2.8
Stellen Sie den Ebenenmischmodus der resultierenden obersten Ebene auf "Kornzusammenführung"
Wenn Gimp-2.8 oder höher
Setzen Sie den Ebenenmischmodus der Ebenengruppe auf "Kornzusammenführung"
Spielen Sie mit Farben>Ebenen und der Deckkraft der Ebene/Ebenengruppe nach Ihren Wünschen. Wiederholen Sie den Vorgang nach jedem Entschärfen, wenn mehr übrig ist. Das resultierende Bild ist etwas schärfer als das Original. Der Effekt hängt von verschiedenen Unschärfequalitäten ab, sowohl während der Aufnahme als auch in Schritt 3. Ihre Laufleistung kann variieren. Inputs sind sehr willkommen.
Empfohlen:
Heimwerken -- Einen Spinnenroboter herstellen, der mit einem Smartphone mit Arduino Uno gesteuert werden kann – wikiHow

Heimwerken || Wie man einen Spider-Roboter herstellt, der mit einem Smartphone mit Arduino Uno gesteuert werden kann: Während man einen Spider-Roboter baut, kann man so viele Dinge über Robotik lernen. Wie die Herstellung von Robotern ist sowohl unterhaltsam als auch herausfordernd. In diesem Video zeigen wir Ihnen, wie Sie einen Spider-Roboter bauen, den wir mit unserem Smartphone (Androi
Bewegungsaktivierte Cosplay Wings mit Circuit Playground Express - Teil 1: 7 Schritte (mit Bildern)

Bewegungsaktivierte Cosplay-Flügel mit Circuit Playground Express - Teil 1: Dies ist Teil 1 eines zweiteiligen Projekts, in dem ich Ihnen meinen Prozess zur Herstellung eines Paars automatisierter Feenflügel zeige. Der erste Teil des Projekts ist der Mechanik der Flügel, und der zweite Teil macht es tragbar und fügt die Flügel hinzu
DC-DC-Abwärtswandler DIY -- So reduzieren Sie die Gleichspannung einfach – wikiHow
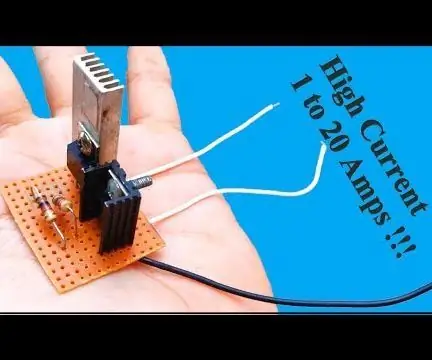
DC-DC-Abwärtswandler DIY || So können Sie die Gleichspannung einfach herunterstufen: Ein Abwärtswandler (Abwärtswandler) ist ein DC-zu-DC-Leistungswandler, der die Spannung (während der Strom) von seinem Eingang (Versorgung) zu seinem Ausgang (Last) heruntertransformiert wird. Es handelt sich um eine Klasse von Schaltnetzteilen (SMPS), die typischerweise mindestens
Eine wirklich einfache / einfache / nicht komplizierte Möglichkeit, Menschen / Menschen / Tiere / Roboter mit GIMP so aussehen zu lassen, als hätten sie eine wirklich kühle / helle

Eine wirklich einfache / einfache / nicht komplizierte Möglichkeit, Menschen / Menschen / Tiere / Roboter mit GIMP so aussehen zu lassen, als hätten sie eine wirklich kühle / helle Wärmesicht (Farbe Ihrer Wahl)
Tiere mit GIMP (kostenlose Software) morphen – wikiHow

Wie man Tiere mit GIMP (kostenlose Software) morpht: Ich werde Ihnen beibringen, wie man 2 Tiere während dieses instructable morpht. Sie können diese Morphing-Methode für alle Tiere oder jede beliebige Kreation verwenden, die Sie sich ausdenken können. Zeigen Sie mir Ihre Kreationen mit dieser leicht verständlichen Anleitung! Erforderliche Dinge: Computer, kreative Mi
