
Inhaltsverzeichnis:
- Autor John Day [email protected].
- Public 2024-01-30 07:19.
- Zuletzt bearbeitet 2025-06-01 06:08.

Ein frisch geschnittener Baum ist in vielen Häusern eine traditionelle Weihnachtsdekoration. Es ist wichtig, es mit frischem Wasser zu versorgen. Wäre es nicht schön, ein Ornament zu haben, das Sie daran erinnern könnte, das Wasser unter Ihrem Baum zu überprüfen?
Dieses Projekt ist Teil einer Reihe, die zeigt, wie computergestützte Geräte in unserem täglichen Leben funktionieren. Es verwendet ein MakerBit, um zu demonstrieren, wie ein einfacher Wasserstandsdetektor einen niedrigen Wasserstand mit Lichtern in einem baumförmigen Ornament anzeigen könnte. Die Schritte, die wir befolgt haben, sind unten aufgeführt.
Achtung: Dies ist nur eine Demonstration eines Konzepts. Die hier gezeigte Baugruppe soll nicht verhindern, dass ein echter Baum trocken wird. Bevor Sie sich entscheiden, ob Sie einen Wasserstandssensor mit einem echten Baum verwenden möchten, sollten Sie den folgenden Sicherheitshinweis in Schritt 6 lesen.
Schritt 1: Sammeln Sie die Komponenten

- Roger Wagners MakerBit+R
- micro:bit Controller (Der eigentliche Controller ist im MakerBit+R Starterkit enthalten. Das auf dem micro:bit abgebildete Kunststoffgehäuse-Zubehör ist separat erhältlich. Dieser Link zeigt beispielsweise einen bei Amazon verkauften.)
- Flachbandkabel (im Lieferumfang enthalten)
- 9-Volt-Batterieanschluss (im Lieferumfang enthalten)
- 9v Batterie (im Lieferumfang enthalten, aber auch leicht erhältlich)
- Wassersensor (Unsere war im Elegoo 37-Sensors-Kit enthalten. Separat online erhältlich.)
- 3 Überbrückungsdrähte mit Buchsenkontakten an beiden Enden. (inbegriffen)
- Einige LEDs (im Lieferumfang enthalten; auf anderen Fotos unten gezeigt)
Schritt 2: Alles anschließen



A. MakerBit-Verbindungen
Schieben Sie das micro:bit in das MakerBit. Sie benötigen das mitgelieferte USB-Kabel, um zu Programmierzwecken an Ihren Computer anzuschließen. Nachdem Sie es programmiert haben, können Sie das Gerät nur mit der 9-Volt-Batterie betreiben.
Stecken Sie das gemischte LED-Flachbandkabel in die schwarze Buchsenleiste für LEDs 11-16. Stecken Sie den 3-Buchsen-Stecker von drei Überbrückungsdrähten auf die schwarzen, roten und weißen Pfosten der Stiftleiste in der Reihe mit der Bezeichnung A0. Schwarz ist für GND (Masse), Rot für +5 V und Weiß für „Signal“, das analoger Pin 0 ist.
Es ist noch nicht an der Zeit, den Akku anzuschließen, aber das zweite Foto zeigt, wo es langgeht.
B. Schließen Sie den Feuchtigkeitssensor an
Die anderen Enden der Drähte müssen auf eine bestimmte Weise auf die drei Stifte des Sensors gelegt werden, wie im dritten Foto gezeigt. Verbinden Sie den mit „S“gekennzeichneten Stift mit dem weißen Pfosten am MakerBit. Verbinden Sie den „+“-Pin mit dem roten Pfosten. Verbinden Sie abschließend den „-“-Pin mit dem schwarzen Pfosten. Wir haben Drähte in der gleichen Farbe wie die Pfosten verwendet, um eine gute Ordnung zu gewährleisten.
C. Stecken Sie die LEDs in das Flachbandkabel
Wir verwenden 4 Lichter: ein rotes, ein gelbes, zwei grüne. Beachten Sie, dass jede LED zwei Pins hat. Ein Stift ist kürzer als der andere. Achten Sie auf den kurzen Stift. Es geht in den Stecker auf der Seite mit dem kleinen Dreieck.
Der Code in diesem Projekt verwendet vier Anschlüsse in der Mitte des Kabels, die für die Pins 11, 12, 13 und 14. Untersuchen Sie die Etiketten an der schwarzen Buchse am MakerBit, um zu sehen, welches Pinpaar zu jeder Pinnummer passt. Untersuchen Sie dann das Kabel, um zu sehen, wie sich die Drähte auf die Stifte beziehen. Hinweis: Das Schwarz-Weiß-Paar wird an Pin 12 angeschlossen. Die Fotos zeigen, welche Drähte verwendet werden müssen.
Das fünfte Foto zeigt alles angeschlossen und einsatzbereit.
Schritt 3: Den Plan verstehen
Der Wassersensor in diesem Projekt hat ein Netz aus elektrischen Kontakten, die alle nur geringfügig voneinander entfernt sind. Im trockenen Zustand ist es wie ein offener Schalter. Im nassen Zustand leitet das Wasser den Strom zwischen den Kontakten. Je tiefer es wird, desto mehr Kontakte werden nass und können Strom leiten. Auf diese Weise kann der Sensor den Wasserstand als Widerstand gegen den Stromfluss anzeigen, der mit der Änderung der Tiefe zu- oder abnimmt. Es gibt einige einfache zusätzliche Schaltungen am Sensor, die die Empfindlichkeit des Detektors gegenüber Feuchtigkeit verstärken und die Feuchtigkeitsmenge als Zahl an den analogen Pin des micro:bit (über das MakerBit) melden.
Null bedeutet, dass der Sensor trocken ist, also den größten Widerstand hat. Eine Zahl größer Null bedeutet, dass der Sensor Wasser erkennt. Je tiefer das Wasser, desto größer die Zahl. Wir schalten das Licht ein, wenn die Zahl zunimmt, und schalten sie aus, wenn die Zahl abnimmt.
Unsere Tests haben gezeigt, dass der Sensorwert als Reaktion auf Änderungen des Wasserstands wie erwartet zu- und abnimmt. Es wird empfindlicher, wenn das Wasser tief absinkt und zeigt sehr deutlich an, wenn es trocken ist. Das liefert genügend Informationen, um sich ein allgemeines Bild von der Wassersituation zu machen. Wir würden uns nicht auf diesen Sensor verlassen, um einen tiefen Wasserstand genau zu messen. Zum Glück müssen wir die genaue Tiefe für unsere Zwecke nicht kennen.
Ein einfaches Display mit vier LEDs kann uns sagen, wann der Baum mehr Wasser braucht. Unsere hat eine rote LED an der Basis, dann eine gelbe, darüber zwei grüne. Der Plan ist, diese Lichter ein- und auszuschalten, wenn der Wasserstand unter dem Baum steigt und sinkt. Grün zeigt an, dass Wasser vorhanden ist. Gelb deutet auf Niedrigwasser hin. Rot bedeutet trocken.
Schritt 4: Erstellen Sie das Display

Dieser Teil bleibt Ihrer Fantasie überlassen. Wir werden zeigen, was wir gemacht haben. Sie könnten eine alte Grußkarte oder so ziemlich alles verwenden.
Schneiden Sie einen kleinen Baum aus und stechen Sie Löcher, um die vier LEDs zu halten. Schieben Sie die LED von hinter dem Ornament durch, aber nicht ganz durch, sondern nur bis zur Lippe an der Basis der LED. Halten Sie die LEDs mit etwas Klebeband auf der Rückseite fest. Unter diesem Link finden Sie hilfreiche Details zur Installation von LEDs.
Schritt 5: Der Code
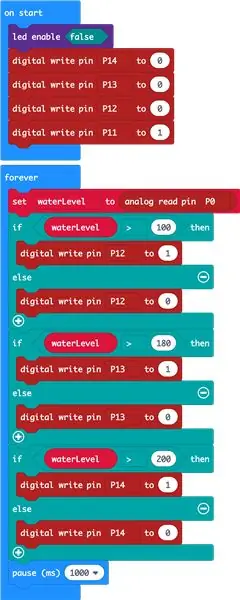
Der Online-Editor im Blockstil von MakeCode funktioniert für dieses Projekt sehr gut. Das Bild zeigt einen Screenshot des Codes.
Sie können den Editor in einem Browserfenster mit dem bereits geladenen Code zum Bearbeiten öffnen, indem Sie diesen Link verwenden: https://makecode.microbit.org/#pub:_H5h9T7KasE46. Was macht der Code?
Im Abschnitt Start weist es das micro:bit an, seine eingebaute LED-Anzeige nicht zu verwenden. Diese Anweisung gibt die digitalen Pins frei, die wir in unserem Projekt verwenden können. Dann schaltet es die rote LED ein (Pin 11), während die anderen drei LEDs ausgeschaltet werden.
Im Abschnitt Forever liest es den numerischen Wert, der vom Sensor an Pin 0 kommt. Dann vergleicht eine Reihe von „If… Then“-Blöcken diesen Wert mit (etwas willkürlichen) Konstanten, die wir experimentell durch Eintauchen des Sensors in und aus Wasser ermittelt haben. Fühlen Sie sich frei, weiter mit verschiedenen Werten für diese Konstanten zu experimentieren.
Wenn der Sensorwert größer wird, schaltet das Programm mehr LEDs ein. Wenn der Wert kleiner wird, werden sie deaktiviert.
Es ist eine gute Programmierpraxis, einen Pausenblock in eine Endlosschleife einzufügen. Die Pause gibt dem micro:bit die Möglichkeit, kurz an anderen Dingen zu arbeiten. Dieser Code pausiert für 1.000 Millisekunden, was einer Sekunde entspricht, was bedeutet, dass wir den Wasserstand 60 Mal pro Minute überprüfen.
Verwenden Sie den MakeCode-Editor, um den Code zu kompilieren, und laden Sie ihn dann auf MakerBit hoch. Dieser Link stellt eine Verbindung zur offiziellen Anleitung her, wie das geht.
Schritt 6: Schauen Sie es sich an !

Verbinden Sie die Batterie mit dem MakerBit und legen Sie den Sensor in etwas Wasser. Achten Sie darauf, nur das Ende mit den Metallstreifen ins Wasser zu legen. Halten Sie die elektronischen Komponenten am Ende, an dem die Drähte verbunden sind, trocken.
LESEN SIE DIESEN SICHERHEITSHINWEIS: Ein trockener Baum ist eine Brandgefahr. Es kann Feuer fangen und Ihr Haus niederbrennen. Sie sollten sich nicht allein auf einen Wasserstandssensor verlassen, um zu entscheiden, wann Ihr Baum Wasser braucht. Die in diesem Artikel beschriebene Baugruppe dient nur zur Veranschaulichung und soll zeigen, wie Wasserstandssensoren im täglichen Gebrauch funktionieren könnten. Allerdings können solche Geräte einen Baum nicht vor dem Austrocknen schützen. Sie müssen Ihren Baum dennoch visuell überprüfen und jederzeit sicher Ausschau halten, um sicherzustellen, dass Ihr Baum das benötigte Wasser hat.
Positionieren Sie den Sensor im Reservoir unter Ihrem Baum und stellen Sie das Display so ein, dass Sie es sehen können. Wenn Sie Ihren Baum regelmäßig überprüfen, beachten Sie, wie sich die LEDs mit dem Wasserstand ändern. Die Informationen können Ihnen helfen, die Funktionsweise der Sensoren zu erlernen und Sie daran zu erinnern, das Wasser unter Ihrem Baum zu überprüfen.
Schritt 7: Für Pädagogen: STEAM-Herausforderungen und empfohlene Standards
DAMPF-HERAUSFORDERUNGEN
Maker-Herausforderung: Verlängern Sie die Kabel zum Display, sodass Sie es tatsächlich höher in einem echten Baum aufhängen können.
Tool-Challenge: Lernen Sie Ihren MakerBit kennen! Sie können LEDs an jeden der digitalen Pins des MakeBit anschließen, indem Sie die Buchsen und das Kabel verwenden, die an den Blackbox-Anschluss des MakerBit angeschlossen sind. In diesem Beispiel wurden die Nummern 11 bis 14 verwendet. Können Sie das Setup und die Codierung ändern, um andere Pins zu verwenden, z. B. die Nummern 5 bis 8?
Wissenschaftliche Herausforderung: Untersuchen Sie das Verhalten des Sensors. Führen Sie die folgenden Experimente durch.
- Trocknen Sie den Sensor gründlich ab und tauchen Sie ihn dann in gemessenen Schritten, z. B. einen Millimeter nach dem anderen, in Wasser ein. Notieren Sie die Tiefe, in der jedes Licht aufleuchtet.
- Trocknen Sie den Sensor erneut gründlich. Tauchen Sie es dann bis nahe an die Spitze der Metallstreifen in Wasser. Ziehen Sie es in gemessenen Schritten zurück, beispielsweise um einen Millimeter. Notieren Sie die Tiefe, bei der jedes Licht ausgeht.
- Bewerten Sie die von Ihnen gesammelten Daten. Reagieren die Lichter in beide Richtungen auf den gleichen Wasserstand? Wenn die Zahlen nicht übereinstimmen, erstellen Sie eine Liste mit möglichen Erklärungen für das beobachtete Verhalten.
Mathe-Herausforderung: Berechnen Sie die Anzahl der Millisekunden, die Sie in den Pausenblock einfügen müssten, um das Wasser nur einmal pro Minute oder einmal pro Stunde zu überprüfen.
Technische Herausforderung: Überlegen Sie sich verschiedene Möglichkeiten, wie dieses Gerät verwendet werden könnte. Würde ein Unterschied in den Messwerten, der sich aus der Eintauchrichtung ergibt, bei der tatsächlichen Anwendung dieses Geräts von Bedeutung sein? Warum oder warum nicht?
Technische Herausforderung: Der runde Stecker des MakerBit ermöglicht den Anschluss einer Gleichstromquelle von sechs bis zwölf Volt. Die kleine Neun-Volt-Batterie hält vielleicht nicht lange. Welche andere Stromquelle könnten Sie anschließen, um den Wassersensor kontinuierlich in Betrieb zu halten?
Codierherausforderung: Wie würden Sie den Code ändern, damit nur eine LED leuchtet: je nach Wasserstand grün, gelb oder rot? Wie ändert sich das Anzeigeverhalten, wenn Sie die Konstanten im Code ändern?
Kunstherausforderung: Dekorieren Sie das Display-Ornament oder gestalten Sie etwas anderes, das ganz anders aussieht! Der Test eines guten Displaydesigns besteht darin, dass es die Informationen offensichtlich macht.
STANDARDS
NGSS (Wissenschaftsstandards der nächsten Generation)
4-PS3-4. Wenden Sie wissenschaftliche Ideen an, um ein Gerät zu entwerfen, zu testen und zu verfeinern, das Energie von einer Form in eine andere umwandelt.
ISTE
4a Die Studierenden kennen und nutzen einen bewussten Entwurfsprozess, um Ideen zu generieren, Theorien zu testen, innovative Artefakte zu schaffen oder authentische Probleme zu lösen.
5b Die Studierenden sammeln Daten oder identifizieren relevante Datensätze, verwenden digitale Werkzeuge, um sie zu analysieren und stellen Daten auf verschiedene Weise dar, um die Problemlösung und Entscheidungsfindung zu erleichtern.
Empfohlen:
So überprüfen Sie Ihren Blutzucker: 10 Schritte (mit Bildern)

So überprüfen Sie Ihren Blutzucker: Die Kontrolle des Blutzuckerspiegels ist für Diabetiker von entscheidender Bedeutung. Es ist wichtig zu wissen, wie man diese Werte richtig überwacht. Mehrere Schritte müssen korrekt ausgeführt werden, um sicherzustellen, dass die Ergebnisse korrekt sind
So verwenden Sie das Snipping-Tool unter Windows 7: 7 Schritte

So verwenden Sie das Snipping-Tool unter Windows 7: Öffnen Sie das Fenster, von dem Sie einen Screenshot machen möchten
So erhalten Sie Musik von fast jeder (Haha) Website (solange Sie sie hören können, können Sie sie bekommen Okay, wenn sie in Flash eingebettet ist, können Sie es möglicherweise nic

So erhalten Sie Musik von fast jeder (Haha) Website (solange Sie sie hören können, können Sie sie bekommen … Okay, wenn sie in Flash eingebettet ist, können Sie es möglicherweise nicht) BEARBEITET!!!!! Zusätzliche Informationen: Wenn Sie jemals auf eine Website gehen und ein Lied abspielen, das Sie mögen und es wollen, dann ist hier das anweisbare für Sie, nicht meine Schuld, wenn Sie etwas durcheinander bringen (nur so wird es passieren, wenn Sie ohne Grund anfangen, Dinge zu löschen) ) Ich konnte Musik für
So überprüfen Sie, ob ein Spiel auf Ihrem Computer ausgeführt wird, bevor Sie das Spiel kaufen.: 4 Schritte

So prüfen Sie, ob ein Spiel auf Ihrem Computer läuft, bevor Sie das Spiel kaufen Nun, sein Computer ist ziemlich neu, und es war mir ein Rätsel, warum er nicht lief. Nach ein paar Stunden Recherche im Internet bin ich auf
So überprüfen Sie Ihre Computerspezifikationen, bevor Sie Spiele/Software kaufen.: 6 Schritte

So überprüfen Sie Ihre Computerspezifikationen, bevor Sie Spiele/Software kaufen.: In diesem Handbuch wird beschrieben, was alle Spiele/Software erfordern. Diese Anleitung zeigt Ihnen, wie Sie überprüfen können, ob Ihr Computer eine CD oder DVD ausführen und installieren kann, die Sie in Ihren Computer eingelegt haben. Sie können dies auch http://cyri.systemrequirementslab.com/srtest/ (von Benutzer Kweeni
