
Inhaltsverzeichnis:
2025 Autor: John Day | [email protected]. Zuletzt bearbeitet: 2025-01-23 12:52


Hallo! Während der letzten Weihnachtszeit und auch dieses Jahr hörte ich meine Geschwister darüber reden, wie cool sie die Retro-Konsolen finden, die herauskommen. ABER, ich habe auch von ihrer Frustration gehört, wie teuer sie waren und wie schwierig es war, sie auf Lager zu finden. Um dies zu lösen, habe ich beschlossen, sie zu einer hausgemachten Retro-Konsole zu machen, der Super Pitendo!
Während dieser Anleitung werde ich die verwendete Hardware (sehr wichtig für diese N64-Spiele) sowie einige Softwarekonfigurationen behandeln, damit die Spiele reibungslos laufen. Sie müssen die Spiele selbst finden.
Schritt 1: Hardware



Unten ist die Liste der Hardware für den Super Pitendo. Alle Artikel wurden über Amazon unter den folgenden Links gekauft. Die Stromversorgung ist für diesen Build mit 5,25 V besonders wichtig. Auf die Bedeutung gehe ich später noch genauer ein.
Computer: Raspberry Pi 3B+
Gehäuse: SNES Raspberry Pi Gehäuse mit nach vorne gerichteten Anschlüssen und Funktionstasten
Controller: 8 Bitdo Bluetooth SNES-Controller
SD-Karte: SanDisk Class 10 32 GB SD-Karte
Kühlkörper: Aluminium-Vollplatinen-Kühlkörper für Raspberry Pi 3B+
Stromversorgung: 5,25V 2,4A Keyestudio Netzteil
HDMI-Kabel: Amazon Basics 6ft
Schritt 2: Zusammenbau der Hardware

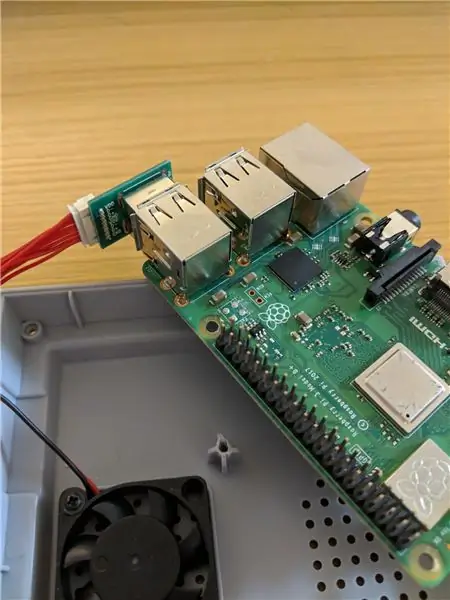
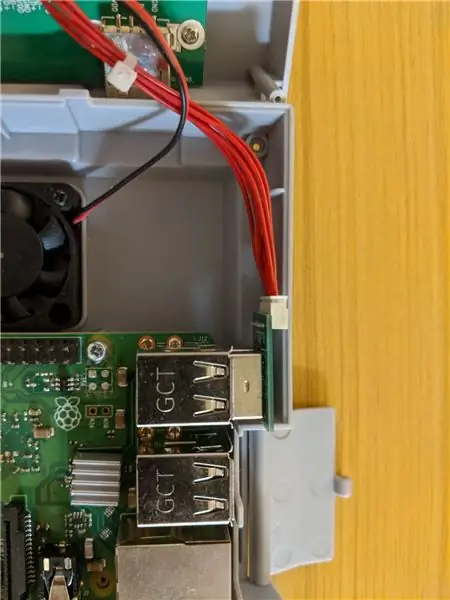

1. Öffnen Sie mit dem mit dem SNES-Gehäuse gelieferten Schraubendreher die Muschel, Bild 1
A. In diesem Gehäuse sehen Sie einen kleinen Lüfter, der an der unteren Schale montiert ist. Ich würde vorschlagen, dass Sie diese Schrauben festziehen, um das Erschüttern des Lüfters während des Betriebs zu reduzieren
B. Eine Platine, die an der oberen Schale montiert ist. Dieses Board übernimmt den Stromeingang für das Gehäuse und leitet den Strom über einen Druckknopf-Controller. Dieser Push-Button-Controller übernimmt die "Power"- und "Reset"-Tasten am Gehäuse sowie die Stromanschlüsse für den Lüfter und den Raspberry Pi.
2. Nehmen Sie Ihr RPi und schließen Sie die USB-Extender wie in Bild 2 gezeigt an
3. Platzieren Sie RPi so in das Gehäuse, dass die 4 Löcher der Raspberry Pi-Platine mit den Befestigungslöchern am Gehäuse übereinstimmen, wie in Abbildung 3 gezeigt.
4. Der Kühlkörper hat 3 Finnen, die dem Schließen des SNES-Gehäuses im Weg stehen, um dies zu beheben. Wir müssen die letzten 3 Finnen entfernen, wie in Bild 4 gezeigt. Ich habe eine Standard-Metallsäge und eine Zange verwendet, um die 3 Finnen zu entfernen.
5. Verwenden Sie die dem Kühlkörper beiliegende Wärmeleitpaste und geben Sie einen kleinen Tropfen auf den RPi 3B+ Prozessor (silbernes Quadrat) und den USB/Ethernet-Chip (kleines schwarzes Kästchen neben den USB-Anschlüssen) wie in Abbildung 5 gezeigt.
6. Platzieren Sie den Kühlkörper auf dem RPi und achten Sie darauf, das Rutschen zu minimieren. Befestigen Sie den Kühlkörper mit den 4 mit dem Kühlkörper gelieferten Schrauben durch das RPi und am Gehäuse, wie in Abbildung 6 gezeigt.
7. Befestigen Sie den 3-poligen Strom- und Masseanschluss vom oberen Teil des Gehäuses an den unteren äußeren Pins des RPi, wie in Abbildung 7 gezeigt. Dies verbindet den Stromeingang von der Platine im oberen Gehäuse mit dem RPi.
Schritt 3: Die Stromversorgung und Unterspannung
Ich habe eingangs erwähnt, dass das von mir gewählte Netzteil entscheidend war. Im Laufe dieses Projekts habe ich tatsächlich 5 weitere Netzteile gekauft, darunter das offizielle Netzteil. Beim Spielen von Spielen mit höherer Nachfrage wie N64-Spielen traten jedoch Unterspannungsprobleme auf.
Was ist also Unterspannung? Der RPi wird mit einem microUSB-Netzteil betrieben, das typischerweise 5V liefert. Wenn der vom RPi gezogene Strom ansteigt, kann die 5-V-Versorgung vorübergehend unter 5 V sinken oder "hängen". Wenn die Eingangsspannung unter 4,7 V sinkt (offiziell liegt der Schwellenwert bei 4,63 ± 0,07 V), drosselt sich der Prozessor des RPi selbst, was während des Spiels zu Stottern oder sogar Abstürzen führen kann.
Erschwerend kommt hinzu, dass die Platine im oberen Teil des Gehäuses dem Netzteil einen zusätzlichen Serienwiderstand hinzufügt. Da der RPi mehr Strom zieht, senkt dieser Serienwiderstand die Spannung am Netzteil, bevor sie den RPi erreicht.
Wie löst dieses spezielle Netzteil dieses Problem? Das Keyestudio 5,25V Netzteil ist genau das, ein 5,25-Volt-Netzteil. Die zusätzlichen 0,25 mögen nicht viel erscheinen, aber diese zusätzliche Spannung korrigiert den Spannungsabfall, der durch die Leiterplatte in der oberen Schale auftritt. Wenn der RPi eine volle Last zieht, beträgt die Spannung am Eingang des RPi GPIO-Pins ~5.03V, was bedeutet, dass kein ruckelndes Gameplay mehr vorhanden ist!
Schritt 4: Software - Retropie 4.4
Laden Sie das RetroPie-Image herunter:
Windisk Imager herunterladen:
1. Verwenden Sie Windisk Imager, um das RetroPie-Image auf Ihrer SD-Karte zu installieren
2. Wenn Sie fertig sind, installieren Sie die SD-Karte in den Raspberry Pi
3. Stellen Sie beim ersten Booten sicher, dass Sie Ihr Dateisystem erweitern:
A. Beenden Sie Retropie durch Drücken von "F4" auf Ihrer Tastatur
B. tippe "sudo raspi-config" ein
C. Wählen Sie "Erweiterte Optionen" und dann "Dateisystem erweitern"
D. Wenn Sie fertig sind, starten Sie neu
Schritt 5: Software - Optimierung
1. Stecken Sie die SD-Karte wieder in Ihren Computer und öffnen Sie das Laufwerk mit der Bezeichnung "boot"
2. Öffnen Sie die.txt-Datei mit der Bezeichnung "config"
3. Fügen Sie am Ende der Textdatei die folgenden Anweisungen ein. Beachten Sie, dass einige Einstellungen Ihre Garantie für den Raspberry Pi erlöschen lassen.
total_mem=1024
arm_freq=1450
gpu_freq=560
core_freq=600
sdram_freq=525
sdram_schmoo=0x02000020
over_voltage=2 #dies erlischt Ihre Garantie auf den Himbeer-Pi
sdram_over_voltage=3
force_turbo=1 #dies erlischt Ihre Garantie auf den Himbeer-Pi
Avoid_warnings=2 #dies erlischt Ihre Garantie auf dem Himbeer-Pi
Schritt 6: Abschließende Kommentare
Dies ist mein Setup auf dem Super Pitendo, ich hoffe, das hilft bei Ihrem Setup und Ihrer Konfiguration!
