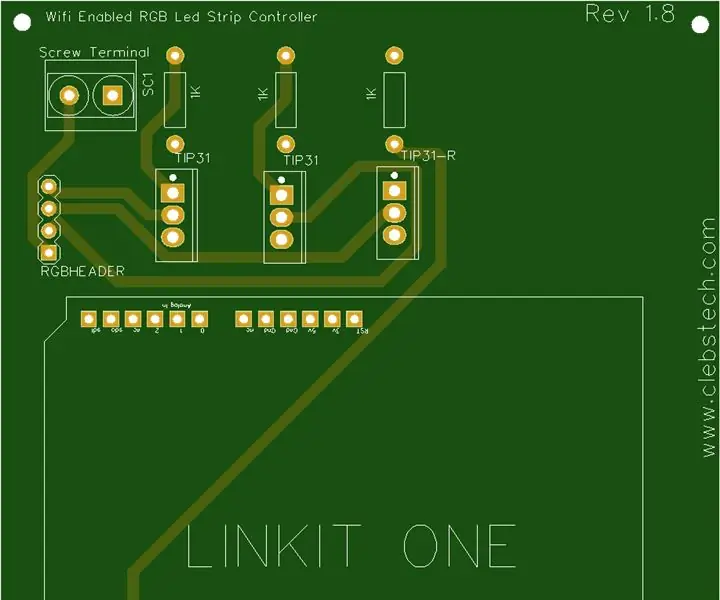
Inhaltsverzeichnis:
2025 Autor: John Day | [email protected]. Zuletzt bearbeitet: 2025-01-23 12:52
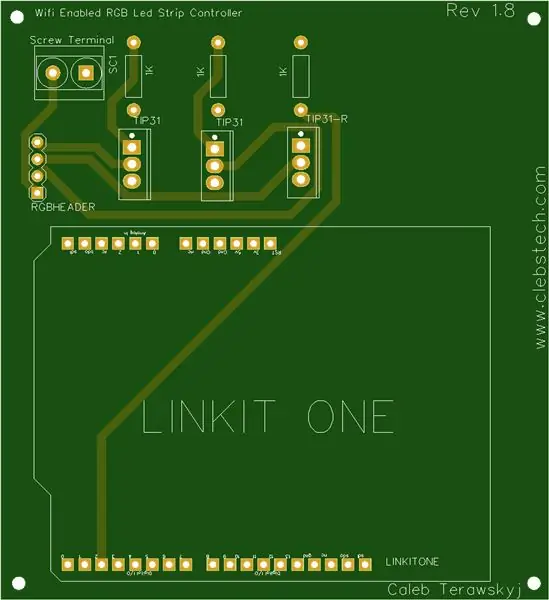
Danke an JLCPCB und LCSC für die Ermöglichung dieses Projekts! Schauen Sie sie sich noch heute an!
(Hinweis: Dies ist nicht mein Design (abgesehen von Schaltplan und PCB) und alle Ehre für die Idee geht an Saiyam)
Wie dieses Projekt begann, war, dass ich einen RGB-LED-Streifen von Ebay gekauft habe und der schreckliche kleine IR-Controller war schrecklich, ich hasste es. Also machte ich mich auf die Mission, einen WLAN-Controller dafür zu entwickeln.
Schritt 1: Teile

- 3 1K-Widerstände
- 3 Hochleistungstransistoren, ich habe TIP31 verwendet
- LINKIT ONE Mikrocontroller
- Analoger RGB-Streifen
- (Der Rest ist, wenn Sie eine Platine wie ich gemacht haben)
- 1 Schraubklemme
- Männliche Header
- WERKZEUGE
- Lötkolben/Station
- Lot
- Zange
- Kabelschneider
Schritt 2: Schema
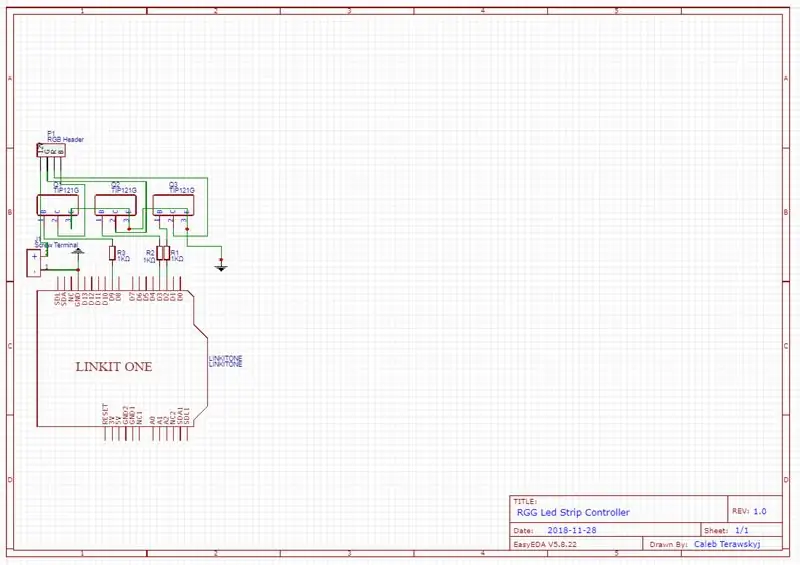
Als ich dieses Design recherchierte, habe ich das Blockdiagramm von Saiyam verwendet, um diesen Schaltplan in EasyEda zu erstellen (Link dazu hier).
Emitter-Pin aller Transistoren, die mit dem GND-Pin von Linkit One verbunden werden sollen. Basis-Pin von Transistor 1 muss mit Digital-PIN 9 von Linkit eins verbunden werden. Basis-Pin von Transistor 2 mit Digital-PIN 3 von Linkit eins zu verbinden. Basis-Pin von Transistor 3 mit Digital-PIN 2 von Linkit eins zu verbinden. Anode des LED-Streifens an die Stromversorgung (+) anzuschließen. Emitterstifte aller Transistoren, die mit der Stromversorgung (-) verbunden werden sollen. Denken Sie daran, dass die Verwendung der Pins 3 und 9 erforderlich ist und diese nicht geändert werden können, da sie die einzigen PWM-Pins von Linkit ONE sind. Da es nur zwei davon gibt, muss die dritte Farbe des LED-Streifens auf einen normalen digitalen Pin angesteuert werden.
Schritt 3: Löten Sie Ihre Leiterplatte
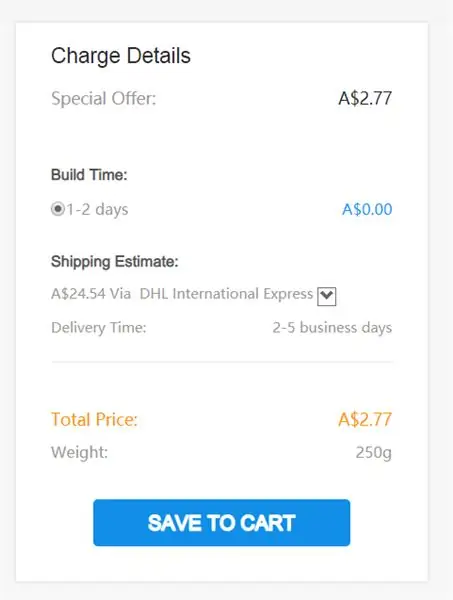
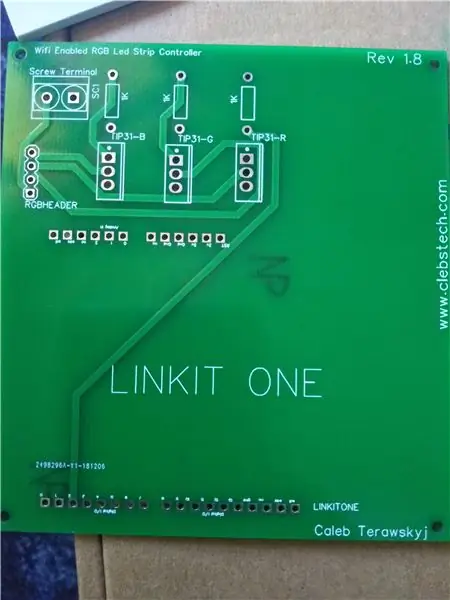
Sobald ich den Schaltplan erstellt habe, habe ich sie zu Leiterplatten verarbeitet und bei JLCPCB bestellt und innerhalb von 5 Tagen erhalten!
Ich ging dann zu LCSC und bestellte die Komponenten, dies dauerte eine Weile, da es für DHL zu teuer war, sie dorthin zu bringen, wo ich bin.
Nach 5 Tagen Wartezeit habe ich meine PCBs erhalten, und sie waren so gut, wie ich es erwartet hatte.
Ein paar Tage später erhielt ich mein Paket von LCSC mit all meinen Komponenten, die alle ordentlich in ihren eigenen antistatischen Beuteln verpackt waren.
Der Controller läuft mit etwa 12 V, sodass Sie für einen 3 m langen Streifen etwa 12 V 3 A benötigen, wie ich ihn verwende.
Der nächste Schritt besteht darin, alles entweder an Ihr Perfboard oder Ihre Leiterplatte zu löten und sicherzustellen, dass die Polarität der Transistoren korrekt ist.
Sie können wahrscheinlich sagen, dass ich hier einen Fehler gemacht habe, und wenn Sie dies nicht können, habe ich Buchsenleisten anstelle von Steckern gelötet, da die Linkit-Header weiblich sind.
Schritt 4: Laden Sie den Code hoch
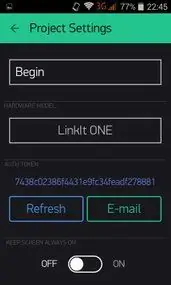
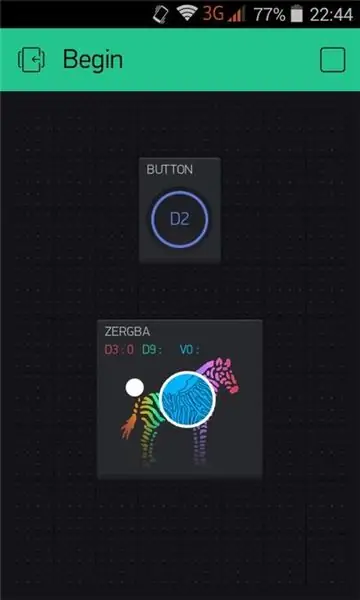
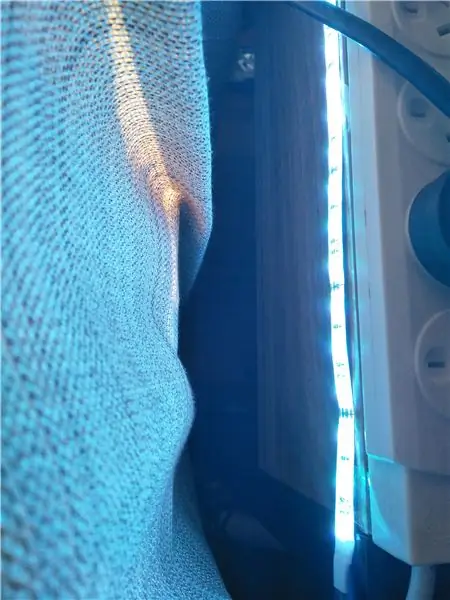
Nachdem Sie alles gelötet und angeschlossen haben, ist es jetzt an der Zeit, den Code hochzuladen, um ihn zu verknüpfen. Zuvor benötigen Sie jedoch die Blynk-Bibliothek. Die Zip-Datei habe ich unten angehängt. Extrahieren Sie alle Inhalte und übertragen Sie sie nach Dokumente>Arduino>Bibliotheken.
Der Code für dieses Projekt befindet sich in der Blynk-Bibliothek selbst. Gehen Sie in der Arduino-IDE zu Dateien> Beispiele> Blynk> Linkit ONE. Jetzt müssen Sie einige Änderungen im Code vornehmen:
Unter: char auth = „IhrAuthToken“; //Authentifizierungstoken Ihres Blynk-Projekts hinzufügen (siehe nächster Schritt)
Unter: #define WIFI_SSID „YourSSID“//Fügen Sie den Namen Ihrer WLAN-Verbindung hinzu.
Unter: #define WIFI_PASS „YourPASS“//Füge das Passwort deiner WLAN-Verbindung hinzu
Unter: #define WIFI_AUTH LWIFI_WPA //Wählen Sie aus LWIFI_OPEN, LWIFI_WPA oder LWIFI_WEP.
Wenn Sie das Auth-Token nicht kennen, fahren Sie mit dem nächsten Schritt fort und kehren Sie dann zu diesem Schritt zurück. Wenn Sie bereits einen haben, stellen Sie einfach die Schalter auf Linkit ONE auf SPI-, UART- und USB-Positionen und laden Sie den Code hoch.
cdn.instructables.com/ORIG/F09/CBFR/IIEYYR…
Hinweis: Dies ist nicht mein Code und alle Kredite gehen an den Hersteller.
Sobald Sie das tun.
Laden Sie die Blynk-App kostenlos aus dem Play Store herunter. Melden Sie sich bei einem Konto an, indem Sie Ihre E-Mail-Adresse und andere Details angeben. Dazu müssen Sie über eine Internetverbindung verfügen. Wenn Sie sich bei Ihrem Konto anmelden, erstellen Sie ein neues Projekt mit dem Namen Ihrer Wahl. Sie werden einige Ziffern und Zeichen sehen, wenn Sie ein Projekt erstellen. Dies ist Ihr Authentifizierungstoken, der verwendet wird, um Ihr Linkit ONE mit dem blynk-Server zu verbinden. Kopieren Sie das Auth-Token und fügen Sie es dem im vorherigen Schritt angegebenen Code hinzu (Wechseln Sie zum vorherigen Schritt für Details). Wechseln Sie nun zum Projektbildschirm, der zunächst leer wäre. Gehen Sie zum Widgets-Panel und kopieren Sie einen "Button" und das "ZeRGBa". Stellen Sie in der Schaltfläche die Pin-Nummer als 2 ein. Stellen Sie zwei der Pin-Nummern in ZeRGBa als 3 und 9 ein. Lassen Sie die dritte leer. Schalten Sie nun endlich Ihr linkit ONE ein, lassen Sie es sich mit dem Wifi-Netzwerk verbinden und wählen Sie dann in der App die Option „Play“. Das ist es! Jetzt können Sie den Streifen über Ihr Smartphone steuern. Wenn es nicht funktioniert, überprüfen Sie Ihre Verbindungen. Stellen Sie sicher, dass das Authentifizierungstoken im Code richtig erwähnt wird.
(Hinweis: Die Screenshots sind nicht von mir, da ich sie vergessen habe, Dank an Saiyam)
Schritt 5: Und Sie sind fertig
Danke an die Sponsoren, die dieses Projekt ermöglicht haben und danke an Saiyam für die Idee.
Ich habe auch noch einige PCBs von diesem Projekt übrig und Sie können sie hier kaufen, wenn jemand interessiert ist!
Empfohlen:
RGB-Pixel-Weihnachtslichtshow Teil 1: 7 Schritte

RGB-Pixel-Weihnachtslichtshow Teil 1: In dieser Anleitung zeige ich Ihnen, wie Sie eine RGB-Pixel-Lichtshow erstellen. Es gibt VIEL zu decken. Tatsächlich werde ich dies wahrscheinlich in etwa 3-5 verschiedene Anweisungen aufteilen. In diesem geht es um die Grundlagen. Sie haben viel zu lesen
RGB-LED-Würfel herstellen – wikiHow

Wie man RGB-LED-Würfel macht: In diesem anweisbaren mache ich einen RGB-LED-Würfel (Charlieplex-Würfel) ok … was ist Charlieplex-Würfel …? Charlieplexing ist eine Technik zum Ansteuern einer Multiplex-Anzeige, in der relativ wenige I / O-Pins eines Mikrocontrollers werden z. B. verwendet einen fahren
RGB-Tutorial: 4 Schritte

RGB-Tutorial: Willkommen! Lassen Sie uns herausfinden, was wir von dieser Website lernen werden! Das folgende Tutorial enthält alle notwendigen Schritte, um ein RGB-LED-Projekt zu erstellen. Es wird ein Bild aller benötigten Materialien geben, dann wird Schritt für Schritt ein Prozess mit
Dekorative Blumen-RGB-LED-Leuchten - DIY: 7 Schritte (mit Bildern)

Dekorative Blumen-RGB-LED-Leuchten | DIY: In diesem Tutorial zeigen wir Ihnen, wie Sie dekoratives Blumen-RGB-LED-Licht herstellen. Sie können das in diesem Schritt eingebettete Video für Konstruktion, Stückliste, Schaltplan & testen oder Sie können den Beitrag für weitere Details weiterlesen
Aufrüsten von Smart RGB-LEDs: WS2812B vs. WS2812: 6 Schritte

Aufrüsten von Smart RGB-LEDs: WS2812B vs. WS2812: Die schiere Anzahl von Projekten, die wir in den letzten 3 Jahren mit intelligenten RGB-LEDs gesehen haben, seien es Streifen, Module oder kundenspezifische Leiterplatten, ist ziemlich erstaunlich. Dieser Ausbruch der RGB-LED-Nutzung ging Hand in Hand mit einem signifikanten
