
Inhaltsverzeichnis:
- Autor John Day [email protected].
- Public 2024-01-30 07:19.
- Zuletzt bearbeitet 2025-01-23 12:52.
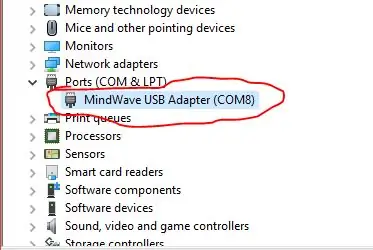

Wollten Sie schon immer das Licht ein- oder ausschalten, indem Sie nur darüber nachdenken? Oder möchten Sie wissen, wie gestresst Sie sind, wenn Sie sich die Farbe einer RGB-LED ansehen? Während jetzt können Sie diesen Instructables folgen!
Um ein Gefühl dafür zu bekommen, was wir heute machen werden, empfehle ich Ihnen, zuerst das YouTube-Video oben für eine kurze Demonstration anzusehen!
Dieses Instructables besteht tatsächlich aus drei Projekten, die alle die Gehirnkontrolle verwenden. Ja, das sind drei zum Preis von einem!
Das erste Projekt ist das MoodLight. Dieses Projekt verwendet eine RGB-LED, um Ihren mentalen Status anzuzeigen. Wenn Sie sehr entspannt sind, ist es grün, aber wenn Sie gestresst sind, wird es rot. Dieses Projekt benötigt Folgendes:
1x Arduino Uno oder Nano
1x Neurosky Mindwave-Headset
1x RGB gemeinsame Anoden-LED
3x N-Kanal-Mosfet
1x Visual Studio 2017
Das zweite Projekt ist das Relaisprojekt. Dieses Projekt verwendet ein Relais, um eine LED ein- oder auszuschalten, indem Sie nur darüber nachdenken! Da es ein Relais verwendet, können Sie alles daran anschließen. Ihre Beleuchtung, Ihr Fernseher oder sogar Ihre Kaffeemaschine! Für dieses Projekt benötigen wir:
1x Arduino Uno oder Nano
1x Neurosky Mindwave-Headset
1x 5V Relais
1x BC 547 Transistor
1x 5V LED
1x Visual Studio 2017
Das dritte Projekt ist das Led Strip-Projekt. Dieses Projekt verwendet einen individuell adressierbaren RGB-LED-Streifen WS2812, der mehr LEDs einschaltet und roter wird, je gestresster Sie werden. Für dieses Projekt benötigen wir folgendes
1x Arduino Uno oder Nano
1x Neurosky Mindwave-Headset
1x WSD2812 RGB-LED-Streifen
1x Visual Studio 2017
Dieses Projekt verwendet die Mindwave RF-Version. Sie können es zum Beispiel hier kaufen:
www.aliexpress.com/item/NeuroSky-MindWave-Headset-international-RF-version-EEG-sensor-for-Cognitive-Attention-and-meditation-neuro-feedback-training/32269885670.html?spm= 2114.search0604.3.1.244e7510vBT6uO & ws_ab_test = searchweb0_0, searchweb201602_3_10065_10068_10890_319_10546_317_10548_10696_453_10084_454_10083_10618_431_10304_10307_10820_537_536_10843_10059_10884_10887_100031_321_322_10103-10890, searchweb201603_51, ppcSwitch_0 & algo_expid = 432def56-a9dd-4ff9-a1ff-4e83fde2db68-0 & algo_pvid = 432def56-a9dd-4ff9-a1ff-4e83fde2db68
Also lasst uns anfangen!
Schritt 1: Einrichten der Verbindungen
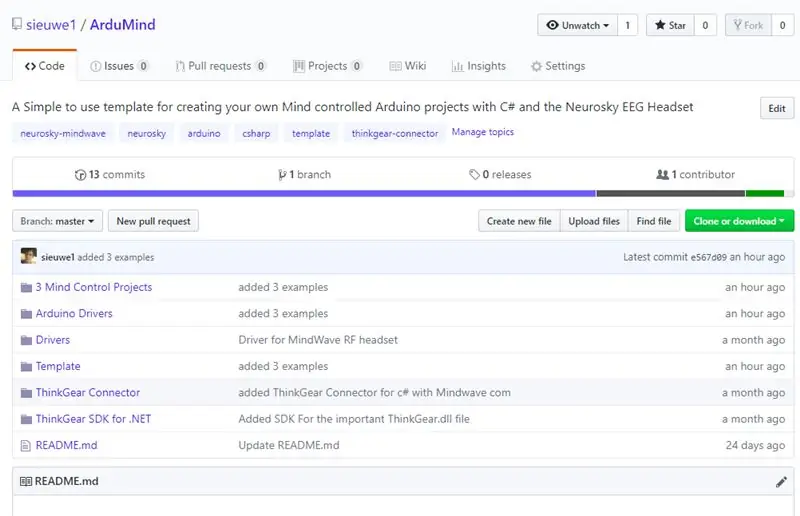
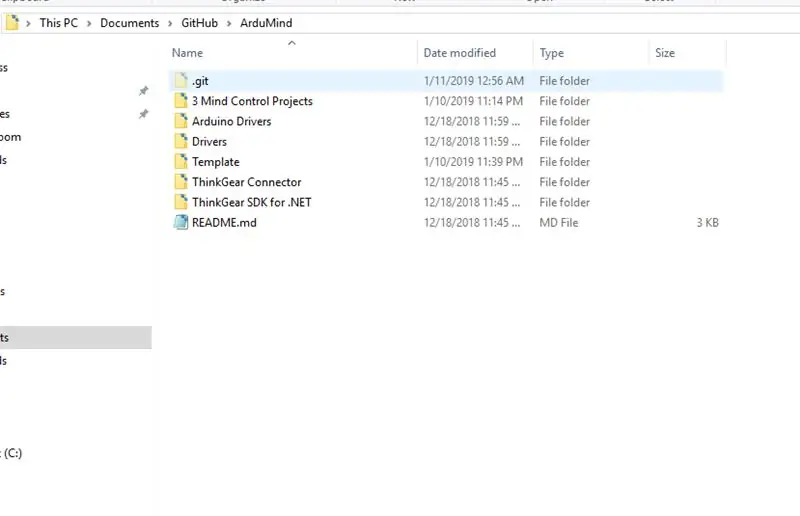
Für alle drei Projekte müssen wir zuerst die Verbindung einrichten. Wir werden dies mit einem kleinen Programm namens ThinkGearConnector tun.
Um zu beginnen, laden Sie den gesamten Code und die Treiber aus dem folgenden Github-Repository herunter:
github.com/sieuwe1/ArduMind
Laden Sie auch das Mindwave Pairing Installer von hier herunter:
download.neurosky.com/updates/mindwave/education/1.1.28.0/MindWave.zip
Treiber
Nachdem Sie das Github-Repository heruntergeladen haben, entpacken Sie die Datei ArduMind.zip.
Öffnen Sie danach den ArduMind-Ordner und gehen Sie zum Treiber-Ordner.
Schließen Sie nun den Mind Wave-Empfänger an Ihren Computer an.
Doppelklicken Sie danach auf die SETUP. EXE und installieren Sie sie.
Verbindung
Nachdem Sie die Treiber installiert haben, entpacken Sie die Datei MindWave.zip und führen Sie das Installationsprogramm mit eingestecktem Headset aus.
ThinkGearConnector
Nachdem die Verbindung hergestellt wurde, können wir den ThinkGearConnector installieren.
Gehen Sie im ArduMind-Ordner zu ThinkGear Connector > win32 und doppelklicken Sie auf ThinkGear Connector.exe, während das Headset noch eingesteckt ist.
Den COM-Port bekommen
Während das Headset noch eingesteckt ist, müssen wir das MindWave-Headset anpassen. Dies wird für Schritt 2 benötigt.
So erhalten Sie den COM-Port:
1 Drücken Sie die Windows-Taste + x und wählen Sie den Geräte-Manager
2 gehe zu Ports (COM&LPT)
3 dann suchen Sie nach MindWave USB Adapter
Unter diesem Namen finden Sie den COM-Port. Wenn Sie sich das Bild oben ansehen, können Sie sehen, dass mein COM-Port COM8 ist
Schritt 2: Visual Studio einrichten
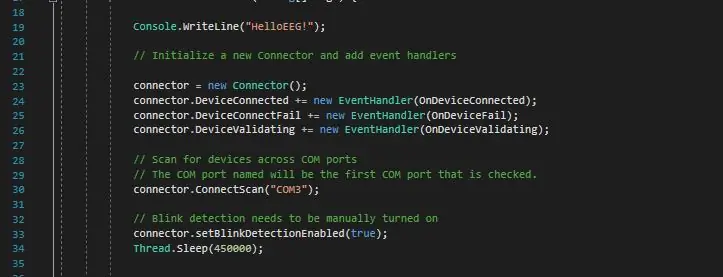
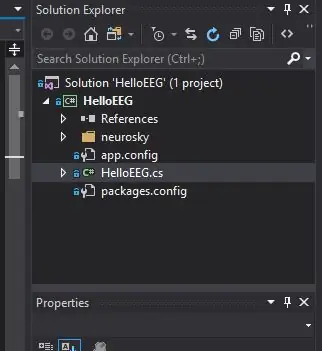
Jetzt können wir mit dem Spaßteil beginnen!
Wählen Sie zunächst aus, welches der drei Projekte Sie möchten: Moodlight, Led Strip oder Relay.
Ich werde das Relais-Projekt wählen.
Nachdem Sie das Projekt ausgewählt haben, gehen Sie zum ArduMind-Ordner und dann zu: 3 Mind Control Projects > Relay Control > RelayControl C#.
Doppelklicken Sie nun auf die HelloEEG.sln, um sie in Visual Studio zu öffnen.
Klicken Sie im Lösungsexplorer mit der rechten Maustaste auf die Datei HelloEEG.cs.
Suchen Sie hier nach Zeile 30 und ändern Sie:
Connector. ConnectScan("COM3"); zu dem Comport, den wir in Schritt 1 gefunden haben.
Also für mich:
Stecker. ConnectScan("COM8");
Danach können wir mit der Hardware beginnen. Aber halten Sie Visual Studio offen, denn wir werden es wieder brauchen!
Trennen Sie auch das Mindwave-Headset
Schritt 3: Das MoodLight
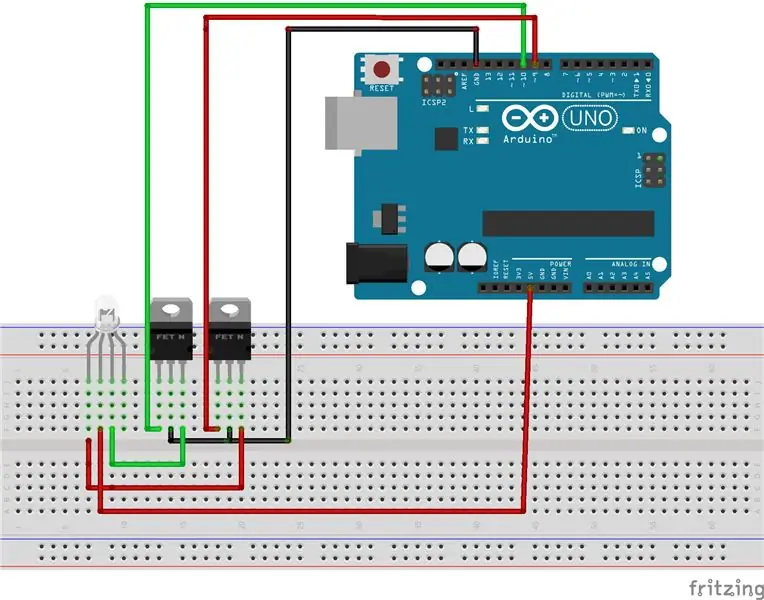


Für das Moodlight-Projekt müssen wir zuerst die Elektronik machen. Den Schaltplan finden Sie im Bild oben ^.
Stellen Sie sicher, dass Sie eine Common Annode-LED verwenden.
Für die Mosfets verwende ich das RFZ44N.
Nachdem wir die Elektronik gemacht haben, müssen wir den Code auf den Arduino hochladen.
Den Code finden Sie im ArduMind-Ordner. Gehen Sie dann zu 3 Mind Control-Projekte> Moodlight> Moodlight Arduino.
Verbinden Sie nun einfach das Arduino und klicken Sie auf die Schaltfläche Upload.
HINWEIS: Wenn Sie einen Arduino mit einem CH340G verwenden (viele chinesische Klone verwenden diese), müssen Sie die ursprünglichen CH340G-Treiber neu installieren, da der Mindwave-Adapter auch diesen IC verwendet. Nachdem Sie den Originaltreiber neu installiert haben, können Sie ihn erneut auf Ihr Arduino hochladen. Nachdem Sie den Code hochgeladen haben, installieren Sie die Mindwave-Treiber erneut, damit er für den letzten Schritt dieser Anleitung funktioniert
Schritt 4: Das gedankengesteuerte Relais
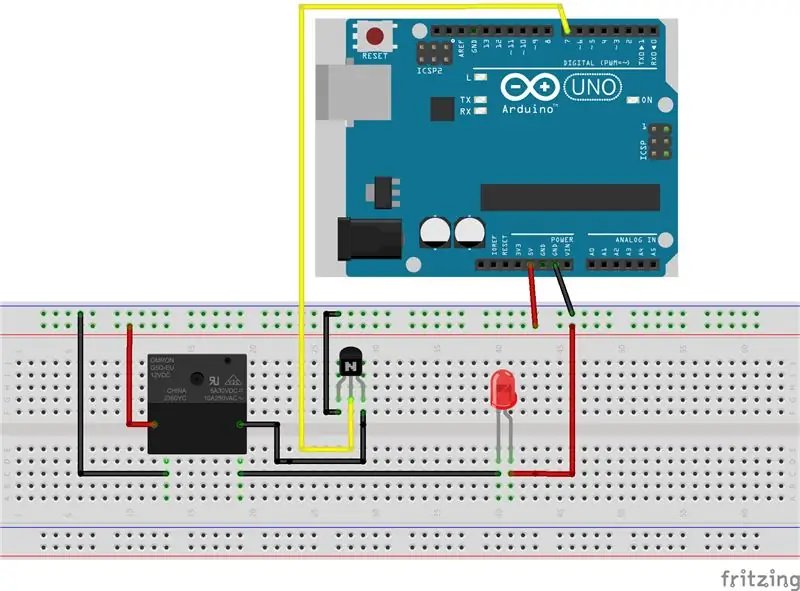

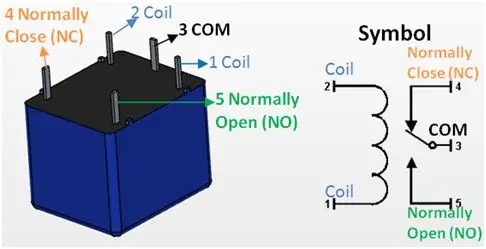
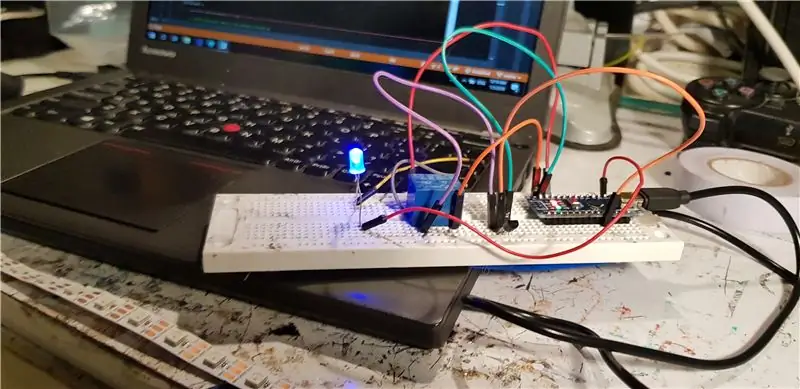
Für das Relaisprojekt müssen wir zuerst die Elektronik machen. Den Schaltplan finden Sie im Bild oben ^.
Das Relais, das ich verwende, ist ein 5V SDR-Relais wie im obigen Bild.
Der schwarze Draht, der vom Transistor zum Relais geht, und der rote Draht, der vom Relais zum 5V geht, müssen beide am Relais an die Spulenstifte angeschlossen werden. Wenn Sie sich das obige Bild ansehen, müssen diese beiden Drähte an Pin 1 und Pin 2 des Relais angeschlossen werden.
Nachdem wir die Elektronik gemacht haben, müssen wir den Code auf den Arduino hochladen. Den Code finden Sie im ArduMind-Ordner. Dann gehen Sie zu 3 Mind Control Projects > Relay Control > RelayControl Arduino
Verbinden Sie nun einfach das Arduino und klicken Sie auf die Schaltfläche Upload.
HINWEIS: Wenn Sie einen Arduino mit einem CH340G verwenden (viele chinesische Klone verwenden diese), müssen Sie die ursprünglichen CH340G-Treiber neu installieren, da der Mindwave-Adapter auch diesen IC verwendet. Nachdem Sie den Originaltreiber neu installiert haben, können Sie ihn erneut auf Ihr Arduino hochladen. Nachdem Sie den Code hochgeladen haben, installieren Sie die Mindwave-Treiber erneut, damit er für den letzten Schritt dieser Anleitung funktioniert
Schritt 5: Mind RGB LedStrip
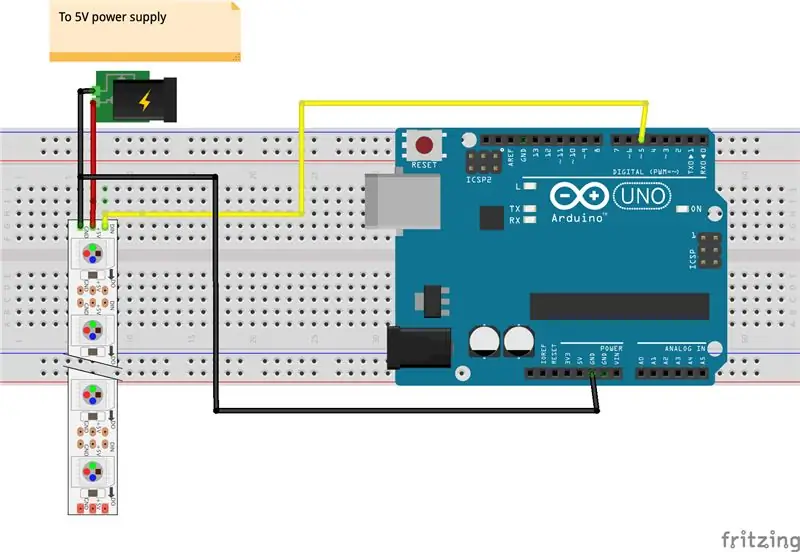



Für das RGB-LEDstrip-Projekt müssen wir zuerst die Elektronik machen. Den Schaltplan finden Sie im Bild oben ^.
Dieses Schema ist zum Glück sehr einfach. Stellen Sie nur sicher, dass Sie die 5V und GND des WS2812B an eine separate 5V-Stromversorgung anschließen.
Vergessen Sie nicht, den GND auch mit dem GND des Arduino zu verbinden
Nachdem wir die Elektronik gemacht haben, müssen wir den Code auf den Arduino hochladen. Den Code finden Sie im ArduMind-Ordner. Gehen Sie dann zu 3 Mind Control-Projekte> LedStrip> LedStrip Arduino.
Verbinden Sie nun einfach das Arduino und klicken Sie auf die Schaltfläche Upload.
HINWEIS: Wenn Sie einen Arduino mit einem CH340G verwenden (viele chinesische Klone verwenden diese), müssen Sie die ursprünglichen CH340G-Treiber neu installieren, da der Mindwave-Adapter auch diesen IC verwendet. Nachdem Sie den Originaltreiber neu installiert haben, können Sie ihn erneut auf Ihr Arduino hochladen. Nachdem Sie den Code hochgeladen haben, installieren Sie die Mindwave-Treiber erneut, damit er für den letzten Schritt dieser Anleitung funktioniert
Schritt 6: Der LETZTE Schritt
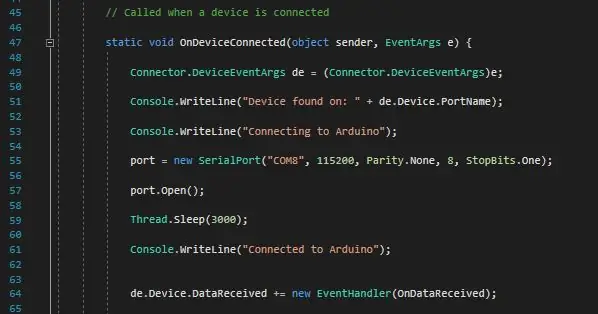
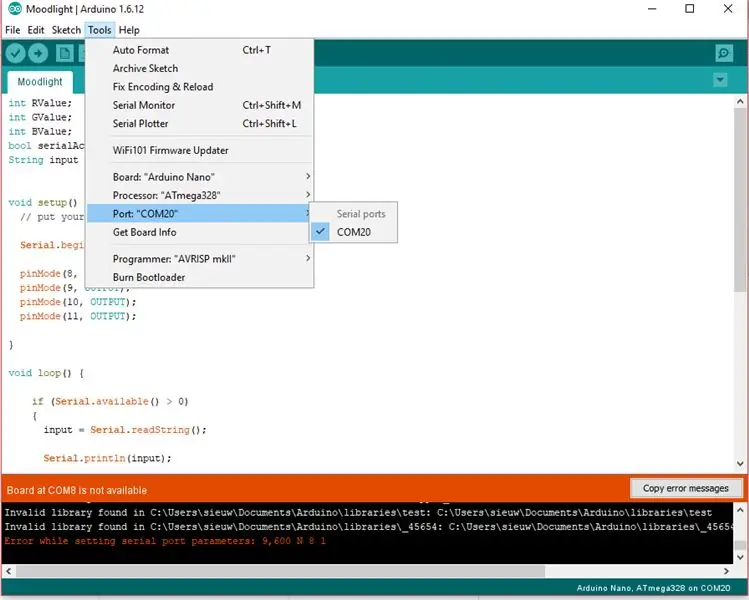
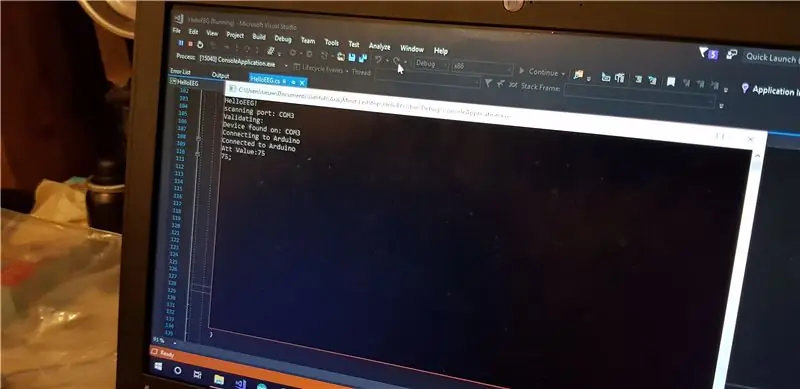
Für den letzten Schritt müssen wir den Com Port vom Arduino bekommen. Dies kann sehr einfach mit der Arduino IDE gefunden werden.
Gehen Sie zu Tools und dann Port Hier können Sie den COM-Port des Arduino sehen. Wenn Sie sich das Bild oben ansehen, können Sie sehen, dass ich COM20 für mein Arduino habe.
Kehren Sie nun zu Visual Studio zurück und suchen Sie in der Datei HelloEEG.cs nach Zeile 55.
Ändern Sie den COM-Port in Ihren Arduino COM-Port.
Also für mich port = new SerialPort ("COM8", 115200, Parity. None, 8, StopBits. One); sollte geändert werden in
port = neuer SerialPort ("COM20", 115200, Parity. None, 8, StopBits. One);
Schließen Sie nun Ihr Mindwave-Headset wieder an. Schalten Sie das Headset ein und drücken Sie den großen grünen Pfeil im Visual Studio, um das Programm zu starten!
Wenn alles richtig gelaufen ist, haben Sie jetzt Ihr Mind Control-Projekt abgeschlossen !!! Gut gemacht!
Wenn Sie ein Projekt erstellt haben, teilen Sie es mir bitte mit, indem Sie unten auf die Schaltfläche "Ich habe es gemacht" klicken.
Schauen Sie sich auch meine anderen Heimautomatisierungs- und Roboterprojekte an!
Allgemeine Probleme
Hier sind einige häufige Probleme und wie Sie sie beheben können:
C#-Programm sagt "Keine Geräte gefunden!:("
1 Überprüfen Sie den COM-Port für das Mindwave-Headset erneut.
2 Prüfen Sie, ob ThinkGearConnector im Hintergrund ausgeführt wird. Andernfalls ThinkGearConnector neu starten
3 Prüfen Sie, ob am Neurosky-Headset eine blaue LED leuchtet.
4 Stellen Sie sicher, dass Sie die Mindwave-Treiber und nicht die CH340G-Treiber installiert haben.
C# stürzt beim Verbinden mit Arduino ab
Überprüfen Sie den Arduino COM-Port erneut.
Die Moodlight-LED zeigt nicht die richtigen Farben an
Überprüfen Sie den Schaltplan noch einmal.
Ersetzen Sie die Mosfets.
Empfohlen:
Heimwerken -- Einen Spinnenroboter herstellen, der mit einem Smartphone mit Arduino Uno gesteuert werden kann – wikiHow

Heimwerken || Wie man einen Spider-Roboter herstellt, der mit einem Smartphone mit Arduino Uno gesteuert werden kann: Während man einen Spider-Roboter baut, kann man so viele Dinge über Robotik lernen. Wie die Herstellung von Robotern ist sowohl unterhaltsam als auch herausfordernd. In diesem Video zeigen wir Ihnen, wie Sie einen Spider-Roboter bauen, den wir mit unserem Smartphone (Androi
Bewegungsaktivierte Cosplay Wings mit Circuit Playground Express - Teil 1: 7 Schritte (mit Bildern)

Bewegungsaktivierte Cosplay-Flügel mit Circuit Playground Express - Teil 1: Dies ist Teil 1 eines zweiteiligen Projekts, in dem ich Ihnen meinen Prozess zur Herstellung eines Paars automatisierter Feenflügel zeige. Der erste Teil des Projekts ist der Mechanik der Flügel, und der zweite Teil macht es tragbar und fügt die Flügel hinzu
Raspberry Pi mit Node.js mit der Cloud verbinden – wikiHow

So verbinden Sie Raspberry Pi mit Node.js mit der Cloud: Dieses Tutorial ist nützlich für alle, die einen Raspberry Pi mit Node.js mit der Cloud, insbesondere mit der AskSensors IoT-Plattform, verbinden möchten. Sie haben keinen Raspberry Pi? Wenn Sie derzeit keinen Raspberry Pi besitzen, empfehle ich Ihnen, sich einen Raspberry Pi zuzulegen
Schnittstellentastatur mit Arduino. [Einzigartige Methode]: 7 Schritte (mit Bildern)
![Schnittstellentastatur mit Arduino. [Einzigartige Methode]: 7 Schritte (mit Bildern) Schnittstellentastatur mit Arduino. [Einzigartige Methode]: 7 Schritte (mit Bildern)](https://i.howwhatproduce.com/images/008/image-22226-j.webp)
Schnittstellentastatur mit Arduino. [Einzigartige Methode]: Hallo, und willkommen zu meinem ersten instructable! :) In diesem instructables möchte ich eine fantastische Bibliothek für die Schnittstelle der Tastatur mit Arduino teilen - 'Password Library' einschließlich 'Keypad Library'. Diese Bibliothek enthält die besten Funktionen, die wir wi
Einfaches BLE mit sehr geringem Stromverbrauch in Arduino Teil 3 - Nano V2-Ersatz - Rev 3: 7 Schritte (mit Bildern)

Einfaches BLE mit sehr geringem Stromverbrauch in Arduino Teil 3 - Nano V2-Ersatz - Rev 3: Update: 7. April 2019 - Rev 3 von lp_BLE_TempHumidity, fügt Datums- / Zeitdiagramme mit pfodApp V3.0.362+ hinzu und automatische Drosselung beim Senden von DatenUpdate: 24. März 2019 – Rev 2 von lp_BLE_TempHumidity, fügt weitere Plotoptionen hinzu und i2c_ClearBus, fügt GT832E
