
Inhaltsverzeichnis:
- Autor John Day [email protected].
- Public 2024-01-30 07:19.
- Zuletzt bearbeitet 2025-01-23 12:52.
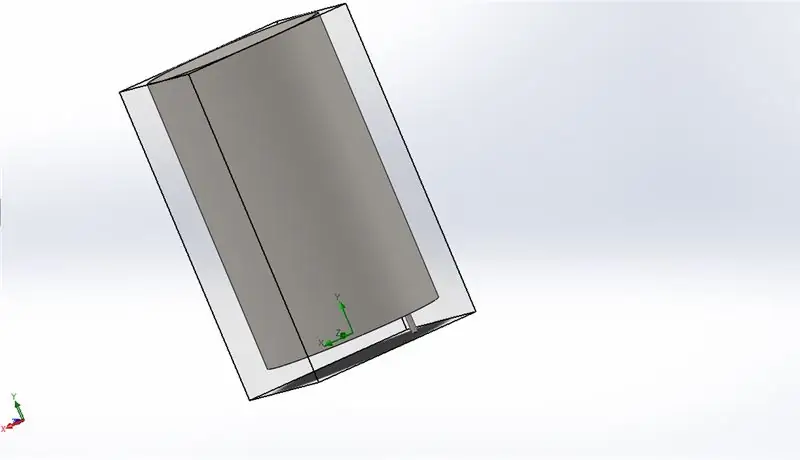

Die Idee dieses Projekts war es, ein grundlegendes Verständnis der Funktionsweise von Solidworks Flow Simulation zu erlangen. Insgesamt kann die Strömungssimulation ziemlich fortgeschritten werden, aber mit etwas Verständnis für den Aufbau des Modells wird die Simulation ziemlich einfach. Hoffentlich hilft Ihnen diese Seite dabei, die Simulation besser zu verstehen.
Schritt 1: Erstellen des Modells
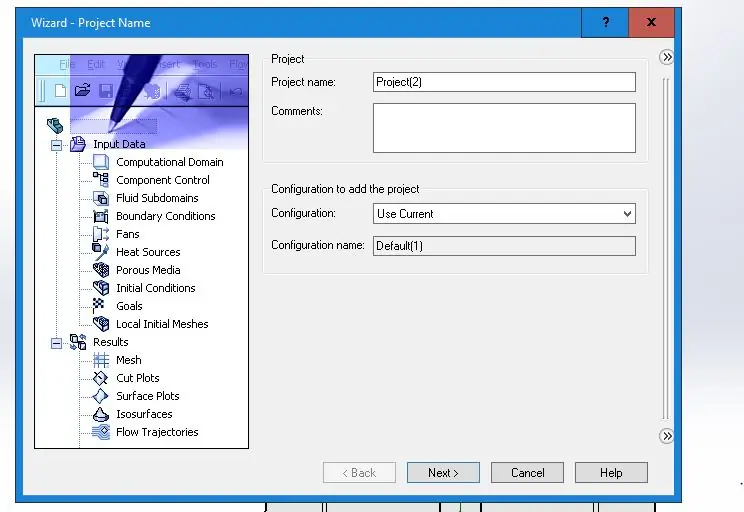
Zuerst hatte ich eine ungefähre Vorstellung davon, was ich mit der Strömungssimulation machen wollte, aber das änderte sich mit der Entwicklung des Projekts. Mein erster Schritt war, das Modell für den Wassertank in Solidworks zu erstellen. Dies erfordert eine gewisse Vertrautheit mit den grundlegenden Solidworks-Operationen.
Wassertank:
Der Tank besteht aus einem großen Zylinder mit einer Wandstärke von 0,5 Zoll. Der Tank hat eine Höhe von 50 Zoll und einen Durchmesser von 30 Zoll. Ich habe dann mit dem "Lochassistenten" ein Loch im Boden des Tanks erstellt. Der Lochdurchmesser betrug 5/8 Zoll, was eine vernünftige Auslassgröße für ein Rohr zu sein schien. Fasen Sie das Loch.
Auslassrohr: Erstellen Sie eine Skizze mit konzentrischen Kreisen um das Loch im Boden des Tanks. Einzige Voraussetzung ist, dass der Innendurchmesser des Rohres dem Lochdurchmesser entspricht, in diesem Fall 5/8 Zoll. Ich entschied mich für einen Außendurchmesser von 0,625 + 0,300 Zoll. Extrudieren Sie das Rohr 5 Zoll in vertikaler Richtung.
Schritt 2: Strömungssimulationsassistent
Stellen Sie sicher, dass das Flow Simulation Add-In im Menüband "Solidworks Add-Ins" aktiviert ist.
Auf der Registerkarte Strömungssimulation sehen Sie in der oberen linken Ecke die Option "Assistent". Wählen Sie diese Option, um ein neues Flow-Projekt zu beginnen. In diesem Assistenten werden Sie durch mehrere Schritte geführt, die das Grundgerüst für Ihr Flow-Projekt schaffen. (Mehr davon ist im Video enthalten.)
Sie werden zunächst aufgefordert, ein Koordinatenschema für das Projekt auszuwählen; In diesem Beispiel habe ich das Fuß-Pfund-Sekunden-Schema verwendet. Sie werden dann aufgefordert, auszuwählen, welchen Flow-Typ Ihr Projekt verwenden soll: "Intern" oder "Extern". Da wir den Innendruck des Tanks prüfen, handelt es sich um ein internes Strömungsproblem. Unter diesem gleichen Fenster werden Sie aufgefordert, mehrere Kästchen anzukreuzen, die in die Berechnung einbezogen werden sollen.
Sie werden dann aufgefordert, die Art der verwendeten Flüssigkeit sowie das Material des Tanks selbst auszuwählen. Hier habe ich Wasser und einfachen Kohlenstoffstahl verwendet. Es gibt mehrere andere Gegenstände zu
Schritt 3: Erstellen von Randbedingungen
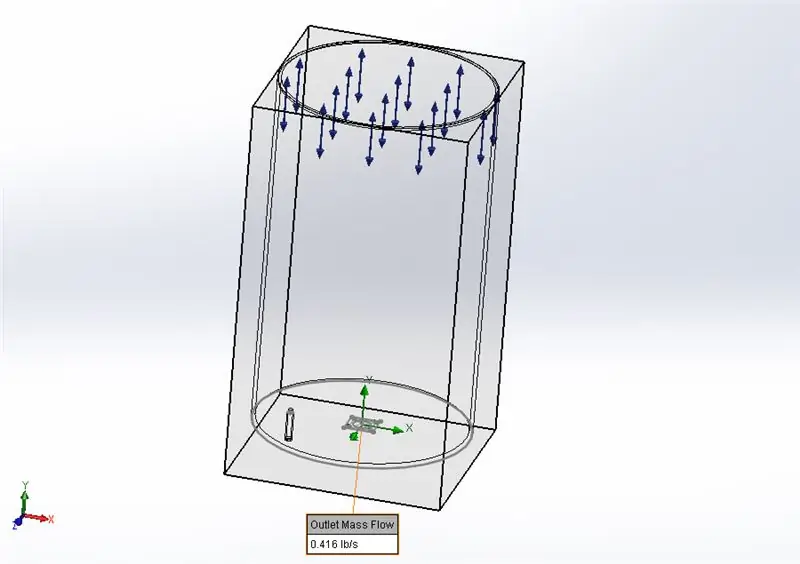
Bevor Sie das Projekt ausführen können, müssen Sie an jedem Einlass und Auslass Randbedingungen festlegen. In diesem Fall ist der Auslass das 5-Zoll-Rohr und der Einlass die obere Öffnung des Tanks. Die Randbedingungen sind daher der Austrittsdruck an der Rohrleitung und der Eintrittsmassenstrom in den Tank. Je nachdem, wie Solidworks Ihr Problem sieht, müssen Sie möglicherweise oben am Tank eine Randbedingung für den Einlassmassenstrom einfügen.
Schritt 4: Ziele: Was Sie wissen möchten

Es ist wichtig zu verstehen, wie der Flow Solver funktioniert. Es gibt zwei grundlegende Eingabeparameter, die wir dem System geben müssen: Randbedingungen und Ziele. Das Erstellen von Randbedingungen sagt dem Solver im Grunde, was Sie bereits über das System wissen (in unserem Fall Wassertank). Wir fügen dem Projekt Ziele hinzu, um zu spezifizieren, was wir über die Strömung wissen möchten. Sie dienen auch dazu, den Lösungsprozess zu beschleunigen. Das Vorgeben von Randbedingungen und Zielen an den Löser ermöglicht eine gut gestellte Strömungsanalyse.
Schritt 5: Anzeigen der Ergebnisse
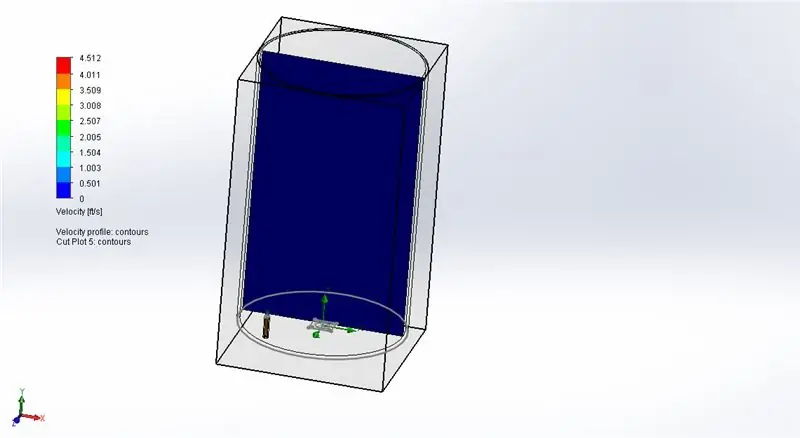
Nachdem Sie den Solver ausgeführt haben, können Sie die Ergebnisse mit dem Werkzeug "Schneideplot" anzeigen. Sie erstellen einen Datenausschnitt, der einer bestimmten Ebene entspricht, die Sie ihm geben (in unserem Fall habe ich die vordere Ebene verwendet). Dadurch können Sie bestimmte Arten von Ergebnissen auf dem von Ihnen vorgenommenen "Schnitt" anzeigen. Sie haben die Möglichkeit, einen einfachen Netzschnitt oder ein Konturdiagramm entlang der Ebene durchzuführen. Ich habe das Konturdiagramm verwendet, um die Geschwindigkeitsverteilung im Tank und im Rohr anzuzeigen.
Empfohlen:
SolidWorks Konstruktionstabellen-Tutorial: 5 Schritte

SolidWorks Konstruktionstabellen-Lernprogramm: Konstruktionstabellen können ein sehr leistungsfähiges Werkzeug in SolidWorks sein. Eine Konstruktionstabelle ist im Grunde ein Excel-Sheet, mit dem jede Bemaßung eines 3D-Teils bearbeitet werden kann. Es kann auch verwendet werden, um mehrere Konfigurationen desselben Teils zu erstellen. Diese Konfigurationen können
