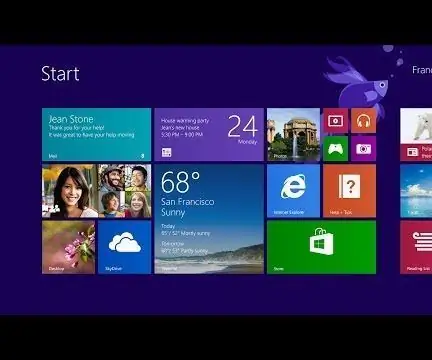
Inhaltsverzeichnis:
- Schritt 1: Startmenü
- Schritt 2: Windows Store: Teil 1
- Schritt 3: Windows Store: Teil 2
- Schritt 4: Windows Store: Teil 3
- Schritt 5: Windows Store: Teil 4
- Schritt 6: Seitenleiste: Teil 1
- Schritt 7: Seitenleiste: Teil 2
- Schritt 8: Apps
- Schritt 9: Neue Apps: Teil 1
- Schritt 10: Neue Apps: Teil 2
- Schritt 11: Neue Apps: Teil 3
- Schritt 12: Neue Apps: Teil 4
2025 Autor: John Day | [email protected]. Zuletzt bearbeitet: 2025-01-23 12:52
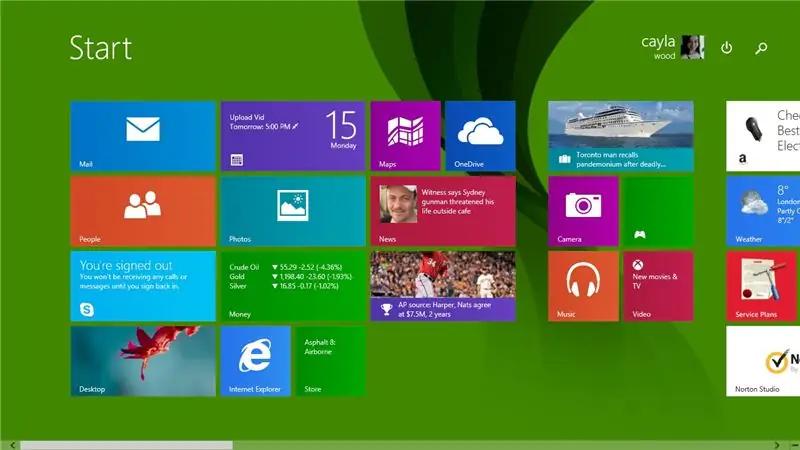
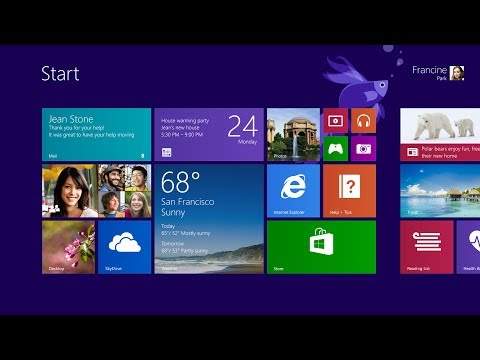
Dieses Instructable gibt Ihnen einen schnellen Überblick über Windows 8.1, alle Funktionen und Programme
Bitte abonniere meinen Kanal
Vielen Dank:)
Schritt 1: Startmenü
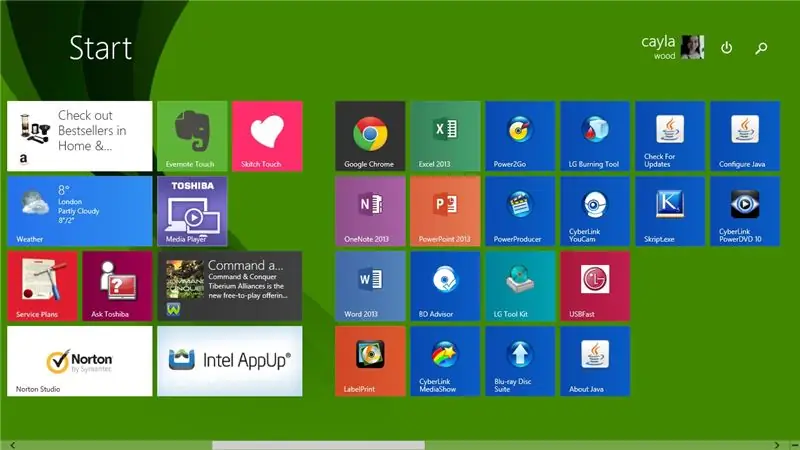
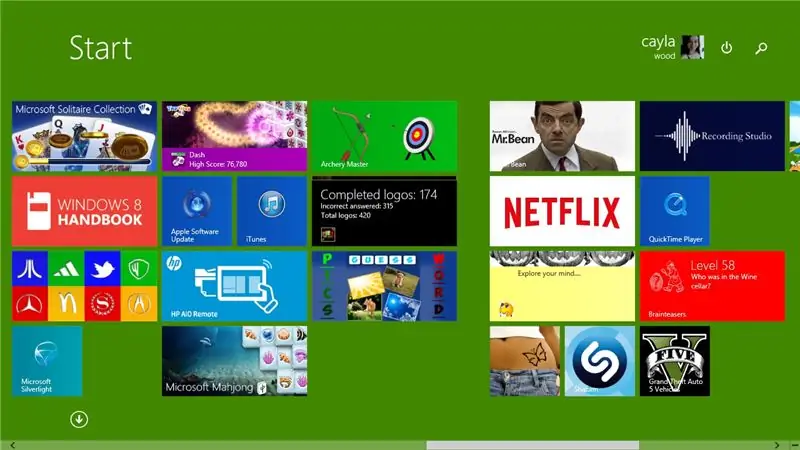
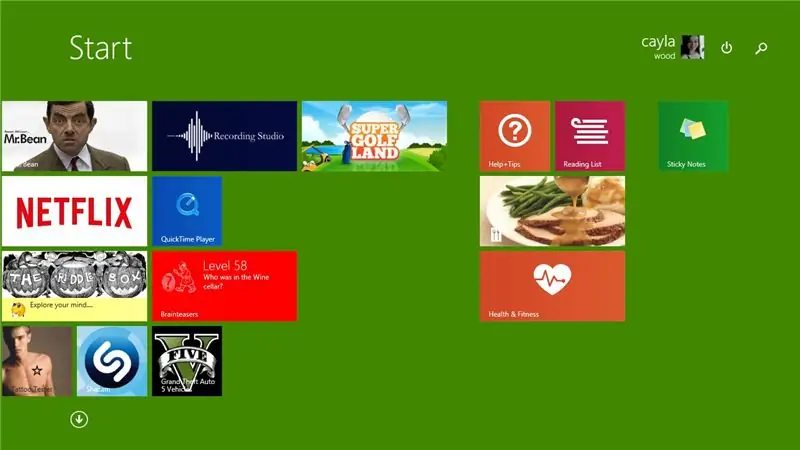
Zuerst schauen wir uns das Windows 8/8.1 Startmenü an
Wie Sie sehen, ist es ein bisschen anders als das Startmenü in früheren Windows-Versionen
Schritt 2: Windows Store: Teil 1
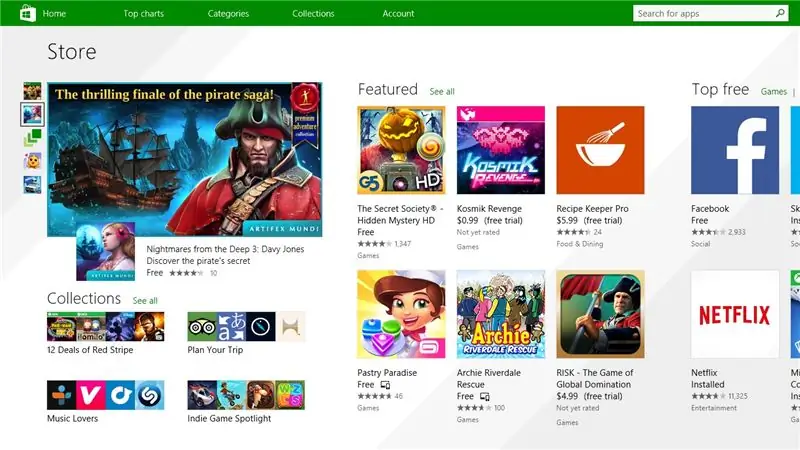
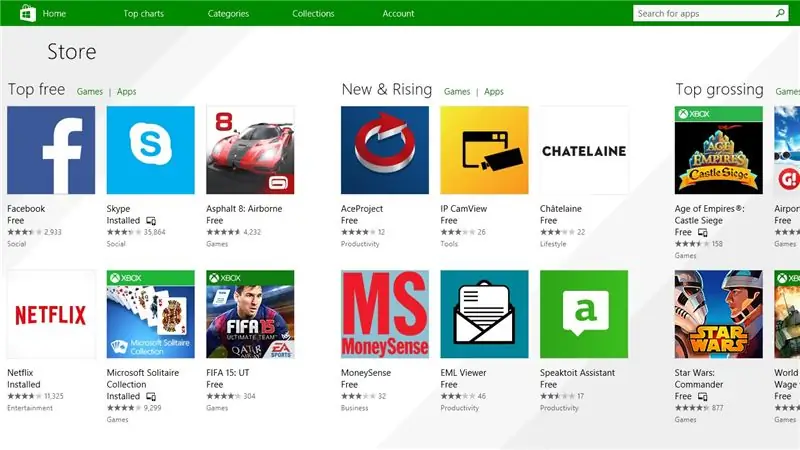
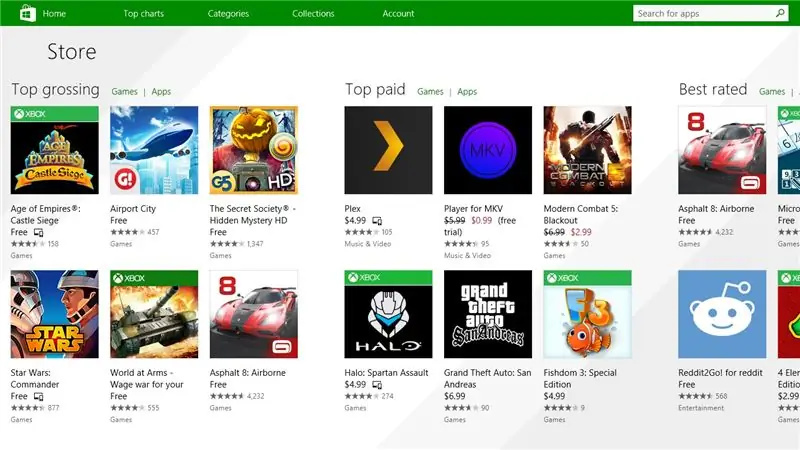
Als nächstes schauen wir uns den Windows Store an
1. Windows Store-Startseite
- Spielekategorie
- Soziale Kategorie
- Entertainment
Schritt 3: Windows Store: Teil 2
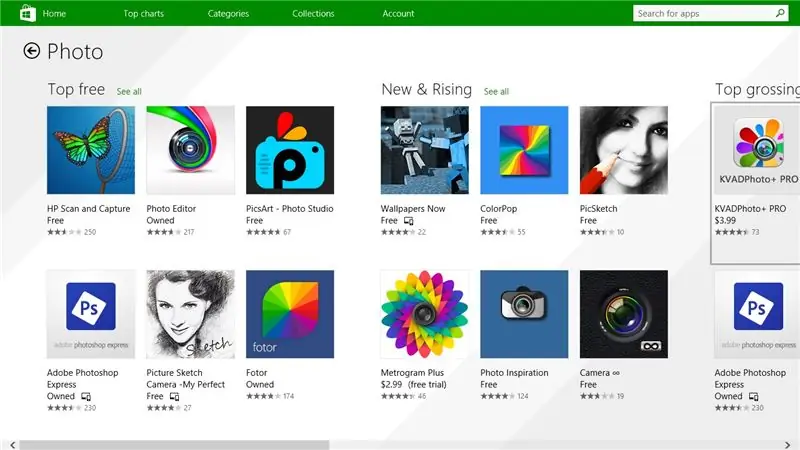
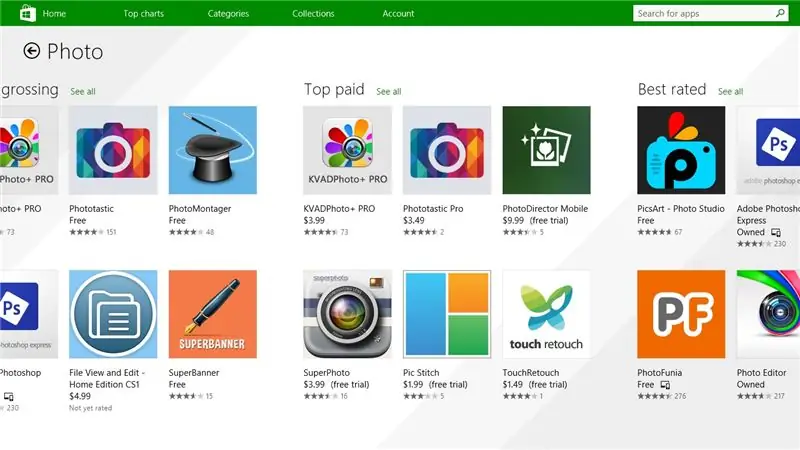
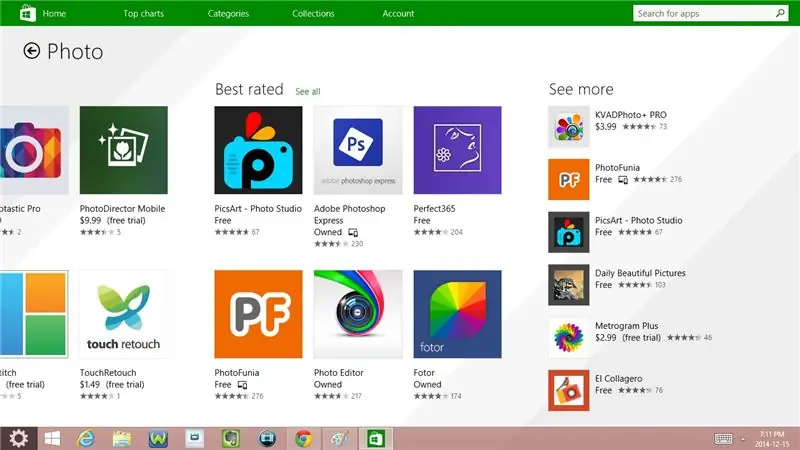
- Foto
- Musik-Video
- Sport
- Bücher & Referenzen
Schritt 4: Windows Store: Teil 3
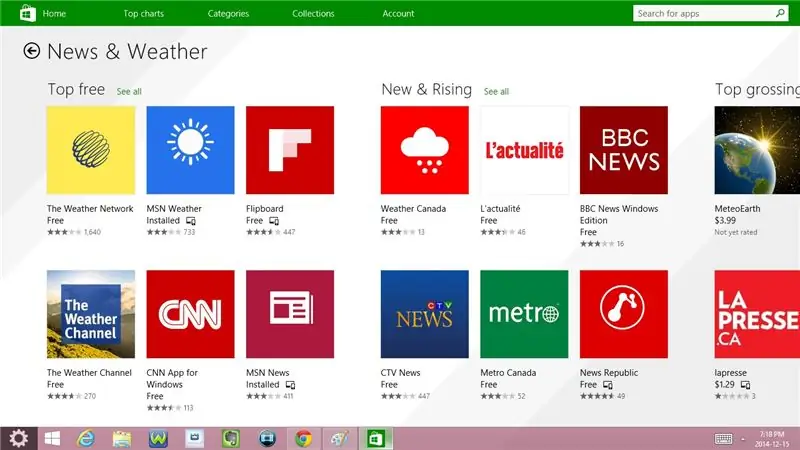
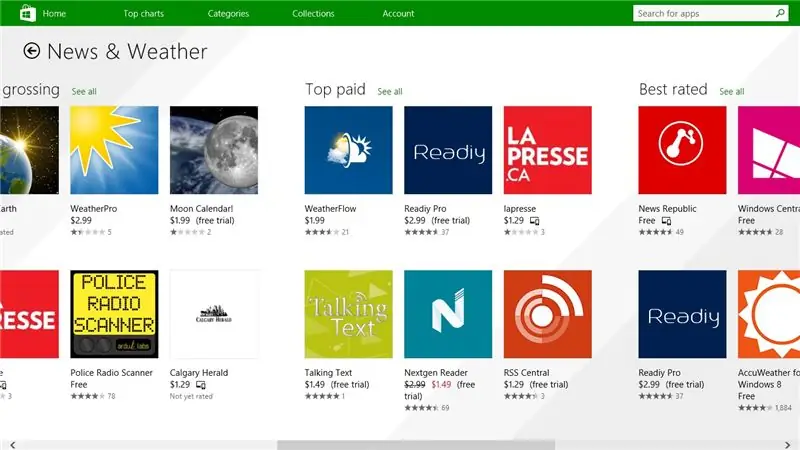
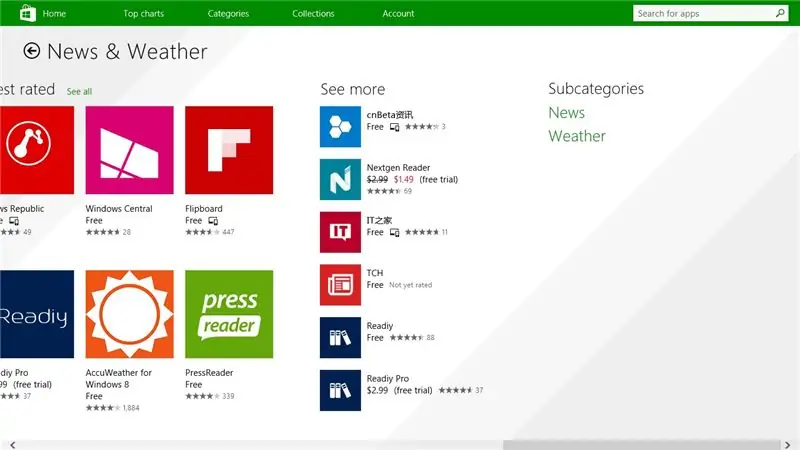
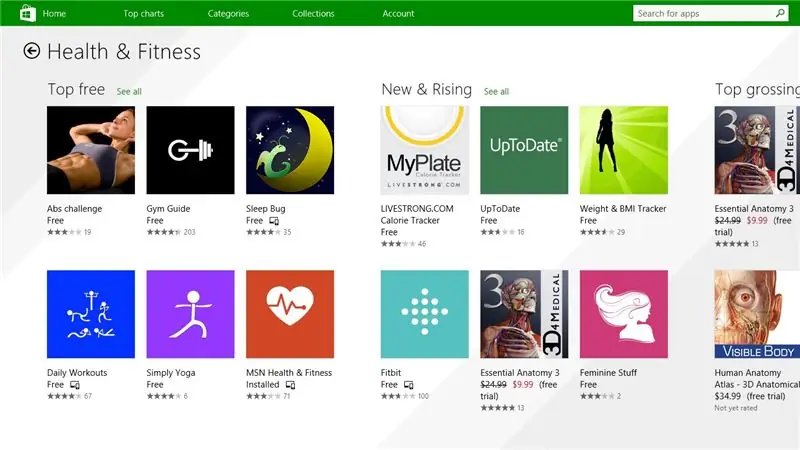
- Nachrichten & Wetter
- Gesundheit
- Essen & Essen
- Lebensstil
- Das Einkaufen
Schritt 5: Windows Store: Teil 4
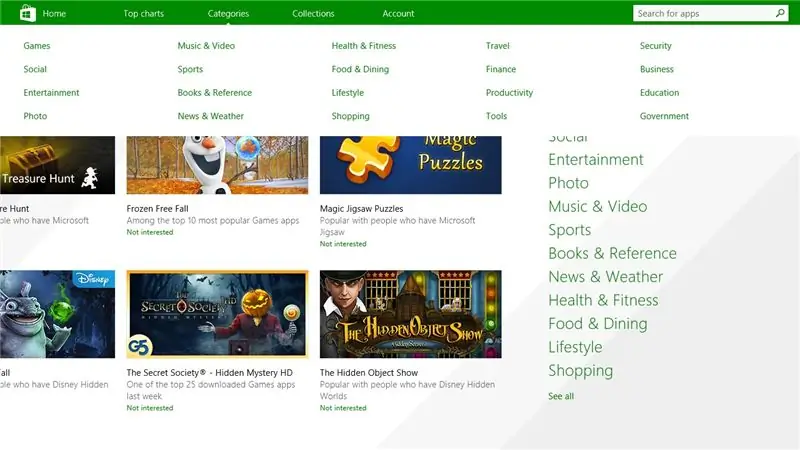
1. Startseite Kategorien
- Spiele
- Sozial
- Entertainment
- Foto
- Musik-Video
- Sport
- Bücher & Nachschlagewerke
- Nachrichten & Wetter
- Gesundheit
- Essen & Essen
- Lebensstil
- Das Einkaufen
- Reisen
- Finanzen
- Produktivität
- Werkzeuge
- Sicherheit
- Unternehmen
- Ausbildung
- Regierung
Schritt 6: Seitenleiste: Teil 1
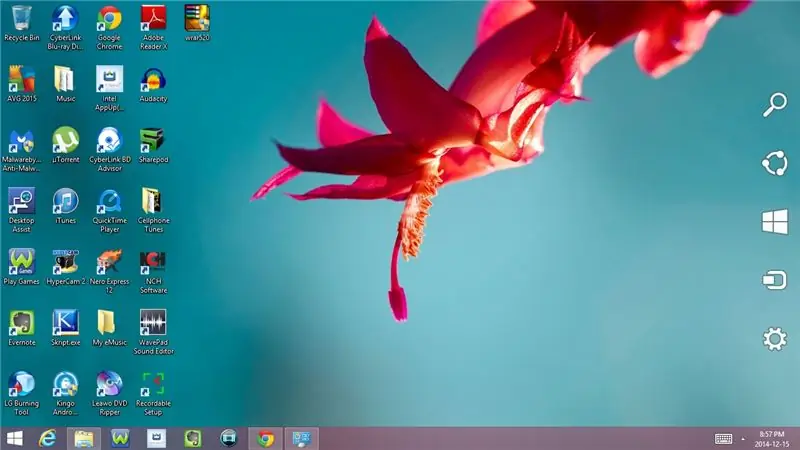
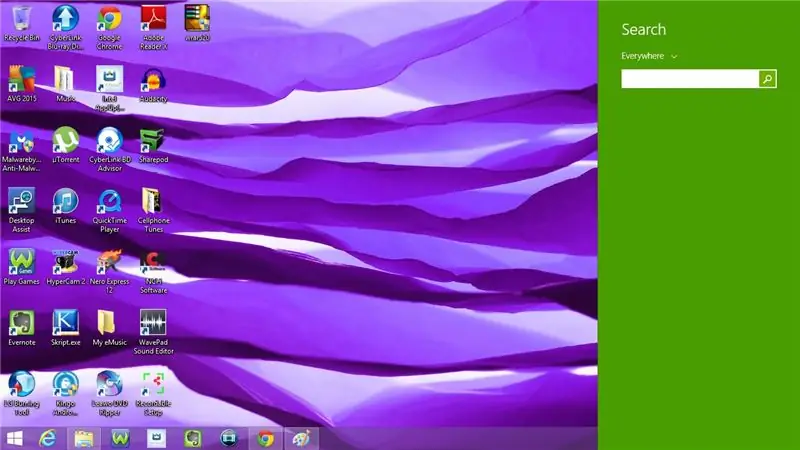
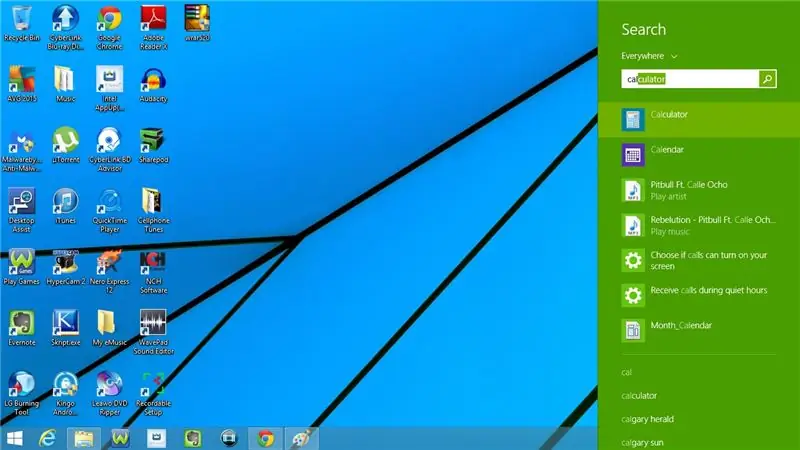
Werfen wir nun einen Blick auf die Side Bar
1. Suche
2. Öffnen Sie ein Programm
- Geben Sie den Namen des Programms in die Suchleiste ein
- Klicken Sie auf das Programm, um es zu öffnen
3. Teilen
4. Starten
Geht zum Startmenü
5. Geräte
- Spiel
- Projekt
Schritt 7: Seitenleiste: Teil 2
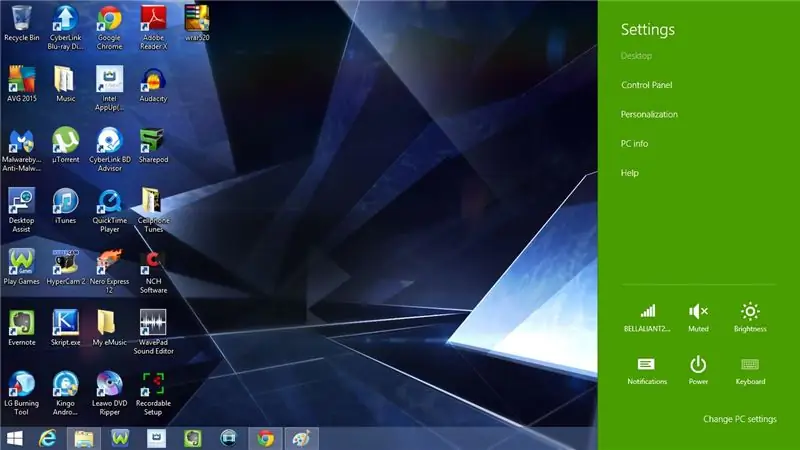
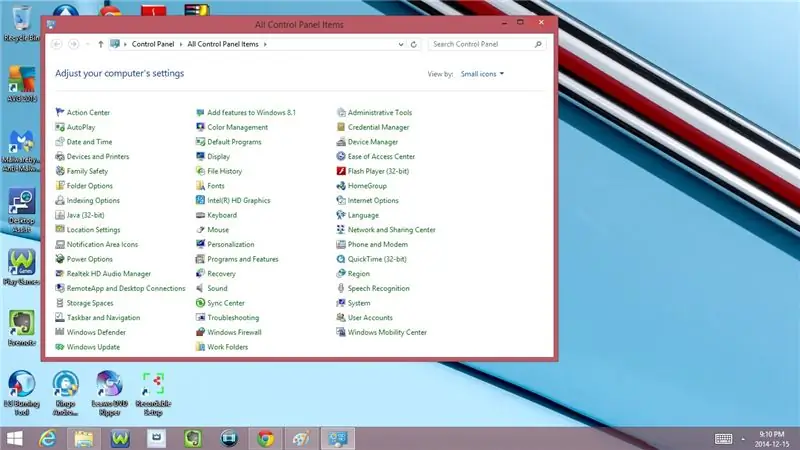
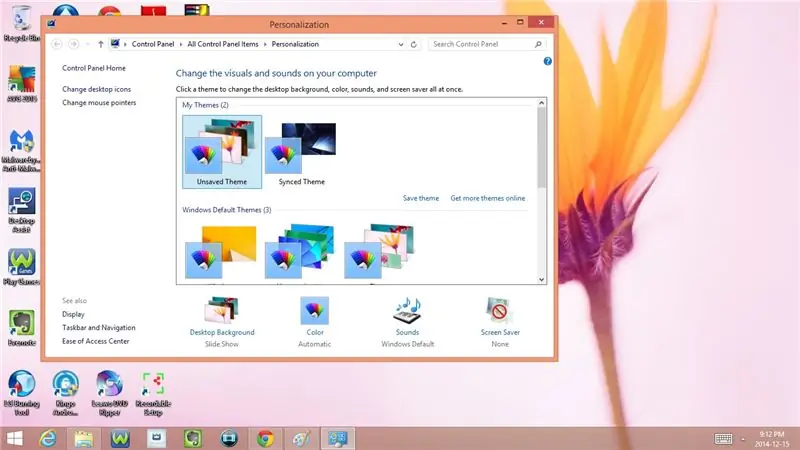
6. Einstellungen
- Schalttafel
- Personalisierung
- PC-Info
- Hilfe
- Netzwerke (Internetverbindung)
- Volumen
- Helligkeit
- Benachrichtigungen
- Leistung
- Schlaf
- Abschalten
- Neu starten
PC Einstellungen ändern
- PC & Geräte
- Konten
- Eine Fahrt
- Suche & Apps
- Privatsphäre
- Netzwerk
- Zeit & Sprache
- Leichtigkeit des Zugangs
- Update & Wiederherstellung
- Schalttafel
- Personalisieren
- Bildschirm sperren
- Kontobild
- Bildpasswort
- Zuletzt verwendete Einstellungen anzeigen
Schritt 8: Apps
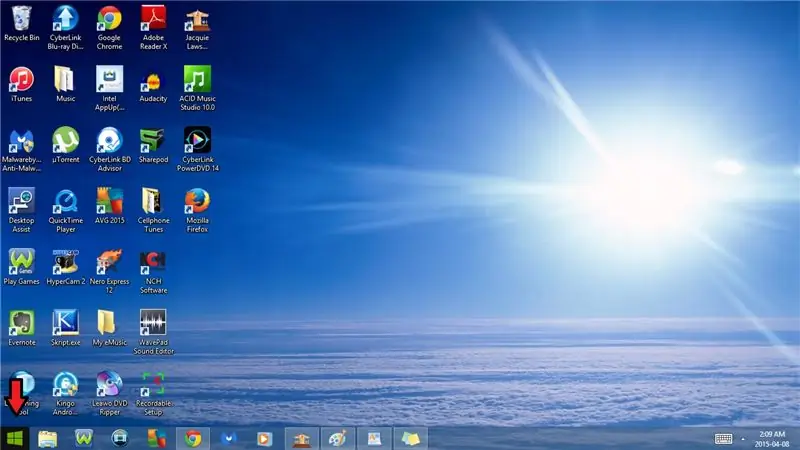
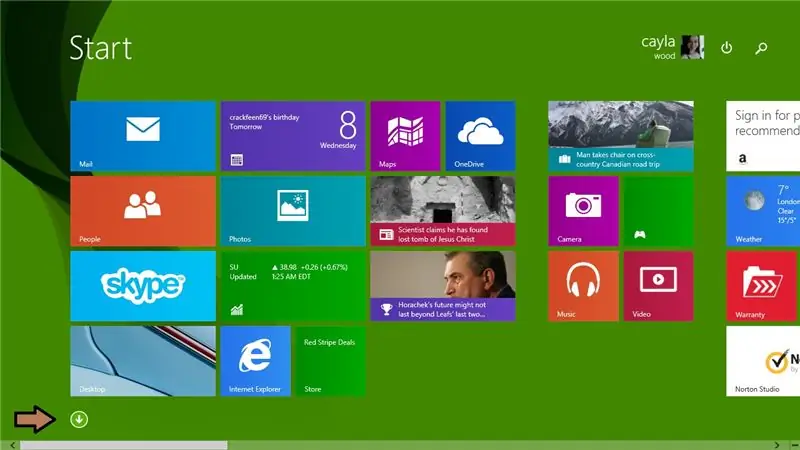
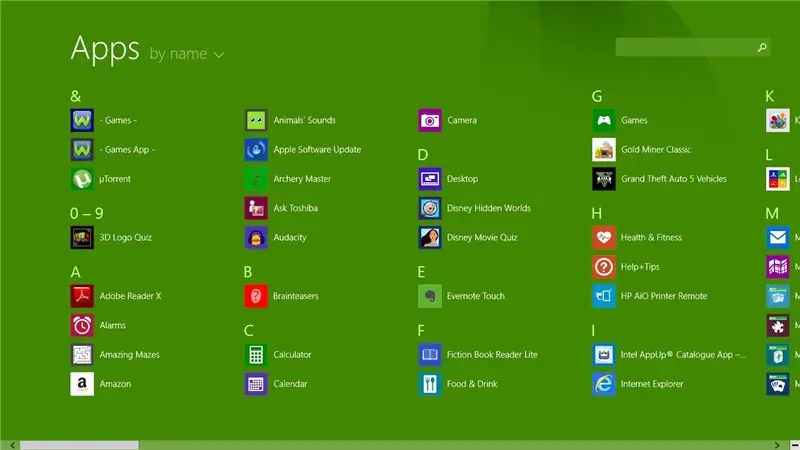
Als nächstes werfen wir einen Blick auf Apps
1. Eine Liste aller Apps auf Ihrem Computer
a) So gelangen Sie zu Ihren Apps:
Gehen Sie zum Startmenü
- Klicke unten links auf Start
Klicken Sie unten links auf den Dropdown-Pfeil
Schritt 9: Neue Apps: Teil 1
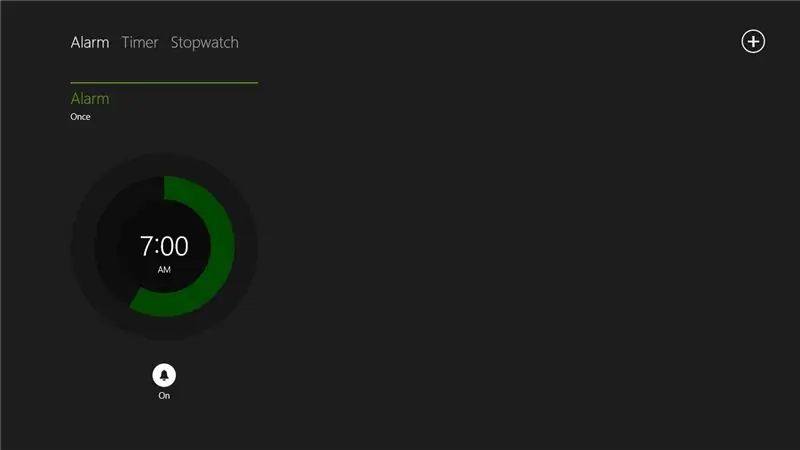
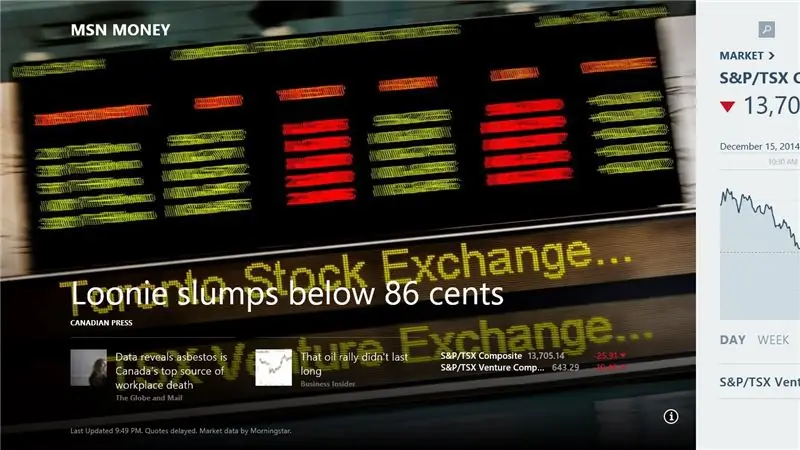
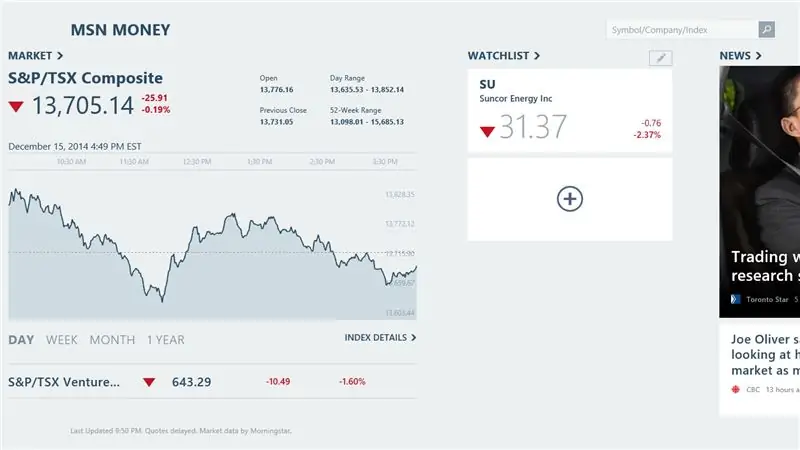
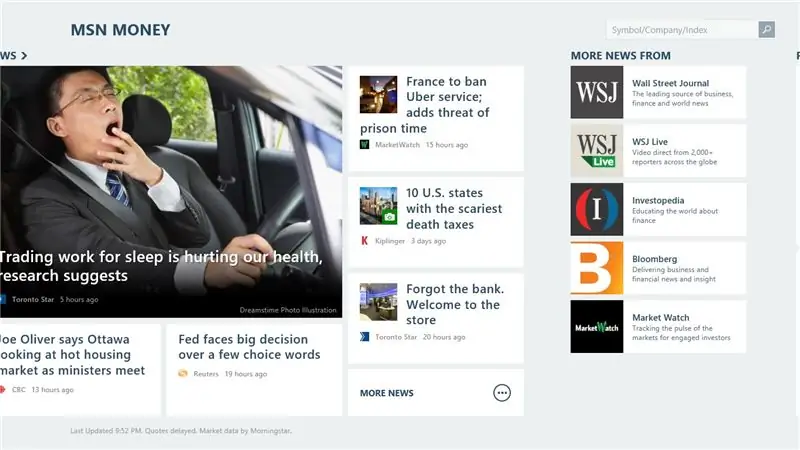
Werfen wir nun einen Blick auf einige neue Apps unter Windows 8
- Wecker
- Finanzen/Geld
- Essen & Trinken
- Spiele
Schritt 10: Neue Apps: Teil 2
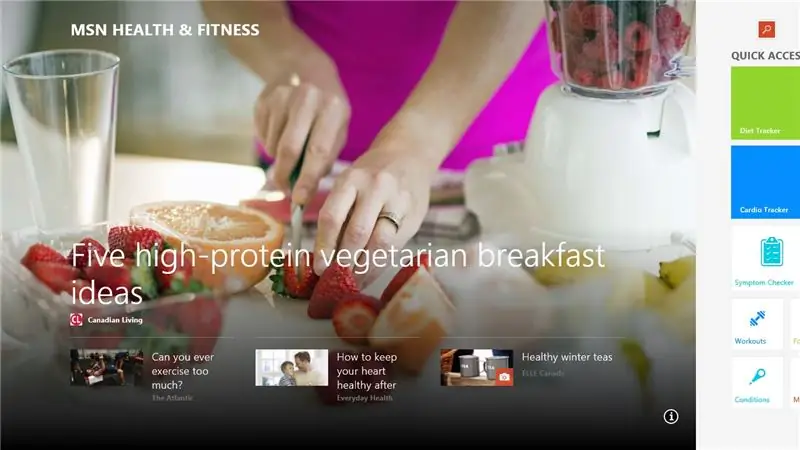
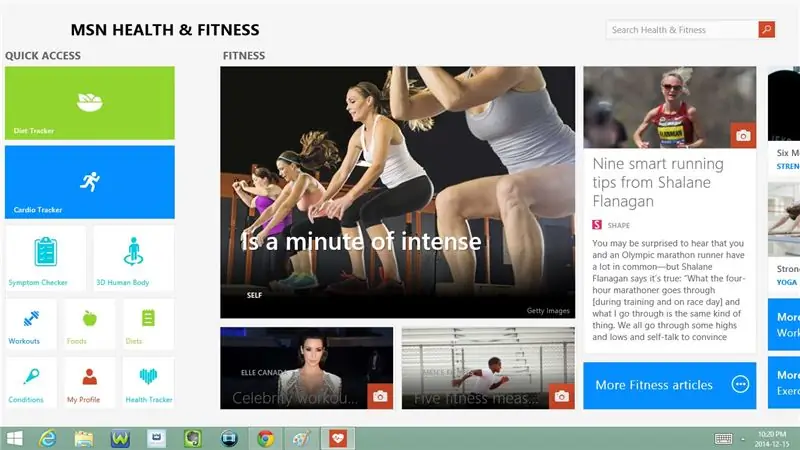
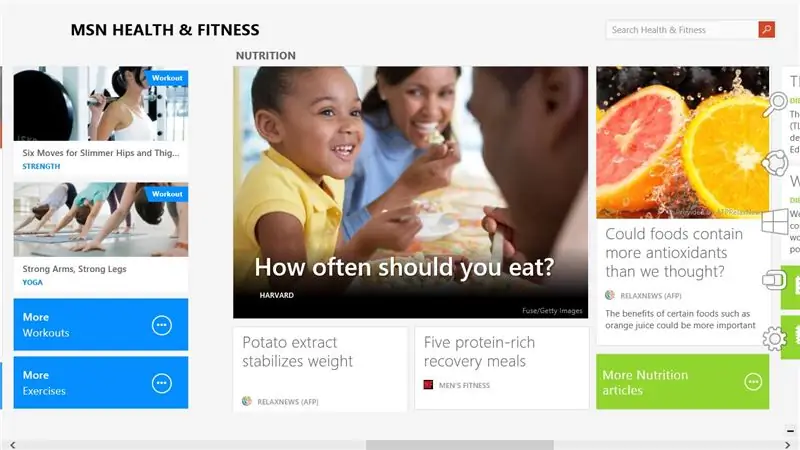
- Gesundheit
- Hilfe + Tipps
- Karten
- Musik
Schritt 11: Neue Apps: Teil 3
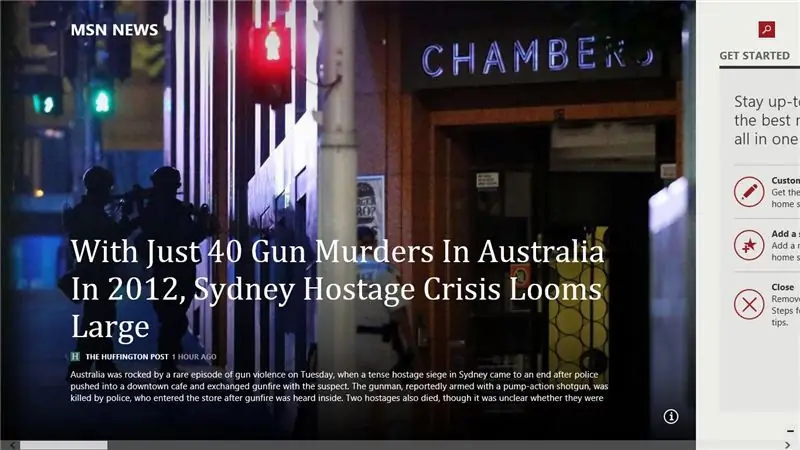
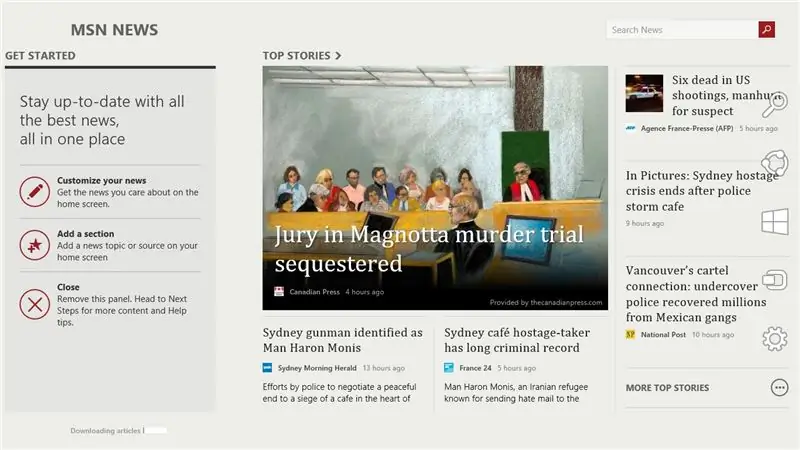
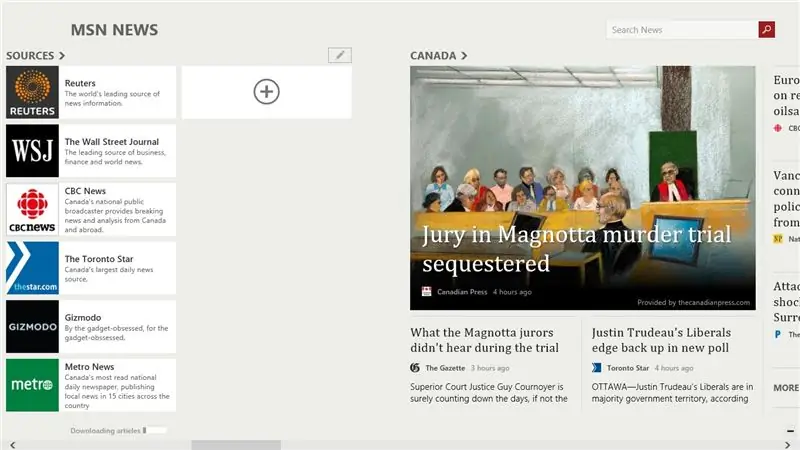
- Nachrichten
- Leser
- Lese liste
- Tonaufnahmegerät
Schritt 12: Neue Apps: Teil 4
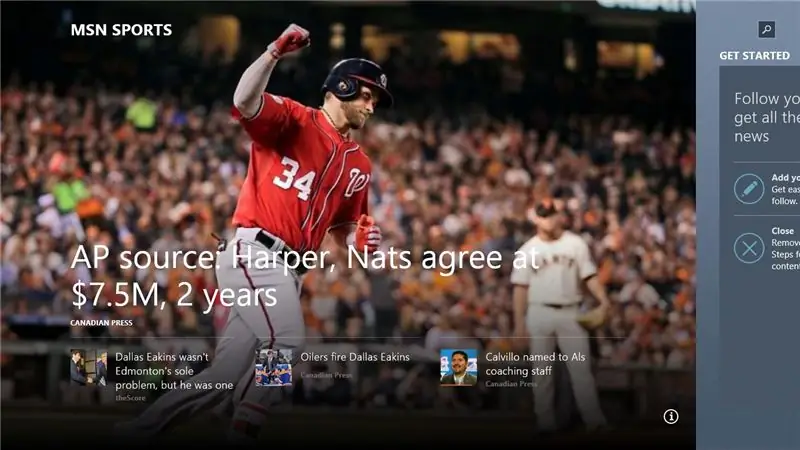
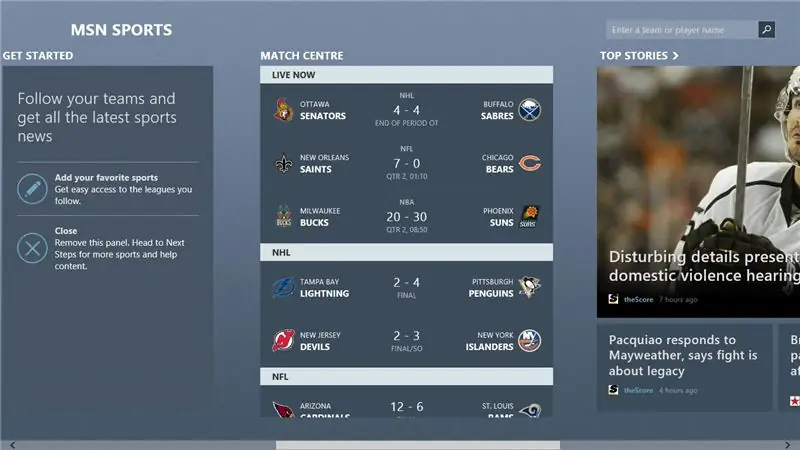
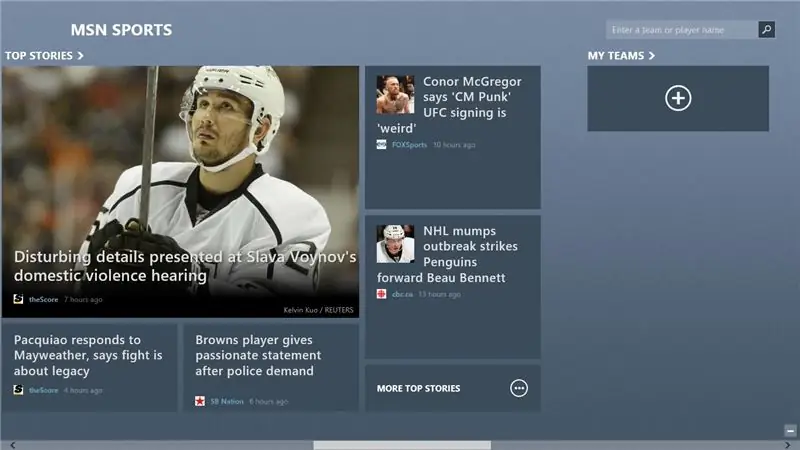
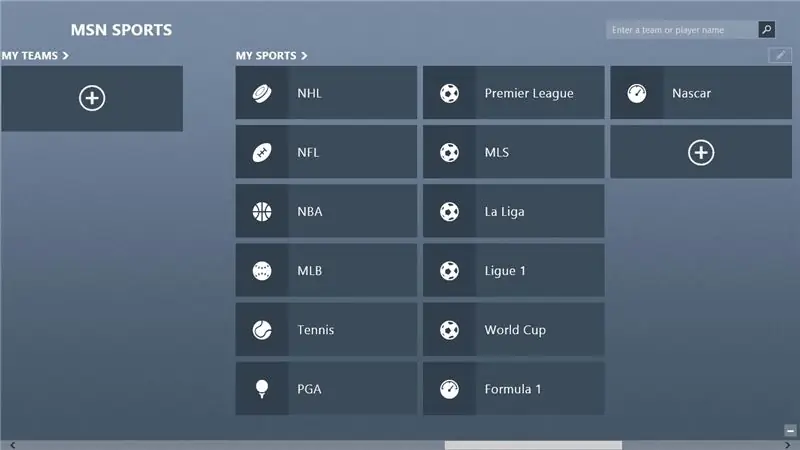
- Sport
- Reisen
- Video
- Wetter
Empfohlen:
SOLARBOI - ein 4G-Solar-Rover, um die Welt zu erkunden! - Gunook

SOLARBOI - ein 4G-Solar-Rover, um die Welt zu erkunden!: Seit meiner Jugend habe ich es immer geliebt, zu erkunden. Im Laufe der Jahre habe ich viele Builds von ferngesteuerten Autos gesehen, die über WiFi gesteuert werden, und sie sahen lustig genug aus. Aber ich habe davon geträumt, noch so viel weiter zu gehen – raus in die reale Welt, weit über die Grenzen hinaus
Sofortige Rettung von Off-Screen-Windows (Windows und Linux) - Gunook

Sofortige Rettung von Off-Screen-Windows (Windows und Linux): Wenn ein Programm aus dem Off-Screen verschoben wird – vielleicht auf einen zweiten Monitor, der nicht mehr angeschlossen ist – müssen Sie es schnell und einfach auf den aktuellen Monitor verschieben. Das ist, was ich tue -HINWEIS --- Ich habe die Bilder aus Datenschutzgründen unscharf gemacht
Erkunden des Farbraums - Gunook
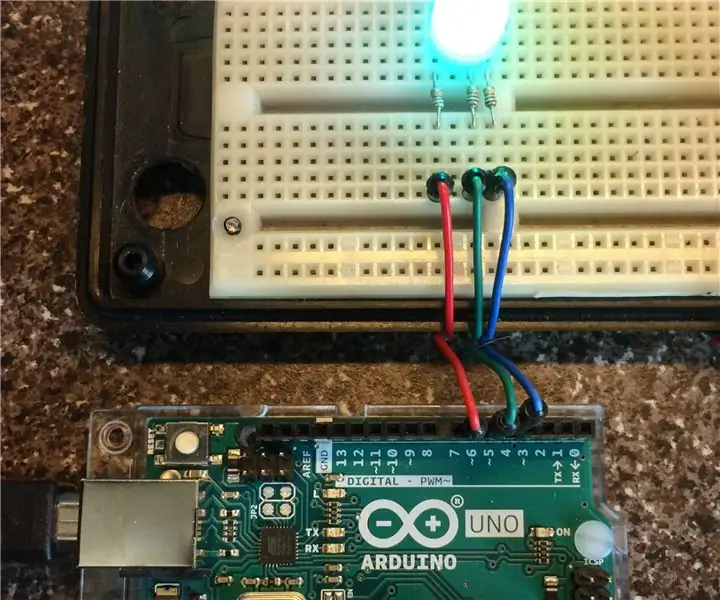
Erkunden des Farbraums: Unsere Augen nehmen Licht durch Rezeptoren wahr, die für rote, grüne und blaue Farben im visuellen Spektrum empfindlich sind. Diese Tatsache haben die Menschen in den letzten hundert Jahren genutzt, um Farbbilder über Film, Fernsehen, Computer und andere Geräte bereitzustellen
Orange PI HowTo: Sunxi Tool für Windows unter Windows kompilieren - Gunook

Orange PI HowTo: Sunxi Tool für Windows unter Windows kompilieren: VORAUSSETZUNGEN: Sie benötigen einen (Desktop-)Computer mit Windows. Eine Internetverbindung. Ein Orange PI-Board. Das letzte ist optional, aber ich bin sicher, dass Sie es bereits haben. Andernfalls werden Sie dieses instructable nicht lesen. Wenn Sie die Orange PI Sünde kaufen
Windows Vista so ändern, dass es wie Windows XP aussieht - Gunook

Windows Vista so ändern, dass es wie Windows XP aussieht: Ich verwende jetzt Windows 7, das genauso gut läuft wie XP. Ich war von Vista auf XP umgestiegen, weil es so viel schneller ist. Dieses Instructable erklärt den Prozess des Änderns von Windows Vista und lässt es wie Windows XP aussehen. Dies umfasst das Ändern der Login-S
