
Inhaltsverzeichnis:
- Autor John Day [email protected].
- Public 2024-01-30 07:19.
- Zuletzt bearbeitet 2025-01-23 12:52.


Sehen Sie dieses Projekt auf meiner Website!
Dieses Projekt berechnet den Wassergehalt des Bodens um eine Pflanze herum durch Messung der Dielektrizitätskonstante (die Fähigkeit des Bodens, Elektrizität zu übertragen) und warnt Sie mit einer roten LED, wenn die Pflanze mehr Wasser benötigt, oder einer blauen, wenn sie zu viel hat.
Schritt 1: Materialien

Sie müssen diese Dinge sammeln, um dieses Projekt zu erstellen.
- Arduino UNO oder gleichwertig (x1):
- 220Ω* Widerstände (für LED) (x3):
- 10kΩ Widerstand (x1) - braun schwarz orange:
- RGB-LED (x1) oder 3 verschiedenfarbige LEDs:
- Lange Überbrückungskabel (x2):
- Überbrückungskabel (x6):
- Steckbrett (x1):
- Schrauben beliebiger Größe (x2):
- Muttern mit gleichem Durchmesser wie Schrauben oben (x2):
Schritt 2: Erstellen Sie Sensorzinken

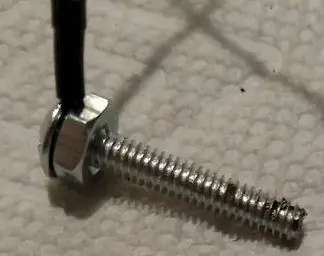
Sie müssen diesen Schritt zweimal wiederholen (einmal für jeden Zinken).
- Beginnen Sie mit dem Anziehen der Mutter um die Schraube
- Schieben Sie das Ende des langen Starthilfekabels zwischen die Mutter und den Kopf der Schraube.
- Beenden Sie das Anziehen der Mutter, bis Sie das Starthilfekabel nicht mehr herausziehen können
Schritt 3: Erstellen Sie die Schaltung
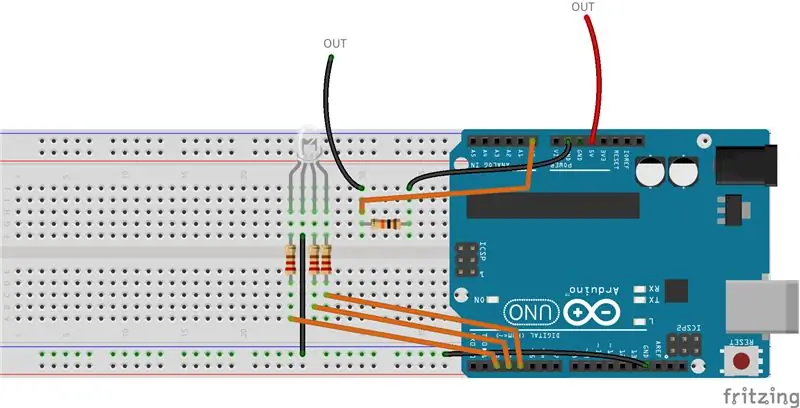
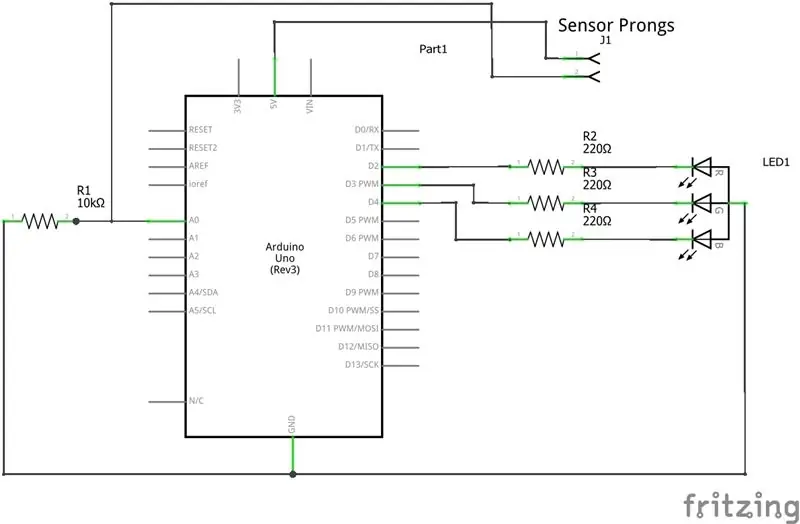

Folgen Sie dem Schaltplan oder dem Steckbrettbild - je nachdem, was für Sie besser funktioniert. Die mit "out" gekennzeichneten Drähte sind die beiden gerade erstellten Zinken.
Schritt 4: Laden Sie diesen Code hoch
Ziemlich selbsterklärend hier. Laden Sie diesen Code einfach auf Ihren Arduino hoch!
Schritt 5: Sensorzinken platzieren


- Stecken Sie die Zinken, die Sie etwa 1 bis 1,5 Zoll auseinander gemacht haben, in die Erde in der Nähe der Pflanze, die Sie überwachen möchten.
- Geben Sie der Pflanze eine gesunde Menge Wasser und öffnen Sie den seriellen Monitor
- Es sollte Ihnen etwa 25 - 30 % anzeigen, wenn Sie ihm die richtige Menge Wasser gegeben haben
- Wenn nicht, versuchen Sie, die Zinken zu bewegen, um es richtig zu machen (oder Sie haben einfach zu viel Wasser hinzugefügt).
Schritt 6: Outdoor-Schutz
Wenn dies nach draußen geht, sollten Sie Ihre Schaltung in eine Tupperware oder einen anderen wasserdichten Behälter legen, um sie vor den Elementen zu schützen. Bohren Sie dann einige Löcher für die Sensordrähte und fügen Sie eine Batteriebox hinzu, um sie mit Strom zu versorgen (siehe hier, wie das geht). Meins geht jedoch nicht nach draußen und wird ohne Behälter in Ordnung sein.
Empfohlen:
Heimwerken -- Einen Spinnenroboter herstellen, der mit einem Smartphone mit Arduino Uno gesteuert werden kann – wikiHow

Heimwerken || Wie man einen Spider-Roboter herstellt, der mit einem Smartphone mit Arduino Uno gesteuert werden kann: Während man einen Spider-Roboter baut, kann man so viele Dinge über Robotik lernen. Wie die Herstellung von Robotern ist sowohl unterhaltsam als auch herausfordernd. In diesem Video zeigen wir Ihnen, wie Sie einen Spider-Roboter bauen, den wir mit unserem Smartphone (Androi
Bewegungsaktivierte Cosplay Wings mit Circuit Playground Express - Teil 1: 7 Schritte (mit Bildern)

Bewegungsaktivierte Cosplay-Flügel mit Circuit Playground Express - Teil 1: Dies ist Teil 1 eines zweiteiligen Projekts, in dem ich Ihnen meinen Prozess zur Herstellung eines Paars automatisierter Feenflügel zeige. Der erste Teil des Projekts ist der Mechanik der Flügel, und der zweite Teil macht es tragbar und fügt die Flügel hinzu
DIY Circuit Activity Board mit Büroklammern - HERSTELLER - STEM: 3 Schritte (mit Bildern)

DIY Circuit Activity Board mit Büroklammern | HERSTELLER | STEM: Mit diesem Projekt können Sie den Weg des elektrischen Stroms ändern, um durch verschiedene Sensoren zu laufen. Mit diesem Design können Sie zwischen dem Aufleuchten einer blauen LED oder dem Aktivieren eines Summers wechseln. Sie haben auch die Wahl, einen lichtabhängigen Widerstand mit
Schnittstellentastatur mit Arduino. [Einzigartige Methode]: 7 Schritte (mit Bildern)
![Schnittstellentastatur mit Arduino. [Einzigartige Methode]: 7 Schritte (mit Bildern) Schnittstellentastatur mit Arduino. [Einzigartige Methode]: 7 Schritte (mit Bildern)](https://i.howwhatproduce.com/images/008/image-22226-j.webp)
Schnittstellentastatur mit Arduino. [Einzigartige Methode]: Hallo, und willkommen zu meinem ersten instructable! :) In diesem instructables möchte ich eine fantastische Bibliothek für die Schnittstelle der Tastatur mit Arduino teilen - 'Password Library' einschließlich 'Keypad Library'. Diese Bibliothek enthält die besten Funktionen, die wir wi
Einfaches BLE mit sehr geringem Stromverbrauch in Arduino Teil 3 - Nano V2-Ersatz - Rev 3: 7 Schritte (mit Bildern)

Einfaches BLE mit sehr geringem Stromverbrauch in Arduino Teil 3 - Nano V2-Ersatz - Rev 3: Update: 7. April 2019 - Rev 3 von lp_BLE_TempHumidity, fügt Datums- / Zeitdiagramme mit pfodApp V3.0.362+ hinzu und automatische Drosselung beim Senden von DatenUpdate: 24. März 2019 – Rev 2 von lp_BLE_TempHumidity, fügt weitere Plotoptionen hinzu und i2c_ClearBus, fügt GT832E
