
Inhaltsverzeichnis:
- Schritt 1: Öffnen Sie das Startmenü und geben Sie CMD ein und drücken Sie die Eingabetaste
- Schritt 2: Geben Sie Ipconfig ein und drücken Sie die Eingabetaste
- Schritt 3: Suchen Sie unter LAN-Verbindung des Ethernet-Adapters das Standard-Gateway und die IPv4-Adresse
- Schritt 4: Öffnen Sie einen beliebigen Webbrowser Ihrer Wahl und geben Sie das Standard-Gateway in die Adressleiste ein und drücken Sie die Eingabetaste
- Schritt 5: Geben Sie den Benutzernamen und das Kennwort ein, um auf den Router zuzugreifen
- Schritt 6: Bewegen Sie den Mauszeiger über Erweitert und klicken Sie auf Portweiterleitung
- Schritt 7: Geben Sie die IPv4-Adresse aus Schritt 3 in das Feld für die lokale IP-Adresse ein
- Schritt 8: Geben Sie die Start- und Endports ein, die Sie in Ihrem Netzwerk/Router öffnen möchten
- Schritt 9: Geben Sie eine Beschreibung für den/die Port/s ein, die Sie öffnen
- Schritt 10: Wählen Sie beide in der Protokoll-Dropdown-Box
- Schritt 11: Wählen Sie in der Dropdown-Box "Aktiviert" ein und klicken Sie auf "Übernehmen"
2025 Autor: John Day | [email protected]. Zuletzt bearbeitet: 2025-01-23 12:52
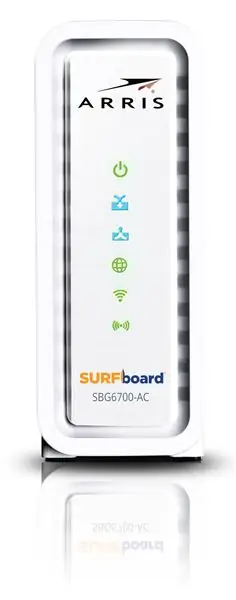
Das Öffnen eines Ports in einem Router kann eine Reihe von Zwecken erfüllen. Mit einem offenen Port können Sie Ihren eigenen Gameserver hosten, um mit Ihren Freunden zu spielen, oder Ihren eigenen Web-/Dateiserver hosten. Der in dieser Anleitung verwendete Router ist der Arris SBG6700-AC, daher kann die Router-Schnittstelle je nach Ihrem eigenen Router unterschiedlich sein. Wenn Sie diese Schritte befolgen, können Sie einen Port an Ihrem Router öffnen.
Schritt 1: Öffnen Sie das Startmenü und geben Sie CMD ein und drücken Sie die Eingabetaste
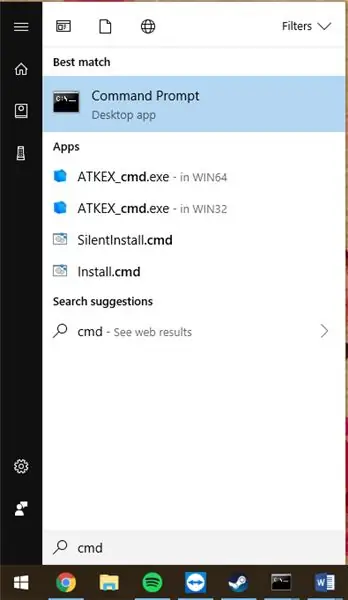
Schritt 2: Geben Sie Ipconfig ein und drücken Sie die Eingabetaste
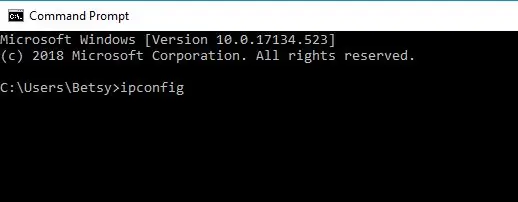
Schritt 3: Suchen Sie unter LAN-Verbindung des Ethernet-Adapters das Standard-Gateway und die IPv4-Adresse
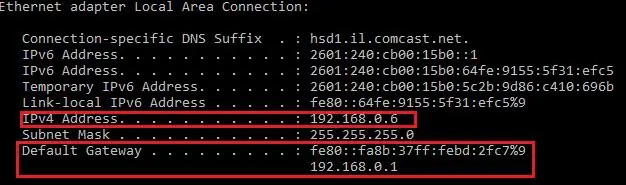
Notieren oder speichern Sie das Standard-Gateway und die IPv4-Adresse, da sie in zukünftigen Schritten verwendet werden.
Schritt 4: Öffnen Sie einen beliebigen Webbrowser Ihrer Wahl und geben Sie das Standard-Gateway in die Adressleiste ein und drücken Sie die Eingabetaste

Schritt 5: Geben Sie den Benutzernamen und das Kennwort ein, um auf den Router zuzugreifen
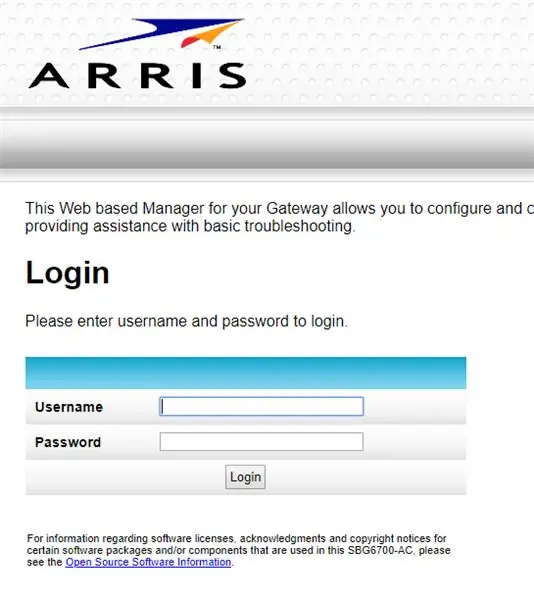
Der Standardbenutzername ist admin
Das Standardpasswort ist Passwort
Schritt 6: Bewegen Sie den Mauszeiger über Erweitert und klicken Sie auf Portweiterleitung
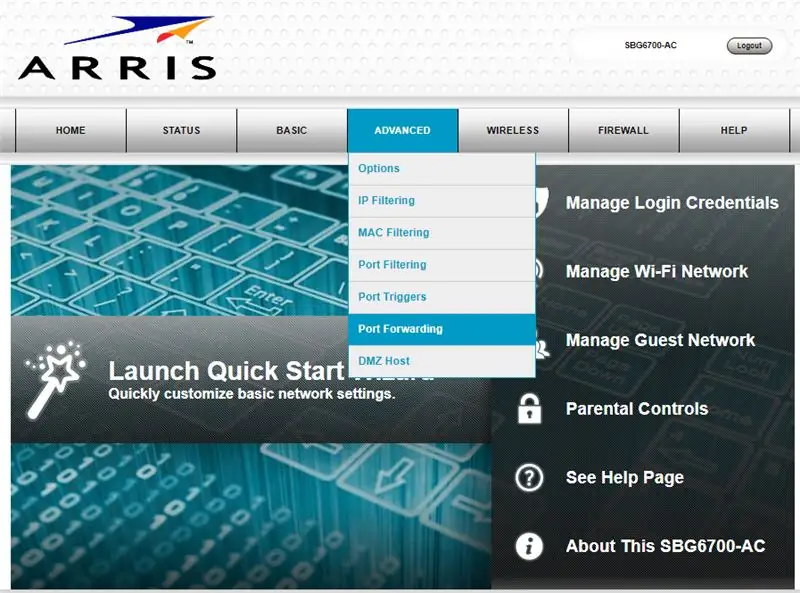
Schritt 7: Geben Sie die IPv4-Adresse aus Schritt 3 in das Feld für die lokale IP-Adresse ein
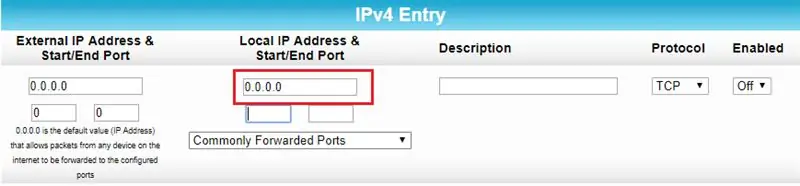
Schritt 8: Geben Sie die Start- und Endports ein, die Sie in Ihrem Netzwerk/Router öffnen möchten
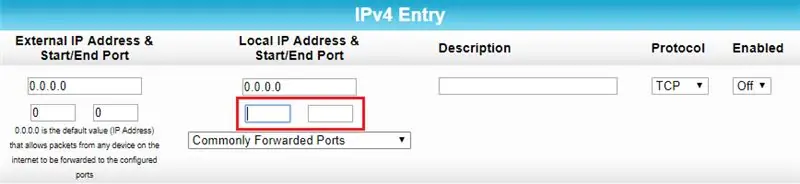
Schritt 9: Geben Sie eine Beschreibung für den/die Port/s ein, die Sie öffnen
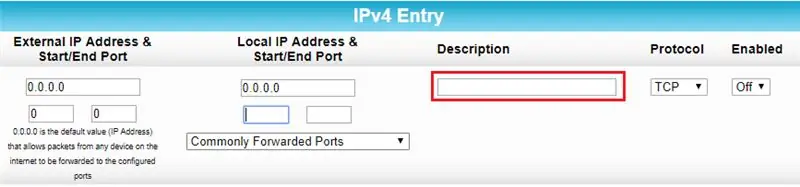
Anhand der Beschreibung können Sie selbst erkennen, warum diese Ports geöffnet sind und zu welchem Zweck sie dienen.
Schritt 10: Wählen Sie beide in der Protokoll-Dropdown-Box
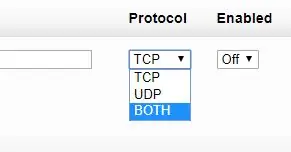
Schritt 11: Wählen Sie in der Dropdown-Box "Aktiviert" ein und klicken Sie auf "Übernehmen"
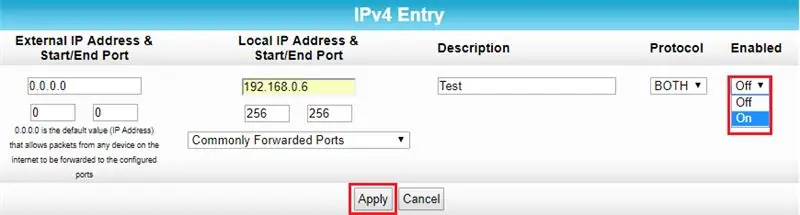
Nachdem Sie diesen Schritt abgeschlossen haben, haben Sie erfolgreich einen Port auf Ihrem Router geöffnet. Vielen Dank für das Lesen meiner Anweisungen und ich hoffe, dass diese geholfen haben.
Empfohlen:
So verwenden Sie einen Debugger auf einem ESP32 – wikiHow

So verwenden Sie einen Debugger auf einem ESP32: Wollten Sie schon immer einen Blick in Ihren Code werfen, um zu sehen, warum er sich so verhält, wie er ist? Traditionell hätten Sie in ESP32-Projekten endlose print-Anweisungen hinzufügen müssen, um herauszufinden, was vor sich ging, aber es gibt einen besseren Weg! Ein Debugger
So öffnen Sie einen Tablet-Computer: 3 Schritte

So öffnen Sie einen Tablet-Computer: Zuerst müssen Sie das Tablet erhitzen, um den Glashintergrund zu öffnen. Achten Sie darauf, 10 Minuten zu erhitzen und achten Sie darauf, nur die Kanten zu erhitzen, da sonst Komponenten des Tablets brechen können. Stellen Sie sicher, dass Sie Ihre Schutzbrille und Handschuhe tragen
Wie zeichne ich einen Computerbildschirm auf einem Mac auf?: 7 Schritte

Wie zeichne ich den Computerbildschirm auf dem Mac auf?: Wie zeichne ich den Bildschirm auf dem Mac auf? Wollten Sie schon immer etwas aufzeichnen, was auf Ihrem Computer oder Telefon passiert? Vielleicht sehen Sie sich ein Video an und möchten einen Clip aufnehmen; Vielleicht versuchst du jemandem zu zeigen, wie man etwas macht, und ein Video würde es schaffen
So erhalten Sie Musik von fast jeder (Haha) Website (solange Sie sie hören können, können Sie sie bekommen Okay, wenn sie in Flash eingebettet ist, können Sie es möglicherweise nic

So erhalten Sie Musik von fast jeder (Haha) Website (solange Sie sie hören können, können Sie sie bekommen … Okay, wenn sie in Flash eingebettet ist, können Sie es möglicherweise nicht) BEARBEITET!!!!! Zusätzliche Informationen: Wenn Sie jemals auf eine Website gehen und ein Lied abspielen, das Sie mögen und es wollen, dann ist hier das anweisbare für Sie, nicht meine Schuld, wenn Sie etwas durcheinander bringen (nur so wird es passieren, wenn Sie ohne Grund anfangen, Dinge zu löschen) ) Ich konnte Musik für
Fügen Sie eine PC-Sync-Buchse zu einem Nikon Sc-28 Ttl-Kabel hinzu (verwenden Sie die automatischen Einstellungen für einen Blitz an der Kamera und lösen Sie Kamerablitze aus !!):

Fügen Sie eine PC-Sync-Buchse zu einem Nikon Sc-28 Ttl-Kabel hinzu (verwenden Sie die automatischen Einstellungen für einen Kamerablitz und lösen Sie die Kamerablitze aus !!): In dieser Anleitung zeige ich Ihnen, wie Sie einen dieser lästigen proprietären 3-Pin-TTL-Anschlüsse auf entfernen die Seite eines Nikon SC-28 Off-Camera-TTL-Kabels und ersetzen Sie es durch einen Standard-PC-Sync-Anschluss. Auf diese Weise können Sie einen dedizierten Blitz verwenden, s
