
Inhaltsverzeichnis:
- Autor John Day [email protected].
- Public 2024-01-30 07:19.
- Zuletzt bearbeitet 2025-01-23 12:52.

Um ein bootfähiges USB-Laufwerk manuell zu erstellen, verwenden wir die Eingabeaufforderung als Windows-Standardprogramm. Hier erfahren Sie Schritt für Schritt, wie Sie ein bootfähiges USB-Laufwerk als Windows-Installationsmedium erstellen. Um ein bootfähiges USB-Laufwerk als Windows-Installationsmedium zu erstellen, benötigen wir mindestens 4 GB für die Mindestkapazität. Größere Kapazität ist besser. Als Beispiel verwende ich im Moment den USB-Stick mit 2 GB Kapazität. Es gibt einige Gründe dafür, dass mein 4-GB-Flash-Laufwerk auf ein ungewöhnliches Problem gestoßen ist, das ich später beheben muss.:D
Schritt 1: Verwenden des DISKPART-Befehls

- Stecken Sie Ihren USB-Stick in Ihren laufenden Computer. Als ersten Schritt müssen wir die Eingabeaufforderung als Administrator ausführen. Dazu müssen wir cmd finden, indem wir 'cmd' in das Suchfeld im Windows-Startmenü eingeben. Nachdem das Suchergebnis für 'cmd' angezeigt wird, klicken Sie mit der rechten Maustaste darauf und wählen Sie "Als Administrator ausführen".
- Geben Sie 'diskpart' in die Eingabeaufforderung ein (ohne Anführungszeichen) und drücken Sie die Eingabetaste. Warten Sie eine Weile, bis das Programm DISKPART ausgeführt wird.
- Geben Sie 'list disk' ein, um die aktiven Festplatten auf Ihrem Computer anzuzeigen, und drücken Sie die Eingabetaste. Es würde zu sehen sein, dass die aktiven Festplatten als Disk 0 für die Festplatte und Disk 1 für Ihr USB-Flashlaufwerk mit ihrer Gesamtkapazität angezeigt werden.
- Geben Sie 'select disk 1' ein, um festzulegen, dass Disk 1 im nächsten Schritt verarbeitet wird, und drücken Sie dann die Eingabetaste.
- Geben Sie „clean“ein und drücken Sie die Eingabetaste, um alle Daten auf dem Laufwerk zu entfernen.
- Geben Sie 'Partition primär erstellen' ein und drücken Sie die Eingabetaste. Erstellen einer primären Partition und weiter von Windows als "Partition 1" erkannt.
- Geben Sie 'Partition 1 auswählen' ein und drücken Sie die Eingabetaste. Wählen Sie die 'Partition 1', um sie als aktive Partition einzurichten.
- Geben Sie 'aktiv' ein und drücken Sie die Eingabetaste. Aktuelle Partition aktivieren.
- Geben Sie 'format fs=ntfs quick' ein und drücken Sie die Eingabetaste. Formatieren der aktuellen Partition als NTFS-Dateisystem schnell.
- Geben Sie 'exit' ein und drücken Sie die Eingabetaste. Verlassen Sie das DISKPART-Programm, aber schließen Sie stattdessen nicht die Eingabeaufforderung. Wir würden es noch für den nächsten Prozess brauchen.
Schritt 2: Bootsektor erstellen
Nehmen wir an, das Flash- / USB-Laufwerk ist das Laufwerk D: und das DVD-Installationsprogramm befindet sich auf Laufwerk F:. Im ersten Schritt navigieren wir zur Eingabeaufforderung, um die Installations-DVD als aktives Verzeichnis festzulegen.
- Standardmäßig befindet sich das Active Directory der Eingabeaufforderung für Administratorberechtigungen unter C:\Windows\System32>. Wir navigieren zur Eingabeaufforderung, um auf DVD (F:) als aktives Verzeichnis festzulegen. Geben Sie einfach 'f:' ein und drücken Sie dann die Eingabetaste, und das Active Directory wurde in F: geändert.
- Geben Sie 'cd boot' ein und drücken Sie die Eingabetaste. Active Directory wurde in F:\boot> geändert.
- Geben Sie 'bootsect /nt60 d:' ein und drücken Sie die Eingabetaste. Bootsektor auf Laufwerk D: (USB-Stick) erstellen.
- Geben Sie 'exit' ein und drücken Sie die Eingabetaste, um die Eingabeaufforderung zu schließen. Bis zu diesem Schritt haben wir erfolgreich ein bootfähiges USB-Laufwerk erstellt und das Flash-Laufwerk kann als Boot-Medium verwendet werden.
Schritt 3: Installationsdateien kopieren
Um Windows von einem bootfähigen USB-Laufwerk zu installieren, müssen wir nur die gesamten Installationsdateien des DVD-Installationsprogramms auf das Flash-Laufwerk kopieren. Öffnen Sie dazu die Eingabeaufforderung wie in den vorherigen Schritten. Geben Sie nach dem Öffnen 'xcopy f: / *. * d: / / E / H / F' und drücken Sie dann die Eingabetaste. Warten Sie, bis alle Dateien des DVD-Installationsprogramms auf das Flash-Laufwerk kopiert wurden. Jetzt kann ein bootfähiges USB-Laufwerk für die Installation von Windows vom Flash-Laufwerk verwendet werden und Sie sind fertig!
Originalquelle in englischer und indonesischer Version anzeigen.
Empfohlen:
So erstellen Sie Ihre erste einfache Software mit Python – wikiHow

So erstellen Sie Ihre erste einfache Software mit Python: Hallo, willkommen zu diesem Instructables. Hier werde ich erzählen, wie Sie Ihre eigene Software erstellen. Ja, wenn Sie eine Idee haben… aber wissen, wie Sie neue Dinge umsetzen können oder daran interessiert sind, Neues zu schaffen, dann ist es das Richtige für Sie
So verwenden Sie ein Smartphone ohne Akku – wikiHow
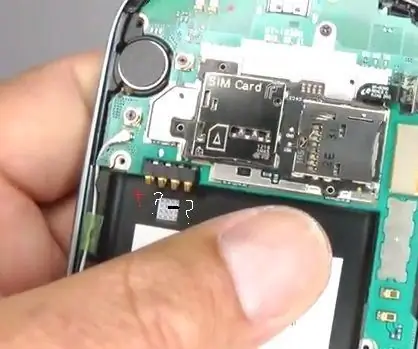
So verwenden Sie ein Smartphone ohne Akku: Zuerst müssen Sie die Eingangspins der Zelle identifizieren; das ist das Positive und das Negative, die anderen beiden Pins spielen vorerst keine Rolle. Legen Sie die Batterie in das Mobiltelefon ein und identifizieren Sie, wo jeder Pol verläuft (positiv und negativ), wie in der Abbildung gezeigt
So erhalten Sie Musik von fast jeder (Haha) Website (solange Sie sie hören können, können Sie sie bekommen Okay, wenn sie in Flash eingebettet ist, können Sie es möglicherweise nic

So erhalten Sie Musik von fast jeder (Haha) Website (solange Sie sie hören können, können Sie sie bekommen … Okay, wenn sie in Flash eingebettet ist, können Sie es möglicherweise nicht) BEARBEITET!!!!! Zusätzliche Informationen: Wenn Sie jemals auf eine Website gehen und ein Lied abspielen, das Sie mögen und es wollen, dann ist hier das anweisbare für Sie, nicht meine Schuld, wenn Sie etwas durcheinander bringen (nur so wird es passieren, wenn Sie ohne Grund anfangen, Dinge zu löschen) ) Ich konnte Musik für
So erstellen Sie einen Großelternkalender & Scrapbook (auch wenn Sie nicht wissen, wie man ein Scrapbook erstellt): 8 Schritte (mit Bildern)

So erstellen Sie einen Großelternkalender & Sammelalbum (auch wenn Sie nicht wissen, wie man Sammelalbum erstellt): Dies ist ein sehr wirtschaftliches (und sehr geschätztes!) Weihnachtsgeschenk für Großeltern. Ich habe dieses Jahr 5 Kalender für weniger als 7 US-Dollar pro Stück gemacht. Materialien: 12 tolle Fotos von Ihrem Kind, Kindern, Nichten, Neffen, Hunden, Katzen oder anderen Verwandten 12 verschiedene Stücke
So erstellen Sie ein PowerPoint-Spiel (Berühren Sie nicht die Wände) – wikiHow

Wie man ein PowerPoint-Spiel macht (Berühre die Wände nicht): In diesem Instructable zeige ich euch, wie man ein einfach zu machendes PowerPoint-Spiel "Berühre die Wände" mache. Sie können so viele Ebenen machen, wie Sie möchten, aber i zeigt Ihnen, wie Sie eine mit 2 Ebenen erstellen
