
Inhaltsverzeichnis:
2025 Autor: John Day | [email protected]. Zuletzt bearbeitet: 2025-01-23 12:52

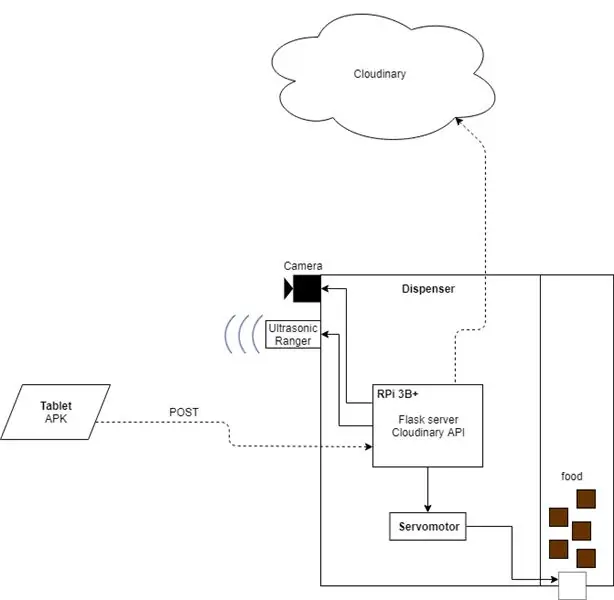
Hi ! Willkommen auf der Anleitung des Tab For Pets-Projekts.
Tab For Pets zielt darauf ab:
- Halten Sie Ihr Haustier beschäftigt, wenn Sie nicht da sind;
- Steigern Sie das Verständnis Ihres Haustieres dank herausfordernder Spiele;
- Stellen Sie lustige Videos von Ihrem Haustier bereit, die Spiele spielen.
Das Endprodukt ist 1 Tablette + 1 Spender. Auf dem Tablet läuft eine Anwendung, und wenn Ihr Haustier das Spiel gewinnt, wird eine HTTP-POST-Anfrage an den Spender gesendet. Diese Anforderung aktiviert den Servomotor, damit das Futter in die Zufuhr des Spenders fallen kann. Darüber hinaus erkennt ein Ultraschall-Ranger, wenn sich Ihr Haustier in der Nähe des Tablets befindet, und aktiviert eine Kamera, sodass Sie ein Video Ihres Haustiers beim Spielen des Spiels auf dem Tablet sehen können. Das Bild der Architektur beschreibt, wie es funktioniert.
Wir haben es nicht getestet, weil wir kein Haustier haben, und es gibt sicherlich einige Dinge, die wir anpassen müssen, um effizient zu sein. Also keine Angst haben und anpassen/verbessern.:)
Stückliste:
- Raspberry Pi 3 B+
- Ultraschall-Entfernungsmodul HC-SR04
- DF Robot Micro Servo 9g DF9GMS
- Raspberry Pi NoIR-Kamera V2
- Grüne LED
- 330 Ohm Widerstand
- 3D Drucker
- Tablet (oder ein Smartphone) (Wir verwenden für unseren Prototyp ein Smartphone, empfehlen jedoch die Verwendung eines Tablets für Haustiere, da die klassische Bildschirmtechnologie nicht für Tiere geeignet ist).
Software:
- Einheit
VORAUSSETZUNGEN:
Sie benötigen einen Account bei Cloudinary, da Videos direkt auf der Plattform hochgeladen werden
Schritt 1: Einstellen des RPi
Zuerst müssen wir den Python-Code in das RPi laden. Dazu empfehlen wir die Verwendung eines Bildschirms, einer Maus und einer Tastatur und natürlich eines HDMI-Anschlusses, um das RPi mit dem Bildschirm zu verbinden. Sie müssen auch eine Internetverbindung haben.
Gehen Sie nach dem Booten hinein:
/Heimat/
und erstelle einen Ordner:
mkdir TabForPets || cd TabForPets
Hier fügen Sie die Python-Datei hinzu: serveurMotorCamControl.py
Anschließend müssen Sie alle erforderlichen Pakete installieren.
pip install Flask
pip install cloudinary sudo apt-get install -y gpac sudo apt-get install xterm
Jetzt müssen Sie eine Konfigurationsdatei hinzufügen, also eine config.ini-Datei erstellen und Folgendes schreiben:
['URSPRÜNGLICH']
CLOUD_NAME = Ihr-Cloudinary-Name API_KEY = Ihr-API-Schlüssel API_SECRET = Ihr-API-Geheimnis
Ersetzen Sie das, was nach dem "=" steht, durch Ihren Cloudinary-Namen, -Schlüssel und -Geheimnis.
Schritt 2: WLAN einrichten
Wir empfehlen die Verwendung eines dedizierten WLAN-Kanals. Geben Sie dazu auf dem Raspberry Pi Folgendes ein:
sudo nano /etc/wpa_supplicant/wpa_supplicant.conf
Fügen Sie die folgenden Zeilen hinzu:
Netzwerk={
ssid="Tab4Pets" psk="password" key_mgmt=WPA-PSK }
Sie können die Parameter nach Belieben ändern: Fügen Sie ein weiteres Netzwerk hinzu, …
Schritt 3: Einstellen von Kamera, Sensor, Servomotor
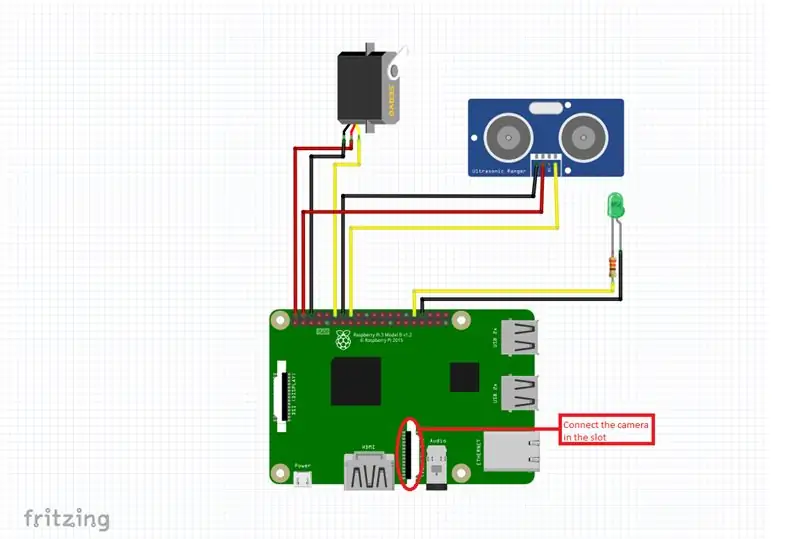
Sehen Sie sich das Schema für die Verbindungen an.
Kamera:
Sie müssen die Kameraschnittstelle aktivieren. Geben Sie dazu Folgendes ein:
sudo raspi-config
Gehen Sie zu Schnittstellenoptionen, dann Kamera, wählen Sie Ja und wählen Sie Ja, um neu zu starten.
So testen Sie, ob die Kamera aktiviert ist:
vcgencmd get_camera
Sie sollten die Zeile unterstützt=1 erkannt=1 haben, wenn nicht, versuchen Sie zu aktualisieren:
sudo apt-get update
sudo apt-get upgrade
Schritt 4: Ausführen beim Start einstellen
Sie müssen die von uns bereitgestellte Datei lxterm-autostart.desktop im Verzeichnis /home/pi/.config/autostart hinzufügen
Diese Datei enthält:
[Desktop Entry]Encoding=UTF-8 Name=Terminal Autostart Comment=Terminal starten Exec=source /home/pi/TabForPets/env/bin/activate Exec=/usr/bin/lxterm -hold -e "sleep 10; FLASK_APP =/home/pi/TabForPets/serveurMotorCamControl.py Kolbenlauf --host=0.0.0.0"
Schritt 5: Drucken Sie den Spender



Holen Sie sich die stl-Dateien im Anhang und drucken Sie damit den Spender und die anderen Teile dank Ihres 3D-Druckers.
Sie sollten haben: 1 Spender, 1 Schnecke, 2 Zylinderräder (eines für den Motor und eines für die Schnecke) und 3 Montageausrüstungen.
Schritt 6: Laden der Anwendung in das Tablet
Verbinden Sie einfach Ihr Tablet oder Smartphone mit Ihrem PC und laden Sie die von uns bereitgestellte Datei iot.apk.
Installieren Sie dann auf Ihrem Tablet oder Smartphone die apk.
Schritt 7: Verwendung von TabForPets
Schalten Sie das RPI ein und warten Sie, bis die grüne LED aufleuchtet.
TabForPets ist einsatzbereit.
Empfohlen:
Arduino Auto-Rückfahrwarnsystem - Schritt für Schritt: 4 Schritte

Arduino Auto-Rückfahrwarnsystem | Schritt für Schritt: In diesem Projekt entwerfe ich eine einfache Arduino-Auto-Rückwärts-Parksensorschaltung mit Arduino UNO und dem Ultraschallsensor HC-SR04. Dieses Arduino-basierte Car-Reverse-Warnsystem kann für eine autonome Navigation, Roboter-Ranging und andere Entfernungsr
So deaktivieren Sie die Autokorrektur für nur ein Wort (iOS): 3 Schritte

So deaktivieren Sie die Autokorrektur für nur ein Wort (iOS): Manchmal korrigiert die Autokorrektur möglicherweise etwas, das Sie nicht korrigieren möchten, z. Textabkürzungen beginnen sich in Großbuchstaben zu setzen (imo korrigieren zum Beispiel zu IMO). So erzwingen Sie, dass die Korrektur eines Wortes oder einer Phrase beendet wird, ohne aut zu deaktivieren
Interessante Programmieranleitung für Designer - Bringen Sie Ihr Bild zum Laufen (Teil 2): 8 Schritte

Interessante Programmieranleitung für Designer – Bringen Sie Ihr Bild zum Laufen (Teil 2): Mathematik scheint für die meisten von Ihnen nutzlos zu sein. Die in unserem täglichen Leben am häufigsten verwendete ist einfach Addieren, Subtrahieren, Multiplizieren und Dividieren. Es ist jedoch ganz anders, wenn Sie mit Programm erstellen können. Je mehr Sie wissen, desto mehr wundervolle Ergebnisse werden Sie erhalten
Installieren des Windows-Subsystems für Linux (WSL): 3 Schritte

Installieren des Windows-Subsystems für Linux (WSL): Diese Anleitung soll Benutzern helfen, das Windows-Subsystem für Linux auf ihrem Windows 10-Computer zu installieren. Die spezifische Linux-Distribution, die dieser Befehlssatz verwendet, heißt Ubuntu. Schauen Sie hier für eine Übersicht über die verschiedenen Linux
So erstellen Sie eine UML für Java in Microsoft Visio: 4 Schritte

So erstellen Sie eine UML für Java in Microsoft Visio: Das Erstellen einer UML kann zunächst etwas einschüchternd wirken. Es gibt viele komplizierte Notationsstile, und es kann sich anfühlen, als gäbe es keine guten Ressourcen, um eine lesbare und genaue UML zu formatieren. Microsoft Visio macht jedoch das Erstellen einer UML-Qu
