
Inhaltsverzeichnis:
- Autor John Day [email protected].
- Public 2024-01-30 07:19.
- Zuletzt bearbeitet 2025-01-23 12:52.

Ich habe ein MacBook Pro, ich habe auch ein großes Passwort auf meinem MacBook. Wenn der Mac aufhört, schreibe ich den Pass zum Öffnen des Systems. An einem normalen Tag zähle ich das Passwort ungefähr 100 Mal. Jetzt habe ich die Lösung gefunden! Der RFID-TAG!
Ich verwende ein Arduino-Mikro und ein RFID-Sensor-Tag zum Entsperren meines Computers per Schlüsselbund.
Folgen Sie meinen Instructables und UNLOK Ihren Computer, ohne die Tastatur zu berühren.
Materialien
Arduino Micro (China) oder Arduino Leonardo
RFID-Schild RC-522
3.3 Spannungsregler
Steckbrett
Jumper
Schritt 1: Schließen Sie die Hardware an
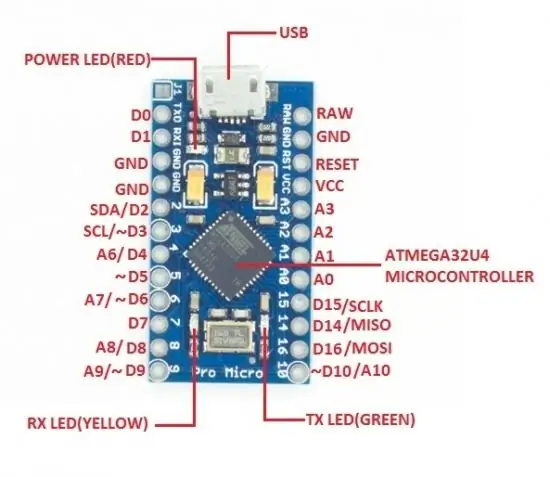

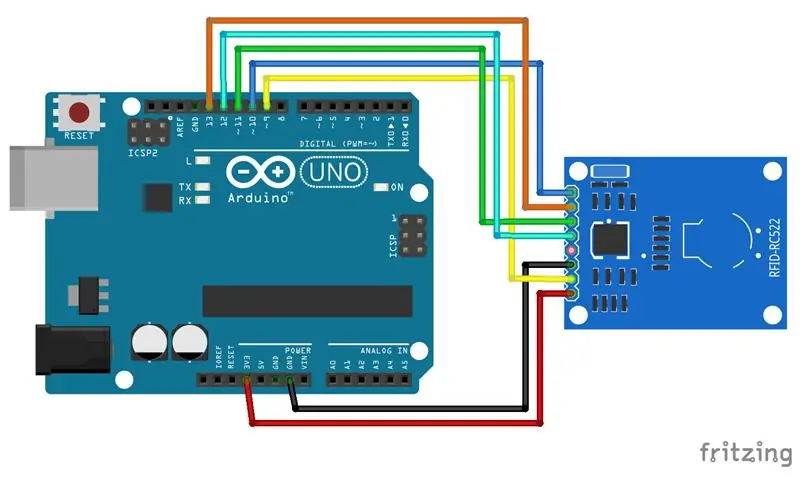
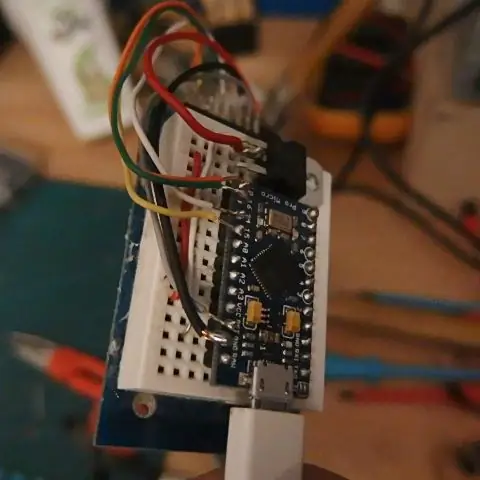
Für dieses Projekt verwenden Sie einen Arduino/Genuino Leonardo auf Pro Micro. Der Grund liegt im Projekt. Wenn Sie das RFID-Tag in der Nähe des Arduino verwenden, sendet es die Buchstaben Ihres Passworts an Ihr System. Ihr Computer liest atmega32u4 wie eine Tastatur. Im Code von Arduino steht Ihr Systempasswort. Dieses Passwort wird beim Vorzeigen des TAGs auf den Bildschirm geschrieben. Aus diesem Grund sind die Verbindungen zu RFID RC-522 dieser Instructables für einen Arduino Leonardo oder Arduino Micro (China) geeignet. Folgen Sie dem Schema und sehen Sie sich das Bild an. Schließen Sie alle Pins an. Achten Sie mehr darauf, den 3,3-V-Pin des RFID-Schilds mit dem Spannungsregler zu verbinden. Sie können den Schild verbrennen.
Sie können auch einen Arduino Pro micro 3.3V ohne Spannungsregler verwenden.
1 SDA 10
2 SCK SCK1
3 MOSI MOSI1
4 MISO MISO1
5 IRQ *
6 GND GND
7 RST-Reset
8 +3.3V Volt-Regler 3.3V
Schritt 2: Laden Sie den Code hoch
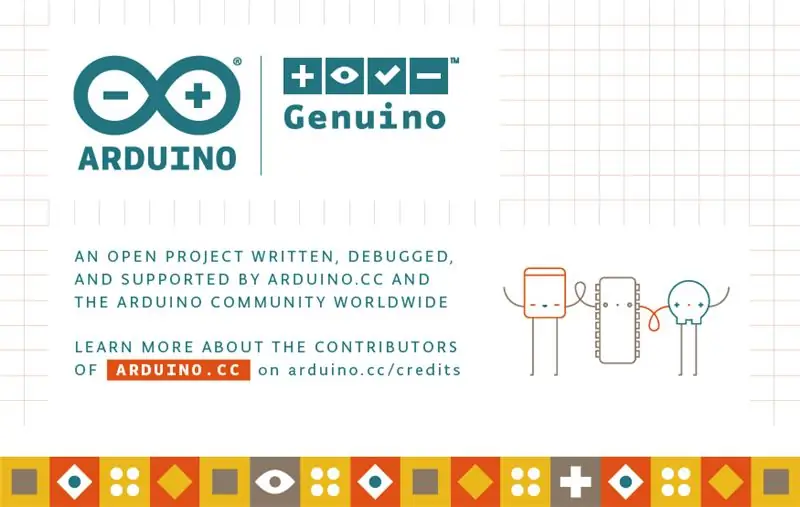

Schreiben Sie vor dem Hochladen des Codes Ihren TAG-Code und installieren Sie die MFRC522-Bibliothek unter Verwendung von
Verbinden Sie danach den Arduino mit dem Computer und laden Sie den Code in die Datei hoch.
Schritt 3: Probieren Sie den Code aus

Also! Es ist Zeit zu versuchen! Öffnen Sie einen Texteditor und verbinden Sie Ihr Arduino mit dem Computer. Versuchen Sie, sich mit Ihrem TAG dem RFID-Lesegerät zu nähern. Wenn alles in Ordnung ist, können Sie Ihr Passwort im Texteditor sehen. Es klappt?!
Empfohlen:
Installieren des Windows-Subsystems für Linux (WSL): 3 Schritte

Installieren des Windows-Subsystems für Linux (WSL): Diese Anleitung soll Benutzern helfen, das Windows-Subsystem für Linux auf ihrem Windows 10-Computer zu installieren. Die spezifische Linux-Distribution, die dieser Befehlssatz verwendet, heißt Ubuntu. Schauen Sie hier für eine Übersicht über die verschiedenen Linux
[Win] So installieren Sie den ADB-Befehl in CMD (gebrauchsfertig): 6 Schritte
![[Win] So installieren Sie den ADB-Befehl in CMD (gebrauchsfertig): 6 Schritte [Win] So installieren Sie den ADB-Befehl in CMD (gebrauchsfertig): 6 Schritte](https://i.howwhatproduce.com/images/004/image-11875-j.webp)
[Win] So installieren Sie den ADB-Befehl in CMD (Ready to Use): Fahren Sie mit dem nächsten Schritt fort
Img-Datei in SquashFS konvertieren (Win/Mac/Linux): 5 Schritte

Convert.img-Datei in SquashFS (Win/Mac/Linux): Dies ist eine Anleitung zum Konvertieren einer.img-Datei in eine squashfs.img-Datei. Hinweis: Dies funktioniert möglicherweise nicht unbedingt mit jeder Bilddatei. Vieles, was ich probiert habe, hat nicht funktioniert. Diese Schritte werden auf einem Windows-PC und Mac & Linux-Anweisungen sollten si
Entsperren Sie den "Superuser" in Vista: 3 Schritte

Entsperren Sie den "Superuser" in Vista: In diesem anweisbaren zeige ich Ihnen, wie Sie das ultimative Administratorkonto in Vista entsperren. Es ermöglicht Ihnen, Einstellungen zu ändern und Dateien zu ändern und Ordner zu verschieben oder zu löschen, ohne "Administratorrechte" zu erhalten. Du denkst vielleicht: „Ich bin schon ein
Arduino und RFID verbinden: 4 Schritte (mit Bildern)

So verbinden Sie Arduino und RFID: Auf diesem instructable werde ich versuchen zu zeigen, wie man einen RFID-Sensor mit dem Arduino verbindet. Ich verwende den RFID-Sensor von seeedstudio in der seriellen Version davon. Es gibt ein paar Teile, die Sie brauchen werden. Ich habe auch einige RFID-Schlüssel gekauft. UPDATE: Jetzt w
