
Inhaltsverzeichnis:
- Schritt 1: Benötigte Materialien
- Schritt 2: 3D-Modellierung des KUNAI
- Schritt 3: Die Leiterplatte (Leiterplatte) Schritt 1/3
- Schritt 4: Die Platine Schritt 2 / 3
- Schritt 5: Die Platine Schritt 3/3
- Schritt 6: Kodieren des KUNAI
- Schritt 7: TESTZEIT
- Schritt 8: Endmontage
- Schritt 9: Unterstützen Sie die Zukunft von 3D-gedruckten Instrumenten
- Autor John Day [email protected].
- Public 2024-01-30 07:19.
- Zuletzt bearbeitet 2025-01-23 12:52.


Der KUNAI ist ein 4 x 4 MIDI-Controller, der die höchste Qualität verwendet; Japanische SANWA-Tasten, hat so viele Bänke, wie Ihre DAW verarbeiten kann, einen Touch-Filter und vollständig anpassbar und modular! Dies ist ein Projekt, das ich endlich perfektioniere, nachdem ich angefangen habe, an einem Remix dieses Midi-Controllers zu arbeiten, der von Kyle auf DJTT veröffentlicht wurde Mohr! https://djtechtools.com/2015/08/25/how-to-make-yo… Seitdem bin ich von Drähten auf eine maßgeschneiderte Platine umgestiegen, um die Dinge zu bereinigen, den Code zu bereinigen und ein paar Funktionen hinzuzufügen !:D
Schritt 1: Benötigte Materialien

Du wirst brauchen:
-TEENSY LC-Mikrocontroller]
-Mindestens 120x120mm Single Layer Copper Board (ich kaufe ein 300x300 Blatt bei Amazon für 20 $, das 4 macht)
-Männlich Micro-B zu Female-B Panelmontage
-Spectra Symbol Soft Potentiometer
-10k Widerstand
-x16 SANWA Arcade-Druckknöpfe
-x4 3mm LEDs
-x2 12 mm taktile Drucktasten
-x32 3577 Sicherungsklemmen (wenn Sie möchten, dass die Tasten von der Platine entfernt werden können [SEHR empfohlen]
x4 30 mm x 2,5 mm (M3) Schrauben
-Eisenchlorid
-Elmers Klebestift
-Lötkolben & Lot
-1mm Bohrer
-3D Drucker
-3D Drucker Filament in Wunschfarbe
-2mm einlagige Kupferplatte
-Glas- oder Kunststoffbehälter
-Heißkleber
-Kleiner Draht
Schritt 2: 3D-Modellierung des KUNAI
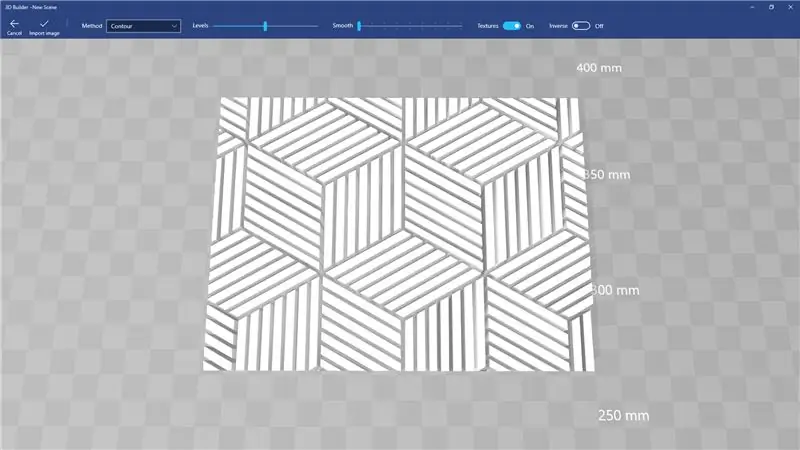
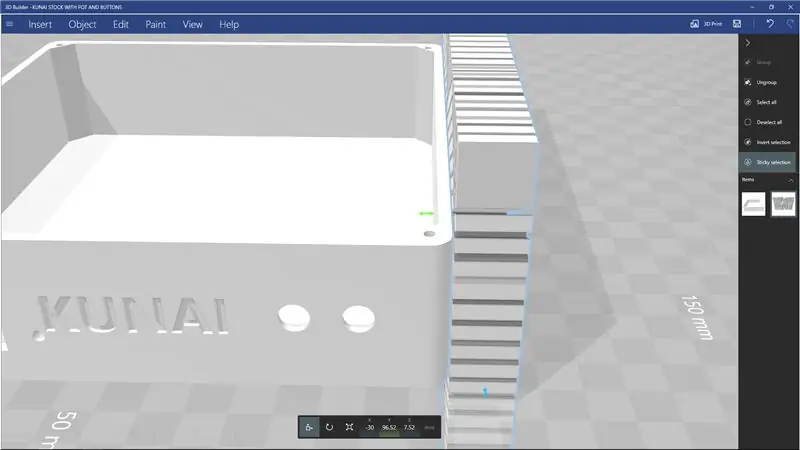
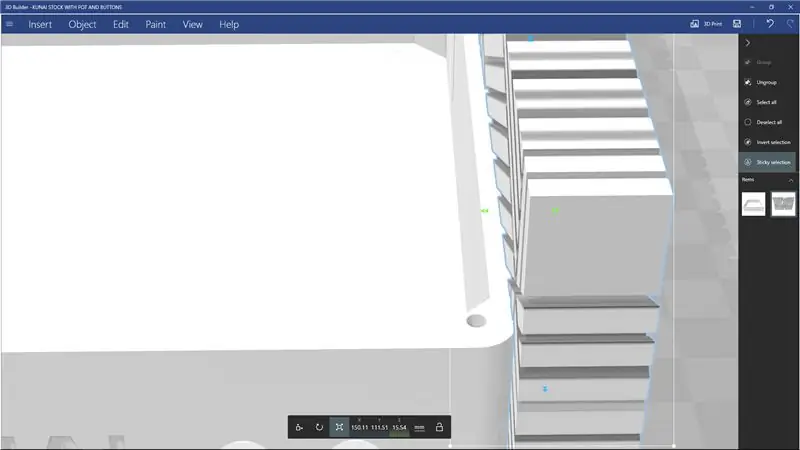
Das Beste an The KUNAI ist, dass das Gehäuse vollständig 3D-gedruckt ist, sodass es mit minimalem Aufwand SEHR einfach angepasst werden kann.
Ich habe die Basisdateien für The KUNAI eingefügt, die keine Prägemuster haben, so dass Sie einfach ein Muster per Drag & Drop in Ihr 3D-Modellierungsprogramm ziehen, eine 3D-Schablone daraus erhalten und es dann von den Wänden von The KUNAI subtrahieren können, was zu dieses Muster, das in die KUNAI-Wände eingraviert werden soll.
Befolgen Sie dazu einfach diese Schritte: - Laden Sie "3D Builder" aus dem Microsoft Store herunter und installieren Sie es
-Suchen Sie ein Bild, das Sie als Muster auf The KUNAI verwenden möchten, und ziehen Sie es in 3D Builder
-Sie erhalten oben Optionen… Deaktivieren Sie Texturen, ändern Sie die Ebenen und die Glätte, bis Sie ein gewünschtes Ergebnis erzielen. Sie können auch die Option "Umkehren" verwenden, um die Prägung umzukehren, wodurch umgekehrt wird, welche Kanten in die Wände eingelassen sind und auf derselben Höhe bleiben. Nachdem Sie mit diesen Optionen fertig sind, klicken Sie oben links auf "Bild importieren" und Sie erhalten ein 3D-Modell aus einem Foto.
- Der nächste Schritt besteht darin, eine ZWEITE Instanz von 3D Builder zu öffnen und die KUNAI-Basisdateien zu öffnen
- Kehren Sie zu Ihrem Muster zurück, sobald die KUNAI-Basis geöffnet wurde, und drücken Sie Strg + A, um alles auszuwählen, und Strg + C, um das Modell zu kopieren
-Gehen Sie nun zurück zu Das KUNAI-Basismodell und drücken Sie Strg + V, um das Modell einzufügen
-Wenn Ihr Modell jetzt neben The KUNAI angezeigt wird, wählen Sie das Drehwerkzeug von unten aus, das wie ein rotierender Pfeil geformt ist (oder "E", wenn Sie es nicht finden können), und passen Sie dann Rolll, Pitch & Yaw an Muster, um es an den Wänden des KUNAI. auszurichten
-Wenn Sie mit der Ausrichtung Ihres Musters zufrieden sind, wählen Sie den Zug (oder "R", wenn Sie ihn nicht finden können).
und verschieben Sie das Muster bündig mit der Wand von The KUNAI; es sollte "einrasten", sobald es bündig ist.
-Jetzt nur das Muster ausgewählt, Strg + c, um es an seine neue Position zu kopieren (dies spart Zeit für jede Wand)
-Wenn nur das Muster ausgewählt ist, möchten wir das Werkzeug "SCALE" auswählen (Q, wenn Sie Probleme haben, es zu finden), Achten Sie auf die Zahl unter "Z", da dies die Basisdicke Ihres Musters ist, und ziehen Sie nun den Pfeil, der zur Mitte von The KUNAI zeigt, zur Mitte von The KUNAI, bis der Z-Wert 0,5 mm größer ist als ursprünglich (dies wird eine Prägung mit einer Tiefe von 0,5 mm sein)
-Klicken Sie nun oben auf "Bearbeiten" und wählen Sie "Subtrahieren" aus der sekundären Leiste, um die Prägung zu erstellen!
-Sie werden feststellen, dass der KUNAI jetzt ein Muster an einer der Wände hat, aber wir brauchen noch die anderen 3! Deshalb haben wir das Muster kopiert, bevor wir es weiter bearbeitet haben! Einfach Strg + V, um das Muster wieder an genau der Stelle einzufügen, an der es sich befand, bevor Sie es zum Prägen in die Wände gezogen haben
-Wählen Sie einfach das Muster aus, das Sie gerade eingefügt haben (SICHERSTELLEN, dass NUR DAS MUSTER AUSGEWÄHLT ist) und verwenden Sie das VERSCHIEBE-WERKZEUG "R", um es an die gegenüberliegende Wand zu verschieben und den Vorgang zu wiederholen
-Für die letzten 2 Wände (die mit der ersten Wand auf 90 gerichtet sind), nachdem Sie die zweite Subtraktion durchgeführt und das Muster ein drittes Mal eingefügt haben, wählen Sie das Drehwerkzeug (E) und drehen Sie es um 90 Grad und folgen Sie dann den gleichen Schritten Schritte wieder!
Sobald Sie mit dem Muster an den KUNAI-Wänden zufrieden sind. Speichern Sie die Datei als. STL,. OBJ oder.3MF.
-Nun tun Sie das alles noch einmal für die obere Abdeckung >:} (legen Sie einfach Ihr Muster OBEN auf die Abdeckung und ziehen Sie davon ab)
TADAA!!!! 3D-Modell fertig… Jetzt 3D drucken! (Ich empfehle, es mit PLA @ 20% Füllung, 2 Wände, 0,3 mm Schichten zu drucken)
Schritt 3: Die Leiterplatte (Leiterplatte) Schritt 1/3
Also… Hier werden die Dinge etwas seltsam, zumal es mehrere Möglichkeiten gibt, dies zu tun.
Wenn Sie das Glück haben, einen 3D-Drucker zu besitzen, habe ich bereits die ganze Kopfarbeit geleistet, um Ihren 3D-Drucker in einen außergewöhnlichen Leiterplatten-Ersteller zu verwandeln, OHNE irgendwelche Änderungen vornehmen zu müssen!!!
Um Ihren 3D-Drucker für die Herstellung von Leiterplatten vorzubereiten, lassen Sie das Bett einfach mindestens 2 mm aus der Ebene fallen, und das war's buchstäblich! (für den Drucker)
Jetzt ist die Befestigung Ihres Kupferboards am Drucker der etwas kompliziertere Teil und wo Ihr doppelseitiges Klebeband ins Spiel kommt.
- Nehmen Sie einfach Ihr doppelseitiges Klebeband und kleben Sie die Rückseite Ihres Kupferbretts fest; SICHERSTELLEN, dass die Ecken und die Mitte mindestens mit Klebeband versehen sind (das Klebeband, das ich verwende, ist etwa so dick wie Klebeband und die Verwendung von 3 Streifen hinterlässt nur eine sehr kleine Lücke, die nicht abgedeckt wird)
-Entfernen Sie nun die schützende Rückseite vom Klebeband und legen Sie die Kupferplatte so quadratisch wie möglich auf das Bett Ihres 3D-Druckers (ich verwende eine 150-mm-Kupferplatte, um eine 120-mm-Platte herzustellen, um Platz für Fehler zu lassen, da sie nicht perfekt quadratisch ist … und weil ich meine Blätter in 300x300 Packungen kaufe:3)
-Nivellieren Sie Ihren Drucker jetzt wie gewohnt, aber anstatt die Ecken des Bettes als Bezugspunkte für die Ebene zu verwenden, verwenden Sie die Ecken der Kupferplatte (wenn Sie die On-Board-Level-Option Ihres 3D-Druckers verwenden, nivellieren Sie sie auf die Mitte, warten Sie, bis der niedrigste Punkt erreicht ist, schalten Sie dann Ihren Drucker aus oder senden Sie den Befehl "MOTOREN DEAKTIVIEREN" über Ihren Slicer und bewegen Sie den Druckkopf manuell und wetten Sie, um zu den Ecken des Boards zu gelangen)
-Sobald Ihr Brett nivelliert ist, nehmen Sie Ihren Elmer's Glue und bedecken Sie das Kupfer mit mindestens 3 Schichten (WICHTIG, ZU VIEL IST BESSER ALS ZU WENIG). Normalerweise mache ich einen vertikalen Durchgang, einen horizontalen Durchgang und dann einen weiteren vertikalen Durchgang oder bis der Kleber ist auf dem Kupfer sichtbar trüb
- Nachdem alle diese Schritte abgeschlossen sind, laden Sie einfach das mitgelieferte 3D-Modell "Spuren" in Ihren Slicer, stellen Sie Ihre Düsentemperatur auf das obere Ende der Skala für Ihr Filament ein, stellen Sie Ihr Bett auf 60 Grad ein (nicht mit einem unbeheizten getestet) Bett) stellen Sie die Wände auf "4", 100% Füllung, 0,3 mm Schichten, feste Membran je 1 Schicht (wenn Sie die Option haben), und Sie müssen möglicherweise mit einzelnen Extrusionseinstellungen herumspielen, um eine feste Füllung auf den Spuren zu erhalten. Ich empfehle auch, 2/3 Schürzen im Abstand von 4-5 mm zu verwenden, um die Düse vorzubereiten und herauszufinden, ob Ihr Board richtig auf dem Bett ausgerichtet ist.
-Sobald Sie das Modell geladen und die Druckeinstellungen eingestellt haben, drucken Sie! -Achten Sie genau auf den Rock, wenn der Druck zum ersten Mal beginnt, wenn er den gesamten Rock auf das Brett druckt und nichts vom Brett abhebt / abblättert, SOLLTE der Rest des Drucks kein Problem durchlaufen!
Sobald Ihr Board fertig gedruckt ist, geht es in Schritt 2 von 3 des PCB-Herstellungsprozesses!
Schritt 4: Die Platine Schritt 2 / 3
Sobald Ihre Kupferplatte mit dem Drucken fertig ist, ist es Zeit, sich darauf vorzubereiten, sie zu ätzen.
-Entfernen Sie Ihre RAW-Platine vom Druckerbett und entfernen Sie alle noch daran befestigten Klebebänder …. mit einem 3D-Druckmeißel mit etwas warmem Bett zu hebeln, hilft!
- Lassen Sie Ihr Board jetzt unter dem Wasserhahn laufen, der bei maximalem Druck heiß ist (vorausgesetzt, Ihre Spüle schießt keine Laser), um den zusätzlichen Kleber abzuschmelzen! Es schadet nicht, einen Pinsel zu verwenden, um zu versuchen, Klebstoffreste zwischen den nahe beieinander verlaufenden Spuren (wie den mittleren Spuren und denen entlang der Kanten) herauszubekommen IM KUPFER WIRD NICHT GEÄTZT UND MÖGLICHERWEISE KURZSCHLIESSEN, WENN NICHT FRÜH GENUG GEFANGEN!!!!!
-Legen Sie Ihre RAW-Platine in einen Kunststoffbehälter oder eine Pyrex- / Glasschale (ALLES AUSSER METALL)
-Gießen Sie etwas Eisenchlorid auf die RAW-Platine, bis sie vollständig untergetaucht ist
-Jetzt schütteln schütteln schütteln! Rühren Sie das Eisenchlorid ständig um, indem Sie Ihren Behälter schütteln, drehen, hin und her schaukeln, was auch immer, halten Sie ihn einfach in Bewegung und wechseln Sie die Richtungen, um zu helfen.
-Ihr Board ist fertig geätzt, sobald Sie kein Kupfer mehr auf Ihrem Board sehen (ich würde es nicht vor 10 Minuten oder so überprüfen)
-Wenn Sie sich nicht sicher sind, ob es fertig ist (scheint fleckig), entfernen Sie einfach die Platine aus dem Eisenchlorid, halten Sie sie unter kaltes Wasser und untersuchen Sie sie genau. Wenn Kupfer übrig ist, lassen Sie diese Stelle unter heißem Wasser und geben Sie ihr eine Schütteln Sie das Eisenchlorid erneut für ein paar Minuten! Wenn das Kupfer nicht ätzen möchte, ist es wahrscheinlich noch mit Klebstoff bedeckt. Verwenden Sie also einfach Ihren Pinsel und warmes Wasser, um den Klebstoff von dort zu entfernen und tauchen Sie ihn entweder wieder in das Eisenchlorid ein oder tauchen Sie Ihren Pinsel ein in das Eisenchlorid und streichen Sie wiederholt die Stelle, an der das verbleibende Kupfer ist, um sie zu entfernen, ohne die gesamte Platine erneut eintauchen zu müssen!
- Sobald Sie überzeugt sind, dass das gesamte Kupfer im Negativraum (Flecken ohne 3D-Druck darauf) geätzt wurde, reißen Sie einfach die 3D-gedruckte Schicht mit einer Pinzette oder einem Meißel ab!
-Jetzt sollten Sie eine komplett leere, professionell aussehende Leiterplatte haben, die Sie für nur ein paar Dollar zu Hause hergestellt haben! (Gern geschehen), nehmen Sie nun diese Platine und lassen Sie sie unter Wasser laufen und reiben Sie den Kleber ab, der auf den Spuren übrig geblieben ist.
- Nehmen Sie jetzt etwas Stahlwolle und geben Sie den Spuren eine schöne Reinigung und einen schönen Glanz!
AUF SCHRITT 3/3 des PCB-Prozesses!
Schritt 5: Die Platine Schritt 3/3
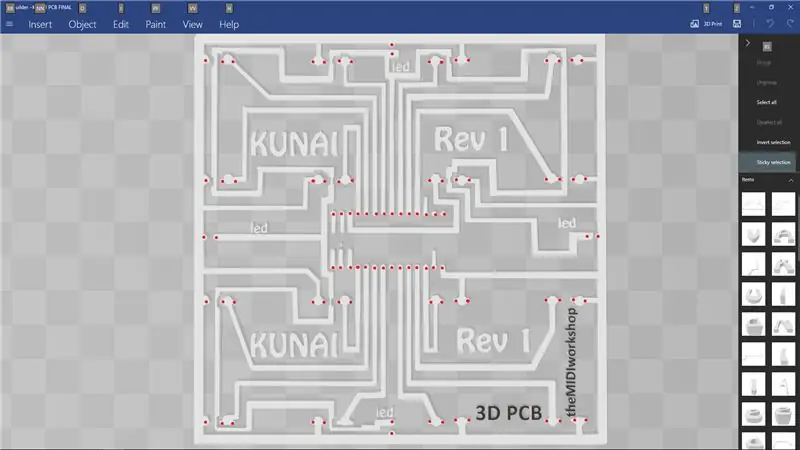
Sobald Sie Ihre leere Leiterplatte gespült und poliert haben, ist es an der Zeit, sie einfach zuzuschneiden und die Löcher für alle Komponenten zu bohren!
- Bereiten Sie mit einem 1-mm-Bohrer Ihre Augen, Hände und Ihren Geist darauf vor, 90 Löcher manuell zu bohren
-Die Bohrlöcher sind anfangs etwas schwer zu erkennen, aber lange Rede kurzer Sinn, es ist alles, was wie eine Brustwarze oder ein Kreis aussieht (angehängtes Foto mit eingekreisten Bohrpunkten)
-Sobald Sie alle 12982309182 Löcher gebohrt haben, schneiden Sie das Brett auf die richtige Größe.
Jetzt um sie Löcher zu füllen;)
Dieser Teil ist einfach genug! Alle Komponenten sollten auf der gegenüberliegenden Seite der Leiterbahnen montiert werden, so dass das Ende der Komponente nur auf der Seite durchsteht, auf der sich die Leiterbahnen befinden (Bild beigefügt).
Das TEENSY sollte so montiert werden, dass der USB-Port zum LINKEN RAND der Platine zeigt, wenn Sie es von der leeren Seite aus betrachten, während es richtig ausgerichtet ist.
Die Sicherungsclips sollten so ausgerichtet sein, dass der Schlitz zur unteren Kante der Platine zeigt, wenn Sie sie von der leeren Seite aus betrachten, während sie richtig ausgerichtet ist
Bei LEDs sollte das kürzere Ende durch die Leiterbahn am Rand (GROUND) gehen und das längere auf die dünnere Leiterbahn.
jetzt einfach alles von der anderen Seite löten!
Führen Sie nun Ihren Micro-USB zu B-USB, um zwischen den oberen beiden Clipreihen auf der linken Seite herauszukommen (Referenzbild für Hilfe).
Nun zum nächsten Schritt! Programmierung!
Schritt 6: Kodieren des KUNAI
Da The KUNAI einen TEENSY-Prozessor verwendet, macht es das Kompilieren von Code mit ARDUINO dumm einfach.
Dieser Code verwendet die Bibliotheken "bounce" und "MIDI", um nach Tastendrücken zu suchen und dann MIDI-Code zu senden * duh *
Ich werde den Code hier nicht aufschlüsseln, da er ziemlich gut kommentiert ist!
Sie benötigen den Arduino Programmer und die Teensyduino-Bibliotheken, die beide durch eine schnelle Google-Suche gefunden werden können.
Stecken Sie Ihr jetzt "dummes" Board in Ihren Computer und öffnen Sie das ARDUINO-Programm.
Kopieren Sie nun diesen Code einfach und fügen Sie ihn in Ihr ARDUINO-Programm ein, oder öffnen Sie die mitgelieferte.ino-Datei mit dem ARDUINO-Programm und nehmen Sie folgende Einstellungen vor: Tools > Boards > Teensy LC
Extras > USB-Typ > MIDI
Tools > Port > Welcher Port auch immer das Teensy anzeigt
Klicken Sie nun endlich auf die Pfeiltaste oben links, um den Code zu überprüfen und hochzuladen!
JETZT ZEIT ZUM TESTEN!
Schritt 7: TESTZEIT
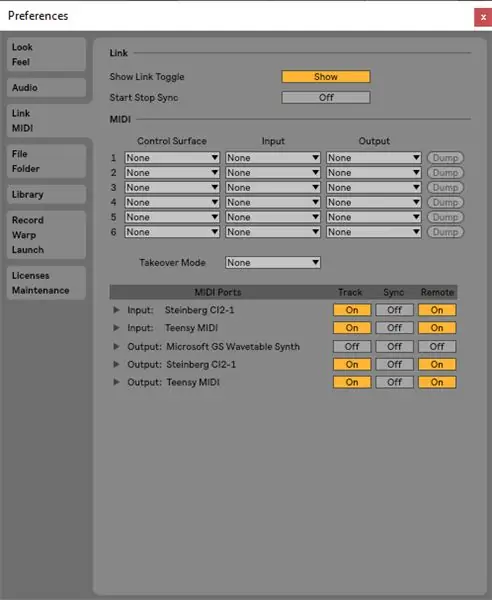
Also… Jetzt haben Sie technisch gesehen ein funktionierendes Midi-Instrument, aber wir sind uns nicht 100% sicher, ob es Kurzschlüsse oder Brüche in den Leiterbahnen und Lötstellen gibt, also müssen wir es testen!
Öffnen Sie Ihre DAW wie FL Studios oder Ableton (ich werde Ableton für dieses Beispiel verwenden) und aktivieren Sie das Teensy MIDI-Gerät in den MIDI-Optionen (Bild im Anhang)
Laden Sie nun ein Drum-Rack (auf einen Midi-Kanal für Ableton, indem Sie links im Collections-Menü auf Instrumente gehen und auf das Drum-Rack doppelklicken, um es zu laden.
Beginnen Sie nun mit einer Taste, einem Draht oder etwas Leitfähigem, schließen Sie jeden Satz von 2 Clips auf der Platine kurz und achten Sie darauf, dass Ihre LEDs aufleuchten und das Drum-Rack-Pad entsprechend dem Satz von Pads aufleuchtet, den Sie kurzgeschlossen haben; Das untere linke Pad (c1) befindet sich unten links auf dem KUNAI, wenn das Board um 90 Grad im Uhrzeigersinn gedreht wird.
Wenn bei jedem Kurzschluss der Abstandshalter ein Pad-Launch + LED-Leuchten verursacht wird, funktionieren die Abstandshalter ordnungsgemäß!
Drücken Sie nun die linke taktile Taste und schließen Sie die Pads erneut kurz und achten Sie darauf, dass die Lichter in der Reihe der Quadrate über dem aktuell ausgewählten aufleuchten, um sicherzustellen, dass Ihre nächste Pad-Taste funktioniert. Sobald Sie diese Funktion haben, drücken Sie die rechte Taste Taste, die Sie zu Ihrem aktiven Satz von Pads zurückbringt, kurze Pads wieder, wenn Sie das aktive Raster aufleuchten sehen, funktionieren Ihre Bank-Tasten!
Um sicherzustellen, dass Ihr Touch-Filter funktioniert, geben Sie den Midi-Mapping-Modus Strg + m für Ableton unter Windows ein (Befehl + m für Ableton unter OSX) oder Strg + j für FL Studio unter Windows (wahrscheinlich Befehl j für FL Studios unter OSX)
Klicken Sie nun auf einen beliebigen Regler auf Ihrem DAW, ziehen Sie dann Ihren Finger über den Touch-Filter und verlassen Sie dann den MIDI-Map-Modus (Strg / Befehl m für Ableton, und I THINK FL Studio existiert automatisch nach jedem Link).
Um den Filter nun endlich zu testen, ziehen Sie Ihren Finger erneut daran entlang, und Sie sollten den angeklickten Knopf sehen, der mit der Position Ihres Fingers auf dem Filter korreliert!
YAY!!! IHR BOARD FUNKTIONIERT! JETZT AUF DEN LETZTEN SCHRITT DER MONTAGE!
Schritt 8: Endmontage

Jetzt sollten Sie eine 3D-gedruckte KUNAI-Basis, eine 3D-gedruckte KUNAI-Oberseite und eine zusammengebaute Platine haben!
Der erste Schritt besteht darin, die Schaltflächen in das obere Bedienfeld zu legen, was ziemlich selbsterklärend ist. Denken Sie nur daran, dass die Knopfstifte *ROWS* anstelle von *COLUMNS* bilden müssen (schwer zu erklären), da das Board um 90 Grad gedreht wird weise darauf zu achten! ANDERNFALLS drücken Sie einfach die Tasten auf die gleiche Weise, so dass die Stifte mit den Kanten der Platine ausgerichtet sind und 4 Spalten oder Reihen bilden!
Stellen Sie nun sicher, dass sich Ihr USB-Anschluss in der richtigen Position befindet, richten Sie die Stifte von der Unterseite der Tasten in die Sicherungsclips aus und drücken Sie sie ein! Am einfachsten ist es, eine ganze Zeile oder Spalte auf einmal auszurichten und diese Zeile oder Spalte gleichzeitig nach unten zu drücken, anstatt jede Schaltfläche einzeln! Denken Sie daran, dass aufgrund des manuellen Bohrens und der manuellen Platzierung der Tasten NICHT alles perfekt ausgerichtet ist. Möglicherweise müssen Sie den Knopfstift durch leichtes Biegen und Drehen der oberen Abdeckung in den Clip einpassen!
Sobald Sie das Oberteil zusammengebaut haben, kleben Sie die taktilen Knöpfe heiß in die Aussparungen in der KUNAI-Basis, lassen Sie es abkühlen und schieben Sie dann einfach den Touch-Filter in den Schlitz; mit dem silbernen Teil des Filters nach außen, und verwenden Sie ein wenig Heißkleber, um den Widerstand und die kleine blaue Lasche am Körper des KUNAI zu befestigen, damit sie der Platine nicht im Weg bleibt, sobald sie in die Basis gesteckt wird!
Lassen Sie nun einfach das Board und die Tasten in die KUNAI-Basis fallen, während Sie die andere Kante zuerst einstecken (Kante mit den taktilen Tasten) und jetzt der knifflige Teil… Den USB-Anschluss mit der Aussparung ausrichten.
Am einfachsten finde ich dies, indem ich eine Pinzette oder ein kleines hartes Werkzeug verwende, um im Anschluss herumzudrücken, bis ich eines der Schraubenlöcher durch die ausgeschnittenen Löcher sehe. Sobald Sie eine sehen, sichern Sie eine Seite mit einer Schraube (noch nicht ganz festziehen) und fischen Sie dann erneut nach dem zweiten Schraubenloch, während das erste noch mit den Schrauben festgehalten wird; wenn du es gefunden hast, drehe beide Schrauben ein und ziehe sie fest (ich kann es mit meinem Modell noch nie ganz perfekt hinbekommen)
Schrauben Sie nun für die letzten Schritte die obere Platte mit den 30-mm-Schrauben in die untere Platte und fügen Sie die Gummifüße an den Ecken an der Unterseite des nun fertigen KUNAI!
Schritt 9: Unterstützen Sie die Zukunft von 3D-gedruckten Instrumenten
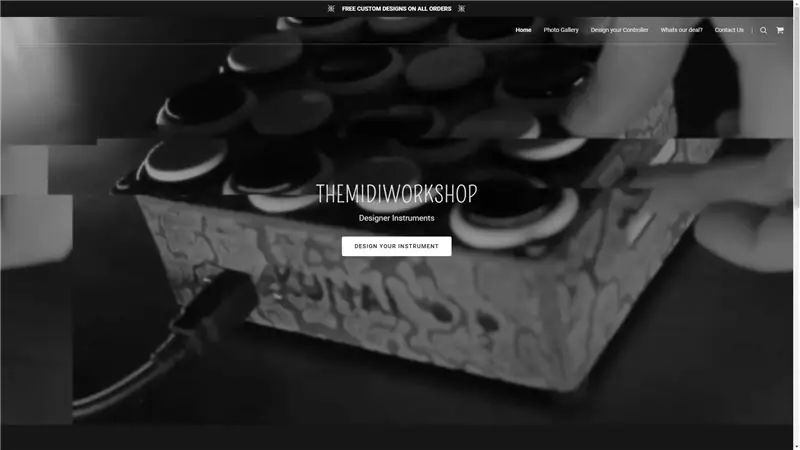

Vielen Dank, dass Sie sich mein Tutorial angesehen haben, dieses Projekt hat keine Geheimnisse, aber wie Sie sehen, ist es ein sehr mühsames und teures Projekt! Ich mache und verkaufe diese von meiner Website @ www.themidiwork.shop
Vielen Dank für Ihre Unterstützung und ich hoffe, Sie fanden dieses Tutorial informativ genug, um Ihr eigenes zu erstellen oder Sie inspiriert zu haben, eines von mir zu kaufen!
Empfohlen:
Heimwerken -- Einen Spinnenroboter herstellen, der mit einem Smartphone mit Arduino Uno gesteuert werden kann – wikiHow

Heimwerken || Wie man einen Spider-Roboter herstellt, der mit einem Smartphone mit Arduino Uno gesteuert werden kann: Während man einen Spider-Roboter baut, kann man so viele Dinge über Robotik lernen. Wie die Herstellung von Robotern ist sowohl unterhaltsam als auch herausfordernd. In diesem Video zeigen wir Ihnen, wie Sie einen Spider-Roboter bauen, den wir mit unserem Smartphone (Androi
Raspberry Pi mit Node.js mit der Cloud verbinden – wikiHow

So verbinden Sie Raspberry Pi mit Node.js mit der Cloud: Dieses Tutorial ist nützlich für alle, die einen Raspberry Pi mit Node.js mit der Cloud, insbesondere mit der AskSensors IoT-Plattform, verbinden möchten. Sie haben keinen Raspberry Pi? Wenn Sie derzeit keinen Raspberry Pi besitzen, empfehle ich Ihnen, sich einen Raspberry Pi zuzulegen
ESP-01 Programmier-Hack - der Einfache :): 6 Schritte

ESP-01 Programmierer Hack - der Einfache :): Hallo ESPer, In diesem anweisbaren zeige ich Ihnen einen einfachen Hack, um einen Programmierer für ESP-01 / ESP8266-01 / ES-01-Modul zu machen. Die meisten von uns haben ein Arduino-Board oder FTDI USB-TTL-Geräte als Programmierer für dieses Modul verwendet. Beide Methoden funktionieren gut. Aber t
So erstellen Sie einen Smart Pot mit NodeMCU, der von der App gesteuert wird – wikiHow

So erstellen Sie einen Smart Pot mit NodeMCU, der von einer App gesteuert wird: In dieser Anleitung bauen wir einen Smart Pot, der von einem ESP32 und einer Anwendung für Smartphones (iOS und Android) gesteuert wird. Wir verwenden NodeMCU (ESP32) für die Konnektivität und die Blynk-Bibliothek für das Cloud-IoT und die Anwendung auf dem Smartphone. Endlich haben wir
Unifi Controller auf der Google Cloud Platform (GCP): 6 Schritte

Unifi Controller auf der Google Cloud Platform (GCP): Der Unifi Controller von Ubiquity ermöglicht die Webverwaltung ihrer Unifi-Produkte, einschließlich drahtloser Zugangspunkte, Router und Switches. Sie haben eine ausgezeichnete Anleitung zum Einrichten des Controllers auf Amazon AWS mit dem kostenlosen Kontingent, das eine kostenlose VM bietet
