
Inhaltsverzeichnis:
- Schritt 1: (1-3)
- Schritt 2: (4-5)
- Schritt 3: (6-17)
- Schritt 4: (18)
- Schritt 5: (19-21)
- Schritt 6: (22-24)
- Schritt 7: (25-27)
- Schritt 8: (28-29)
- Schritt 9: (30-32)
- Schritt 10: (33-35)
- Schritt 11: (36-36,5)
- Schritt 12: (37-40)
- Schritt 13: (41-42)
- Schritt 14: (43-45)
- Schritt 15: (46-54.5)
- Schritt 16: (55-58)
- Schritt 17: (59-63)
- Schritt 18: (65-69)
- Schritt 19: (70-74)
- Schritt 20: (75-79)
- Schritt 21: (80-84)
- Schritt 22: (85-89)
- Schritt 23: (90-Ende)
- Autor John Day [email protected].
- Public 2024-01-30 07:19.
- Zuletzt bearbeitet 2025-01-23 12:52.

Benötigte Materialien:
PlayStation 4-Controller
Blitz-Ladekabel
Laptop mit Windows 10
iPod Touch 5. Generation
Laptop-Maus
Entsprechendes Ladekabel des Laptops
Schritt 1: (1-3)
1. Verbinden Sie den iPod Touch der 5. Generation über das mitgelieferte Lightning-Ladekabel mit dem Laptop.
2. Wenn der Bildschirm nicht aktiviert wird, drücken Sie entweder die Home- oder die Sleep-Taste auf dem iPod Touch.
3. Schieben Sie den iPod nach rechts, um mit der Einrichtung des Geräts zu beginnen
Schritt 2: (4-5)
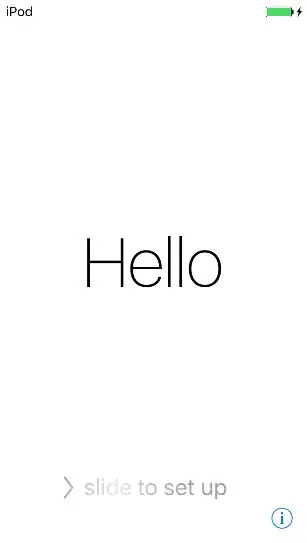
4. Wenn Sie sich noch nicht bei Wi-Fi angemeldet haben, klicken Sie auf „isunet“und lassen Sie Kyle Lebre seine Zugangsdaten eingeben. Wenn es bereits verbunden ist, fahren Sie fort, indem Sie auf „Weiter“in der oberen rechten Ecke des Bildschirms tippen.
5. Klicken Sie auf dem Bildschirm Ortungsdienste auf "Ortungsdienste deaktivieren".
Schritt 3: (6-17)
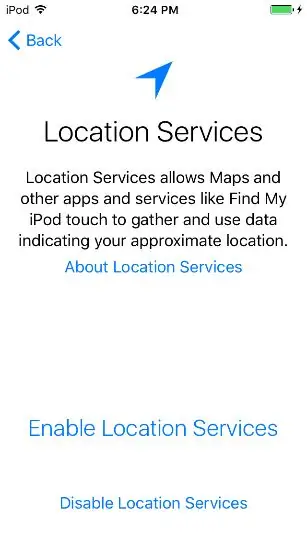
6. Klicken Sie auf „OK“
7. Klicken Sie im Bildschirm „Passcode erstellen“auf „Passcode-Optionen“.
8. Klicken Sie auf „Kein Passcode hinzufügen“
9. Klicken Sie auf „Weiter“
10. Melden Sie sich bei dieser Dummy-Apple-ID an:
Apple-ID: [email protected]
Passwort: LavarBall2
11. Klicken Sie oben rechts auf Weiter
12. Klicken Sie im Bildschirm mit den Allgemeinen Geschäftsbedingungen auf „Zustimmen“
13. Warten Sie, bis die Apple ID die Ersteinrichtung abgeschlossen hat
14. Wenn Sie gefragt werden, ob Sie Siri verwenden möchten, klicken Sie auf „Siri später aktivieren“.
15. Wenn Sie gefragt werden, ob Sie Apple erlauben, Diagnoseinformationen zu sammeln, klicken Sie auf „Nicht senden“
16. Klicken Sie auf dem Bildschirm „Willkommen beim iPod“auf „Erste Schritte“
17 Wenn Sie sich auf dem Startbildschirm befinden, wischen Sie vom unteren Bildschirmrand nach oben, um das Kontrollzentrum zu öffnen.
Schritt 4: (18)
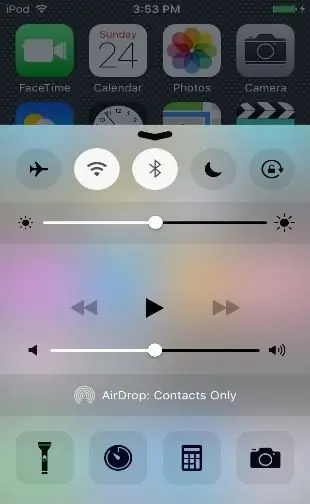
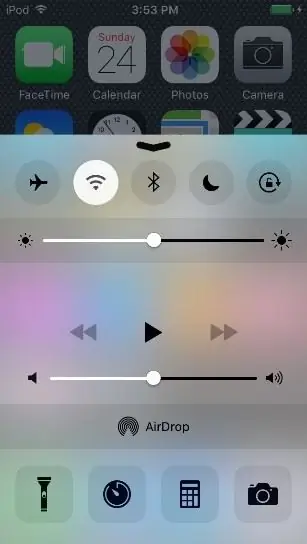
18. Schalten Sie Bluetooth aus
Schritt 5: (19-21)
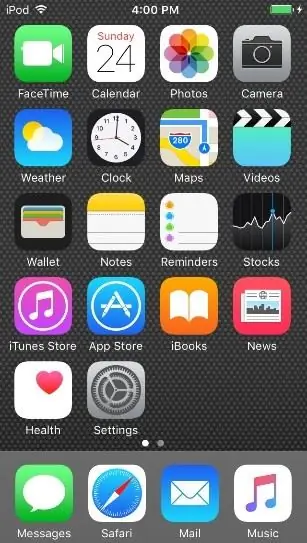
19. Schließen Sie das Kontrollzentrum, indem Sie entweder auf den sichtbaren Startbildschirm tippen oder auf dem ziehbaren Pfeil nach unten wischen.
20. Öffnen Sie den App Store auf der ersten Seite des Startbildschirms, indem Sie auf das Symbol „App Store“tippen.
21. Wenn Sie zur Familienfreigabe aufgefordert werden, klicken Sie auf "Nicht jetzt".
Schritt 6: (22-24)
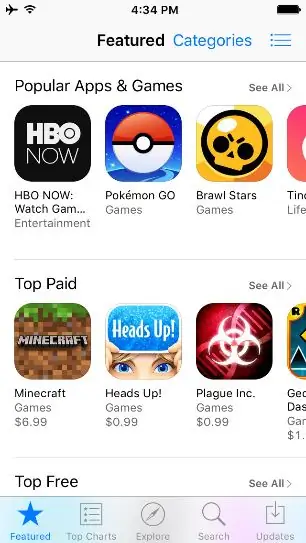
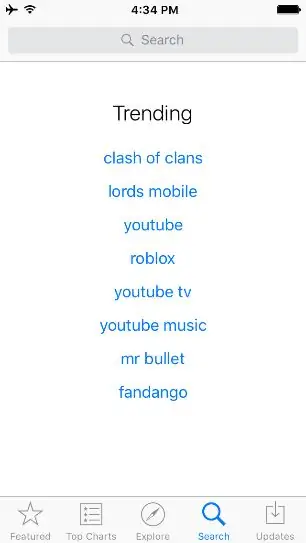
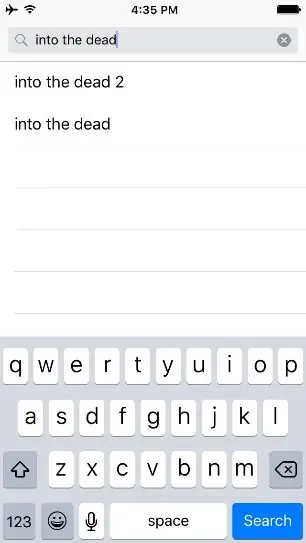
22. Klicken Sie auf dem Startbildschirm des App Store auf die Schaltfläche Suchen unten auf dem Bildschirm
23. Geben Sie "Into the Dead" in die Suchleiste oben auf dem Bildschirm ein
24. Drücken Sie Suchen
Schritt 7: (25-27)
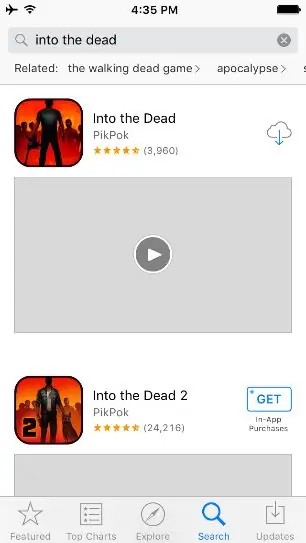
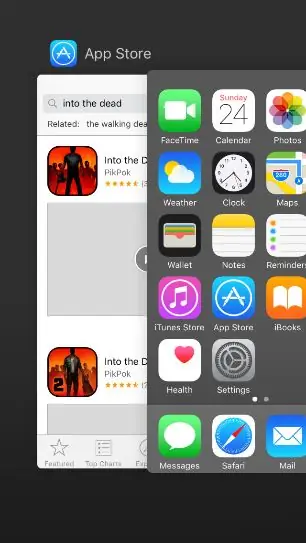
25. Drücken Sie die Download-Option neben "Into the Dead" des Entwicklers PikPok
26. Geben Sie "LavarBall2" als Passwort für die Apple ID ein
27. Schließen Sie während des Downloads den App Store, indem Sie zweimal die Home-Taste drücken und im App Store links neben dem Startbildschirm nach oben wischen
Schritt 8: (28-29)
28. Öffnen Sie auf dem Laptop Google Chrome, indem Sie auf das Symbol doppelklicken
29. Laden Sie auf einer geöffneten Registerkarte Cydia Impactor für Windows von dieser Site herunter, indem Sie diese Adresse eingeben: https://www.cydiaimpactor.com/ (klicken Sie auf den Windows-Link auf der Seite)
Schritt 9: (30-32)
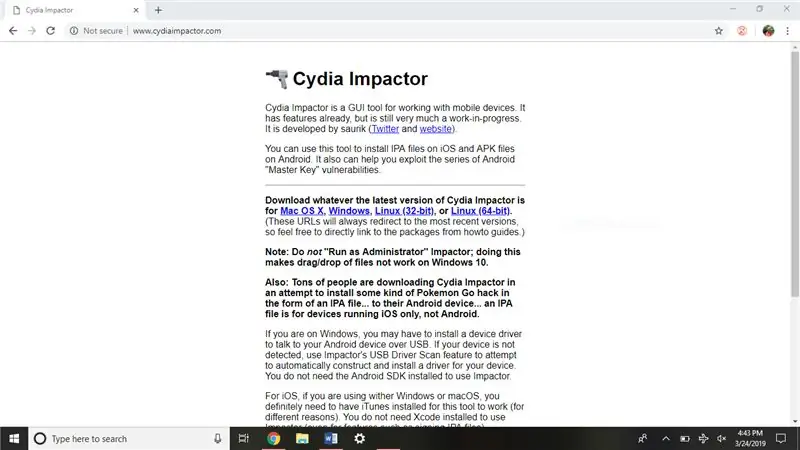
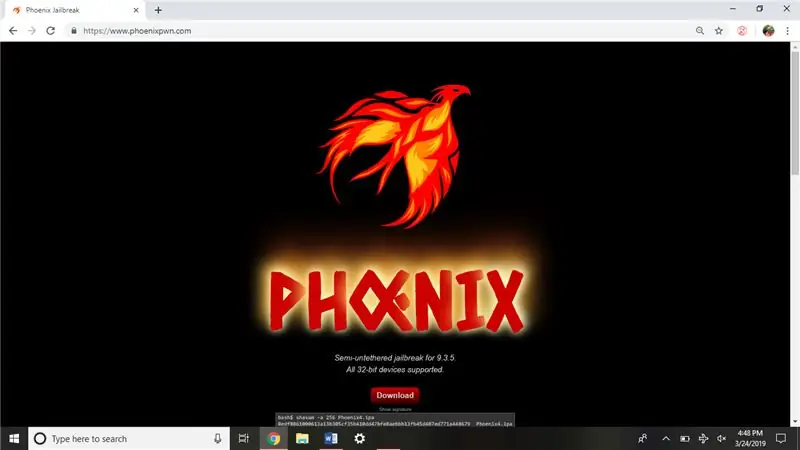
30. Laden Sie als Nächstes den iOS 9.3.5-Jailbreak von dieser Site herunter, indem Sie hier navigieren: https://phoenixpwn.com/ (klicken Sie auf den Download-Link auf der Seite)
31. Wenn entweder der Download fehlschlägt oder die Verzögerung länger als 10 Sekunden dauert, versuchen Sie erneut, die Quelle herunterzuladen
32. Öffnen Sie den Installationsordner von Cydia Impactor (Impactor_0.9.51). Er sollte sich im unteren Fenster von Google Chrome befinden.
Schritt 10: (33-35)
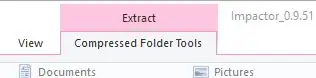
33. Extrahieren Sie Cydia Impactor, indem Sie im oberen Teil des Fensters auf die Option „Compressed Folder Tools“klicken
34. Klicken Sie dann unter "Tools für komprimierte Ordner" auf "Alle extrahieren"
35. Klicken Sie im unteren Bereich des sich öffnenden Fensters auf "Extrahieren".
Schritt 11: (36-36,5)
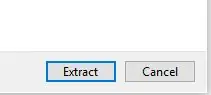
36. Doppelklicken Sie im nächsten Fenster auf die Datei "Impactor" (die einzige Datei mit dem Dateityp Application).
36.5. Klicken Sie auf "Nicht nach Updates suchen", wenn eine Aufforderung nach Updates angezeigt wird.
Schritt 12: (37-40)
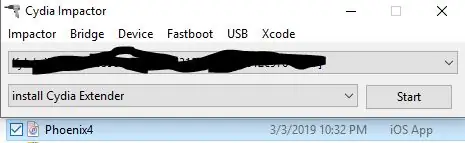
37. Ziehen Sie die Phoenix Jailbreak IPA-Datei aus dem Download-Ordner oder der unteren Leiste von Google Chrome in das geöffnete Cydia Impactor-Fenster.
38. Geben Sie dies als Apple ID ein: [email protected]
Passwort: LavarBall2
39. Warten Sie, bis der Vorgang abgeschlossen ist
40. Schließen Sie das Cydia Impactor-Fenster auf dem Laptop
Schritt 13: (41-42)
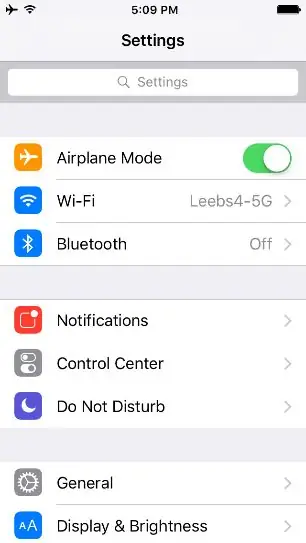
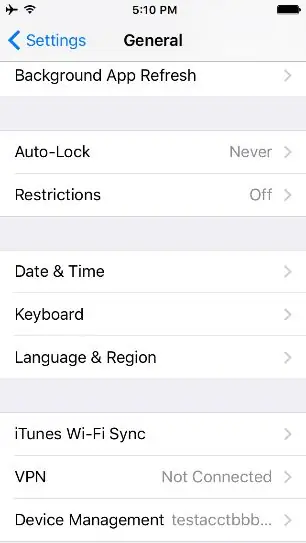
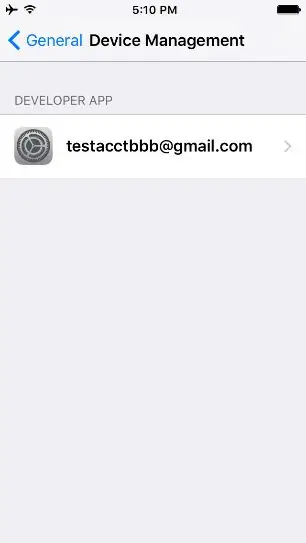
41. Entsperren Sie den iPod, navigieren Sie zu Einstellungen auf der ersten Seite des Startbildschirms.
42. Klicken Sie auf Allgemein > Geräteverwaltung > und klicken Sie auf [email protected], die einzige aufgeführte Entwickler-App
Schritt 14: (43-45)
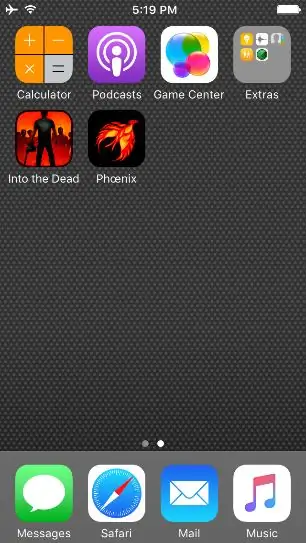
43. Klicken Sie auf "[email protected] vertrauen"
44. Kehren Sie zum Startbildschirm zurück, indem Sie die Home-Taste drücken
45. Nachdem Sie nach links zum zweiten Bildschirm der Startseite gewischt haben, klicken Sie auf das Phoenix-Symbol
Schritt 15: (46-54.5)
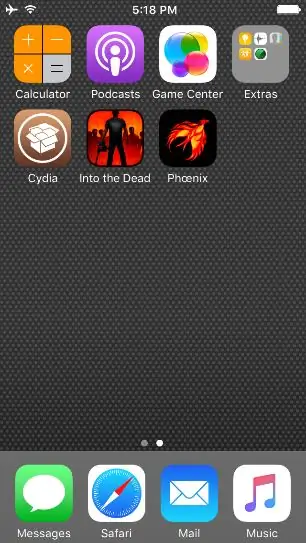
46. Klicken Sie auf die Option „Auf Jailbreak vorbereiten“
47. Klicken Sie unten auf dem Bildschirm auf „Akzeptieren“
48. Klicken Sie in der Werbung für das kostenlose Mixtape des Entwicklers auf „Verwerfen“.
49. Klicken Sie unten auf dem Bildschirm auf „Mit Jailbreak fortfahren“.
50. Klicken Sie unten auf dem Bildschirm auf „Installation starten“.
51. Klicken Sie auf „Bereitgestellte Versätze verwenden“
52. Warten Sie, bis der Vorgang abgeschlossen ist, der iPod wird neu gestartet
53. Sobald der iPod neu startet, entsperren Sie den iPod, indem Sie ihn nach rechts schieben
54. Klicken Sie auf der zweiten Seite auf das braune „Cydia“-Symbol
54.5 Wenn auf dem iPod kein braunes Symbol mit der Aufschrift „Cydia“angezeigt wird, versuchen Sie den Jailbreak erneut. (Dies bedeutet, dass Sie zu Schritt 44 zurückkehren und alles danach wiederholen müssen.)
Schritt 16: (55-58)
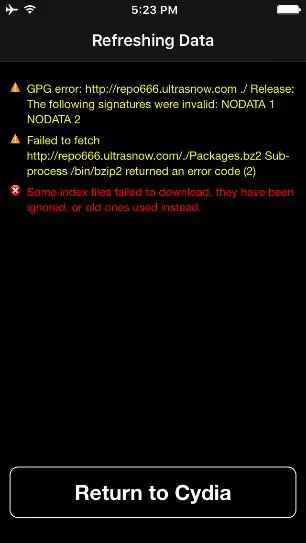
55. Wenn die Warnung „Fehler beim Abrufen“für ein nicht verfügbares Repository angezeigt wird, klicken Sie auf „Zurück zu Cydia“
56. Wenn der Bildschirm Essential Upgrade angezeigt wird, klicken Sie auf „Complete Upgrade“
57. Warten Sie, bis der Vorgang abgeschlossen ist. Cydia stürzt entweder ab (indem die App geschlossen wird und der Startbildschirm wieder angezeigt wird) oder „Springboard neu starten“wird am unteren Bildschirmrand angezeigt.
58. Wenn Cydia geschlossen ist, öffnen Sie es erneut, indem Sie auf das Symbol tippen. Wenn es nicht geschlossen wurde, klicken Sie auf "Springboard neu starten".
Schritt 17: (59-63)
59. Navigieren Sie unten auf dem Bildschirm zu „Quellen“und klicken Sie oben rechts auf „Bearbeiten“.
60. Entfernen Sie „repo666.ultrasn0w.com“, indem Sie auf die rote Minus-Schaltfläche und dann auf Löschen klicken.
61. Warten Sie, bis der Vorgang abgeschlossen ist, und klicken Sie auf „Zurück zu Cydia“.
62. Um mögliche Verwirrung zu vermeiden, klicken Sie erneut auf die Schaltfläche Bearbeiten und dann auf die rote Minus-Schaltfläche der Quelle namens „ModMyi…“.
63. Klicken Sie auf „Löschen“und warten Sie, bis der Vorgang abgeschlossen ist
Schritt 18: (65-69)
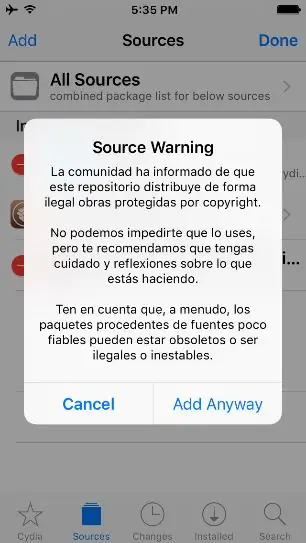
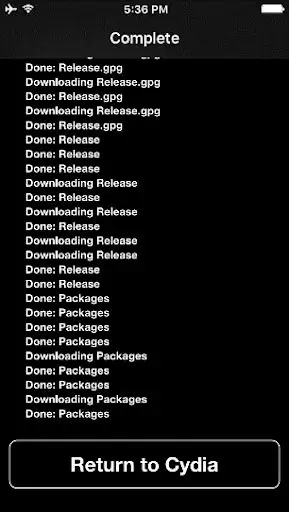
65. Klicken Sie unten auf dem Bildschirm auf „Zurück zu Cydia“.
66. Klicken Sie auf „Bearbeiten“und „Hinzufügen“und fügen Sie dann diese Quelle hinzu:
67. Klicken Sie auf „Quelle hinzufügen“.
68. Klicken Sie auf „Trotzdem hinzufügen“.
69. Warten Sie, bis der Vorgang abgeschlossen ist, und klicken Sie dann unten auf dem Bildschirm auf „Zurück zu Cydia“.
Schritt 19: (70-74)
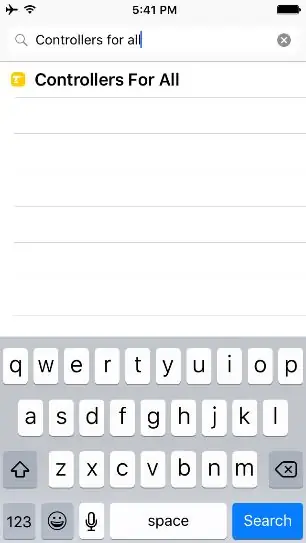
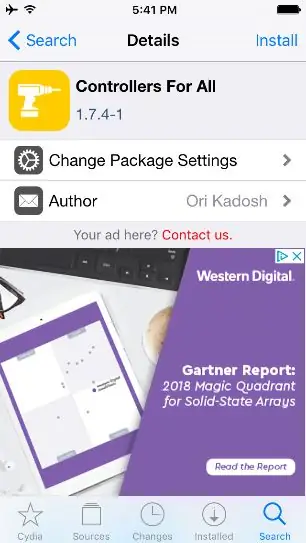
70. Klicken Sie anschließend unten rechts auf die Option „Suchen“.
71. Klicken Sie dann oben auf die Suchleiste und suchen Sie nach „Controllers for all“.
72. Klicken Sie auf den einzigen Eintrag „Controllers For All“.
73. Klicken Sie oben rechts auf „Installieren“
74. Klicken Sie oben rechts auf „Bestätigen“
Schritt 20: (75-79)
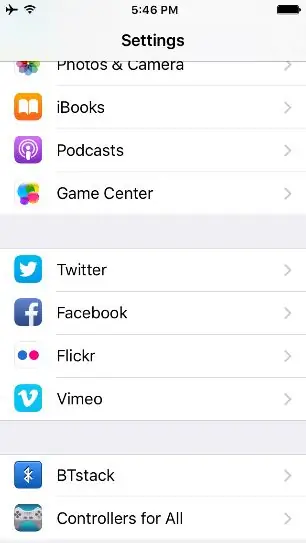
75. Warten Sie, bis der Vorgang abgeschlossen ist.
76. Klicken Sie auf "Springboard neu starten" am unteren Rand des schwarzen Bildschirms, wenn Sie fertig sind.
77. Warten Sie, bis das Gerät den Sperrbildschirm anzeigt.
78. Gerät entsperren und auf dem Startbildschirm die Einstellungs-App aufrufen.
79. Scrollen Sie nach unten, bis Sie "Controllers For All" finden.
Schritt 21: (80-84)
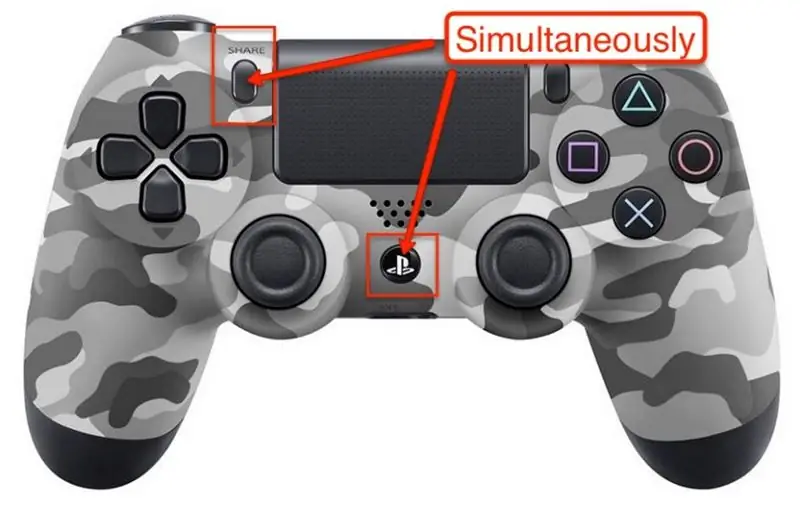
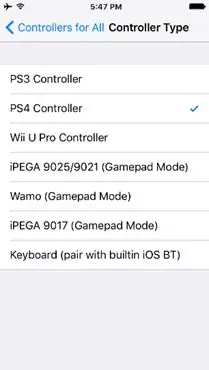
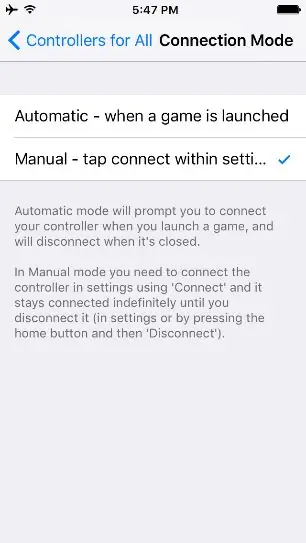
80. Klicken Sie auf „Controller für alle“und aktivieren Sie.
81. Klicken Sie unter Controller-Typ auf "PS4-Controller".
82. Gehen Sie zurück und gehen Sie in die Einstellung "Verbindungsmodus".
83. Klicken Sie auf „Manuell“.
84. Gehen Sie zurück, klicken Sie auf "Controller koppeln". Wenn Sie dazu aufgefordert werden, halten Sie die Share- und PS-Tasten auf Ihrem Controller gedrückt.
Schritt 22: (85-89)
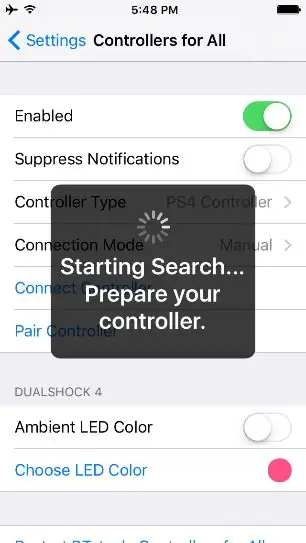
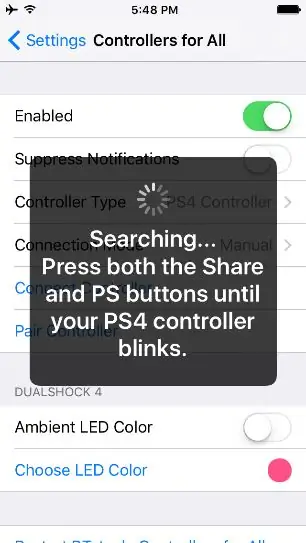
85. Die Controller-LED blinkt schnell, wenn sie gekoppelt ist.
86. Klicken Sie nach der Kopplung auf Verwerfen.
87. Klicken Sie auf „Controller verbinden“und drücken Sie die PS-Taste auf dem Controller, wenn Sie dazu aufgefordert werden.
88. Tippen Sie zweimal auf die Home-Taste des Geräts und streichen Sie bei jeder Anwendung nach oben, um sie zu schließen.
89. Kehren Sie zum Startbildschirm zurück, indem Sie erneut auf Home klicken.
Schritt 23: (90-Ende)
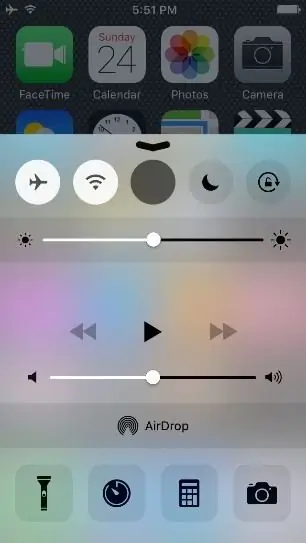
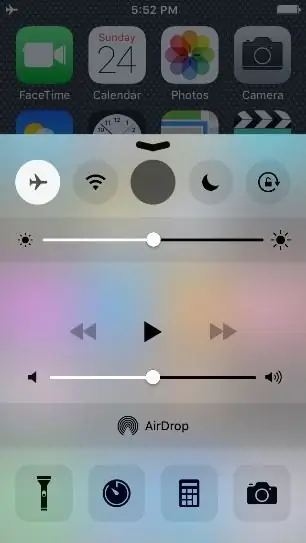
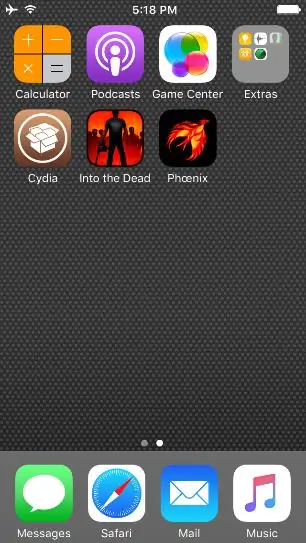
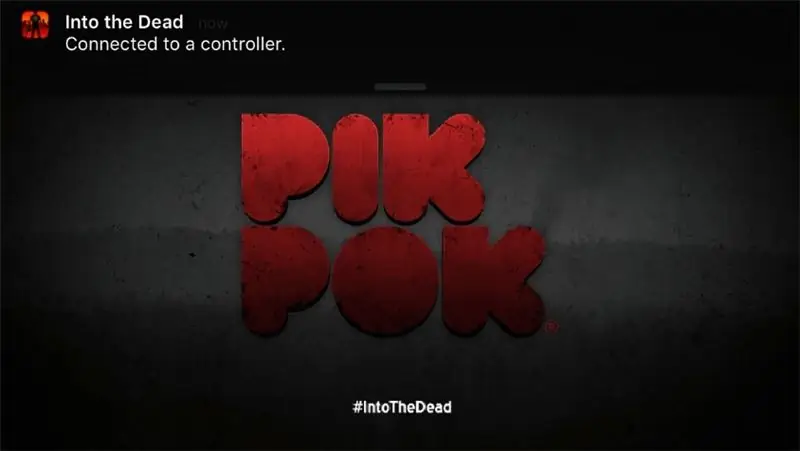
90. Wischen Sie vom unteren Bildschirmrand nach oben und aktivieren Sie den Flugmodus.
91. Streichen Sie nach unten, um die Anwendung "Into the Dead" zu schließen und zu öffnen.
92. Öffne die App und drücke die „X“-Taste
93. Zu diesem Zeitpunkt sollten Sie gekoppelt sein und die Analogsticks zur Steuerung der Anwendung verwenden können.
Empfohlen:
So erhalten Sie Musik von fast jeder (Haha) Website (solange Sie sie hören können, können Sie sie bekommen Okay, wenn sie in Flash eingebettet ist, können Sie es möglicherweise nic

So erhalten Sie Musik von fast jeder (Haha) Website (solange Sie sie hören können, können Sie sie bekommen … Okay, wenn sie in Flash eingebettet ist, können Sie es möglicherweise nicht) BEARBEITET!!!!! Zusätzliche Informationen: Wenn Sie jemals auf eine Website gehen und ein Lied abspielen, das Sie mögen und es wollen, dann ist hier das anweisbare für Sie, nicht meine Schuld, wenn Sie etwas durcheinander bringen (nur so wird es passieren, wenn Sie ohne Grund anfangen, Dinge zu löschen) ) Ich konnte Musik für
Werfen Sie schlechte Kopfhörer nicht weg! Repariere sie.: 9 Schritte

Werfen Sie schlechte Kopfhörer nicht weg! Fix Them.: Meine Kopfhörer gehen fast immer an der gleichen Stelle kaputt. Anstatt sie wegzuwerfen und 10 oder 20 Dollar für ein neues Paar auszugeben, kaufte ich ein paar kleine Teile und reparierte mein altes Paar. es ist nicht allzu schwer wenn du etwas zeit hast
So erstellen Sie einen Großelternkalender & Scrapbook (auch wenn Sie nicht wissen, wie man ein Scrapbook erstellt): 8 Schritte (mit Bildern)

So erstellen Sie einen Großelternkalender & Sammelalbum (auch wenn Sie nicht wissen, wie man Sammelalbum erstellt): Dies ist ein sehr wirtschaftliches (und sehr geschätztes!) Weihnachtsgeschenk für Großeltern. Ich habe dieses Jahr 5 Kalender für weniger als 7 US-Dollar pro Stück gemacht. Materialien: 12 tolle Fotos von Ihrem Kind, Kindern, Nichten, Neffen, Hunden, Katzen oder anderen Verwandten 12 verschiedene Stücke
Fügen Sie eine PC-Sync-Buchse zu einem Nikon Sc-28 Ttl-Kabel hinzu (verwenden Sie die automatischen Einstellungen für einen Blitz an der Kamera und lösen Sie Kamerablitze aus !!):

Fügen Sie eine PC-Sync-Buchse zu einem Nikon Sc-28 Ttl-Kabel hinzu (verwenden Sie die automatischen Einstellungen für einen Kamerablitz und lösen Sie die Kamerablitze aus !!): In dieser Anleitung zeige ich Ihnen, wie Sie einen dieser lästigen proprietären 3-Pin-TTL-Anschlüsse auf entfernen die Seite eines Nikon SC-28 Off-Camera-TTL-Kabels und ersetzen Sie es durch einen Standard-PC-Sync-Anschluss. Auf diese Weise können Sie einen dedizierten Blitz verwenden, s
So erstellen Sie ein PowerPoint-Spiel (Berühren Sie nicht die Wände) – wikiHow

Wie man ein PowerPoint-Spiel macht (Berühre die Wände nicht): In diesem Instructable zeige ich euch, wie man ein einfach zu machendes PowerPoint-Spiel "Berühre die Wände" mache. Sie können so viele Ebenen machen, wie Sie möchten, aber i zeigt Ihnen, wie Sie eine mit 2 Ebenen erstellen
