
Inhaltsverzeichnis:
- Autor John Day [email protected].
- Public 2024-01-30 07:19.
- Zuletzt bearbeitet 2025-06-01 06:08.

Sie sind Lehrer und möchten micro:bit in Ihrem Unterricht einsetzen, wissen aber nicht, wo Sie anfangen sollen? Wir zeigen Ihnen wie!
Schritt 1: Hardwarekomponenten
1 x BBC micro:Bitboard
Oder
1 x micro:bit Board mit Batteriehalter-Kit
Schritt 2: Einführung
Wir bei Hackster wissen, dass das Erlernen neuer Technologien und Tools für den Einsatz im Klassenzimmer für viele Lehrer zeitaufwändig und entmutigend sein kann. Um Ihnen dabei zu helfen, haben wir uns mit der Micro:bit Foundation zusammengetan, um drei kurze, informative Videolektionen zu erstellen, die Ihnen die Sicherheit geben, das micro:bit in Ihrem Klassenzimmer zu verwenden, ohne Zeit mit überflüssigen Details zu verschwenden.
Sehen Sie sich hier die Videoversion an:
www.youtube.com/embed/RkWDYTx_mg4
Schritt 3: Was ist ein Micro:Bit?
Ein micro:bit ist ein kleiner programmierbarer Computer, der das Lernen und Lehren einfach und unterhaltsam macht.
Studien haben gezeigt, dass die Verwendung von physischen Computergeräten wie dem micro:bit im Klassenzimmer die Motivation, Zusammenarbeit und Kreativität steigert und zu einem konkreten Verständnis von Programmierkonzepten führt. Darüber hinaus kann das micro:bit verwendet werden, um Konzepte in vielen Fachgebieten zu unterrichten, darunter Mathematik, Naturwissenschaften, Ingenieurwesen und sogar Kunst!
Schritt 4: Wie richte ich mein Micro:bit ein?
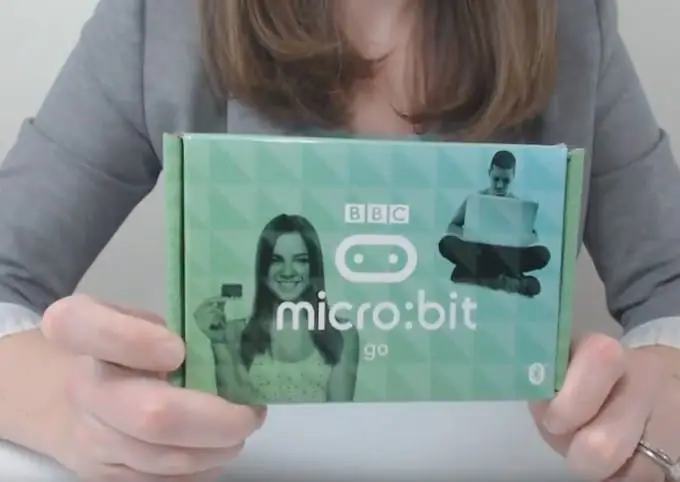
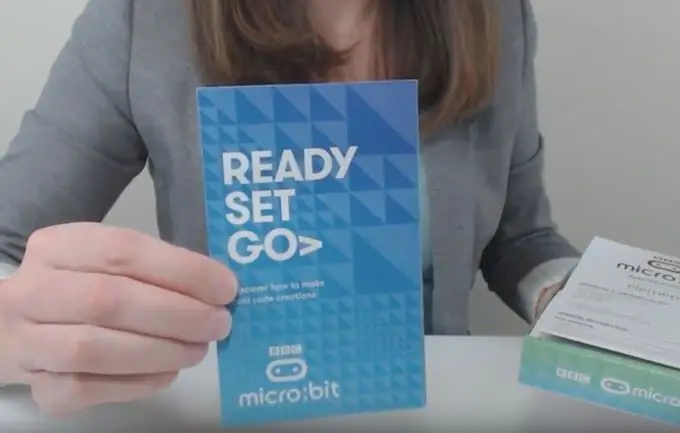
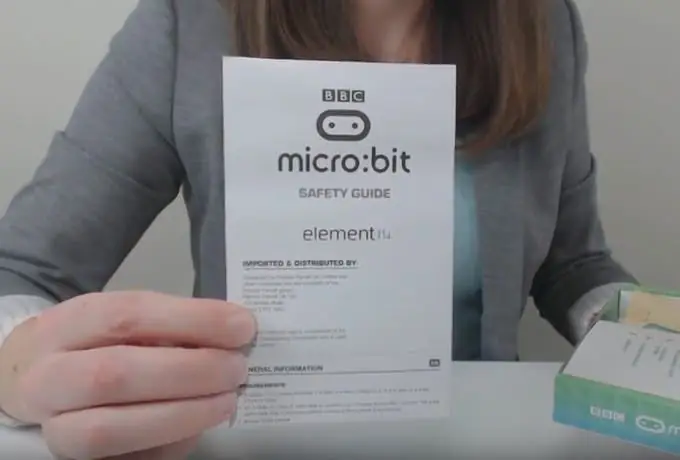
Wenn Sie Ihr micro:bit erhalten, wird es in einer Box wie dieser geliefert:
Öffnen Sie die Schachtel und überprüfen Sie den Inhalt
Sie finden eine Kurzanleitung und wichtige Sicherheitshinweise. Unter den Führungen befindet sich eine kleine Tasche, die das micro:bit enthält. Wenn Sie den weißen Karton im Karton anheben, finden Sie ein Batteriefach, zwei AAA-Batterien und den USB-Anschluss zum Anschluss des micro:bit an Ihren PC. Wenn Sie Ihr micro:bit verwenden, können Sie es mit Ihrem Computer über das USB-Kabel oder mit dem Akkupack mit zwei AAA-Batterien betreiben.
- Lesen Sie die Sicherheitshinweise
- Stecken Sie den rechteckigen USB-Stecker in einen USB-Anschluss Ihres Computers.
- Stecken Sie das andere Ende des USB in Ihr micro:bit
Wenn Sie Ihr micro:bit an Ihren Computer anschließen, werden Sie bemerken, dass Ihr micro:bit aufleuchtet. Dies ist der Beginn der Demo-Anzeige. Ihr micro:bit fordert Sie auf, Taste A zu drücken, gefolgt von Taste B, dann sehen Sie das Wort "SHAKE!" über den Bildschirm scrollen. Wenn Sie Ihr micro:bit schütteln, sehen Sie eine helle Anzeige. Im letzten Teil der Demo werden Sie aufgefordert, „CHASE“zu wählen, was bedeutet, dass Sie versuchen, den Dauerlichtpunkt durch Neigen des micro:bit an die gleiche Stelle wie den blinkenden Punkt zu verschieben.
Schritt 5: Microbit-Teile und -Funktionen

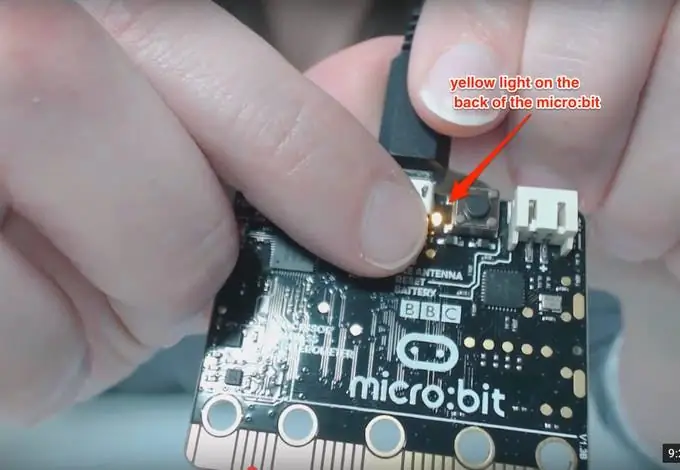
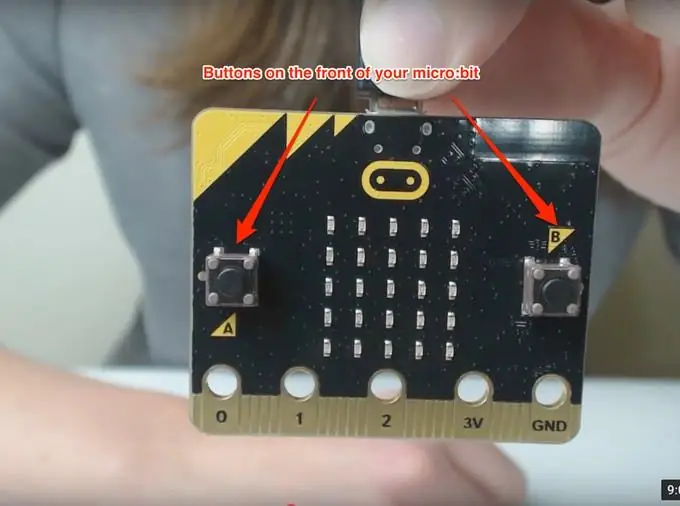

Wir werden in unseren nächsten Videos auf zwei Möglichkeiten eingehen, mit Ihrem microbit zu codieren, aber zuerst gehen wir die Teile des micro:bit und ihre Funktionsweise durch.
Beleuchtung
Der markanteste Teil des micro:bit ist die Lichtanzeige, die sich auf der Vorderseite des micro:bit befindet.
Dieses Display besteht aus einem 5x5-Raster von LEDs. LED ist die Abkürzung für „Licht emittierende Diode“. Sie wurden in den 60er Jahren erfunden und sind seitdem als energiesparende Glühbirne populär geworden und haben Halogen- und Leuchtstofflampen in den meisten Häusern und Gebäuden ersetzt. Die 25 funkelnden Lichter auf der Vorderseite Ihres Microbits sind LEDs.
Sie können so programmiert werden, dass sie verschiedene Wörter und Designs anzeigen. Sie können das Display auch so programmieren, dass die Helligkeit der LEDs ausgeschaltet oder gedimmt wird.
Auf der Rückseite Ihres micro:bit befindet sich auch ein gelbes Licht. Dieses Licht blinkt, um anzuzeigen, dass sich etwas geändert hat, z. B. wenn Sie einen neuen Code in das micro:bit hochladen. Das bedeutet, dass der Code erfolgreich aktualisiert wurde.
Tasten
Auf beiden Seiten der LED-Rasteranzeige auf der Vorderseite Ihres micro:bit sehen Sie eine Schaltfläche. Diese Tasten sind mit A und B beschriftet und werden als Eingang für das micro:bit verwendet. Das micro:bit kann erkennen, welche Taste gedrückt wird und auf den Tastendruck reagieren oder Informationen an ein anderes Gerät senden, je nachdem, wie Sie Ihr micro:bit programmiert haben.
Die Taste auf der Rückseite des micro:bit neben dem USB-Anschluss ist die Reset-Taste. Verwenden Sie diese Schaltfläche, um Ihren Code von vorne zu beginnen oder um einen neuen Code auszuführen, nachdem Sie ihn auf Ihr Gerät hochgeladen haben.
Schritt 6: Microbit-Teile und -Funktionen
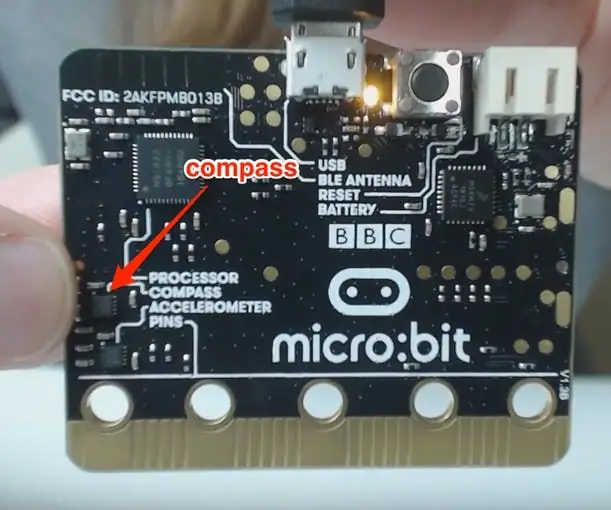


Kompass
Der micro:bit verfügt über einen eingebauten Kompass, mit dem die Magnetfelder um den micro:bit herum gemessen und die Richtung bestimmt werden kann, in die der micro:bit zeigt. Diese Informationen können auf viele verschiedene Arten verwendet werden, einschließlich der Umwandlung des micro:bit in einen Kompass oder zum Senden von Richtungsinformationen an ein anderes Gerät.
Beschleunigungsmesser
Der micro:bit verfügt über einen eingebauten Beschleunigungssensor, der zur Erkennung bestimmter Bewegungen und der Geschwindigkeit des micro:bit verwendet wird.
Mithilfe des Beschleunigungsmessers kann das micro:bit erkennen, wenn jemand das Gerät schüttelt, kippt oder fallen lässt. Es gibt unzählige Möglichkeiten, diese Funktion in Ihren Programmen zu verwenden, z. B. einen Schrittzähler zu erstellen, der jeden Schritt misst, oder die Beschleunigung eines Objekts zu messen, indem Sie das micro:bit anbringen und eine Rampe hinunterschieben, oder einfach nur die Bewegung wie ein Schütteln messen des micro:bit, um den Würfelwurf wie in diesem Beispiel zu simulieren.
Jedes Mal, wenn Sie das micro:bit schütteln, erkennt der Beschleunigungsmesser die Bewegung und zeigt eine Zufallszahl von 1-6 an.
Stecknadeln
Auf der Unterseite des micro:bit werden Sie ein „Lineal“aussehendes Feature mit Löchern und Beschriftungen bemerken.
Es gibt insgesamt 25 Pins, die in kleine Pins und große Pins unterteilt sind. Sie werden hauptsächlich die großen Stifte verwenden, die die Stifte mit den Löchern sind, die mit 0, 1, 2, 3V und GND bezeichnet sind, was für Masse steht.
Die Pins 0, 1 und 2 sind allgemeine Eingangs- und Ausgangspins - abgekürzt GPIO. Diese Pins können sowohl für den Eingang als auch für den Ausgang verwendet werden und können mit Krokodilklemmen oder 4-mm-Bananensteckern an verschiedene Geräte wie Thermometer oder Lautsprecher angeschlossen werden.
Wenn Sie Ihre Geräte mit Krokodilklemmen verbinden, stellen Sie sicher, dass Sie die Platine zwischen den Klemmbacken greifen, ohne die kleineren Stifte zu überlappen. Wenn Sie sich mit den kleineren Pins überlappen, kann dies dazu führen, dass Ihr Code nicht richtig funktioniert.
Die Pins mit der Bezeichnung 3V (drei Volt) und GND (Masse) sind die Stromversorgungspins. Stellen Sie sicher, dass Sie diese Pins niemals direkt miteinander verbinden. Über den 3V-Pin können Sie ein anderes Gerät mit Strom versorgen oder, falls Ihr micro:bit nicht bereits über das USB-Kabel oder externe Batterien von Ihrem Computer mit Strom versorgt wird, von einem anderen Gerät mit Strom versorgt werden. Masse wird verwendet, um den Stromkreis zu vervollständigen, wenn Sie Ihre 3V verwenden, um ein anderes Gerät mit Strom zu versorgen.
Die kleinen Pins sind die unbeschrifteten Segmente zwischen den großen Pins auf Ihrem micro:bit. Diese Pins würden den Rahmen dieses Videos sprengen, aber wenn Sie mehr erfahren möchten, besuchen Sie bitte https://microbit.org/guide/hardware/pins/, um ein beschriftetes Diagramm anzuzeigen und die Funktion jedes Pins kennenzulernen.
Bluetooth
Auf der Rückseite Ihres micro:bit sehen Sie die beschriftete „BLE Antenna“, die für „Bluetooth Low Energy Antenna“steht. Diese Antenne ermöglicht es dem micro:bit, drahtlos mit anderen Geräten wie Ihrem Telefon oder Tablet zu kommunizieren, indem Signale an und von diesem Gerät gesendet und empfangen werden:
Temperatursensor
Der micro:bit hat auch die Fähigkeit, die Temperatur zu erkennen. Es hat zwar keinen eigenen Temperatursensor. Der Mikroprozessor-Chip, der sich auf der Rückseite des Boards befindet - dem Gehirn unseres Computers - kann Temperaturänderungen erkennen. Dies bedeutet, dass die Temperatur zwar nicht unbedingt genau zur Bestimmung der tatsächlichen Temperatur ist und einige Grad abweichen kann, aber die Temperaturänderung präzise und großartig misst.
Schritt 7: Autor
Nachdem Sie nun die grundlegenden Funktionen des micro:bit kennengelernt haben, können Sie mit Lektion 2 fortfahren, in der wir Ihnen beibringen, wie Sie den micro:bit mit Javascript programmieren. Wenn Sie nicht vorhaben, Javascript zu verwenden und stattdessen Python verwenden, können Sie direkt mit Lektion 3 fortfahren.
Dieser Artikel von Katie Kristoff stammt von hackster.io.
Schritt 8: Kontakt
Unser Facebook:
Twitter:
Empfohlen:
Interessante Programmieranleitung für Designer - Bringen Sie Ihr Bild zum Laufen (Teil 2): 8 Schritte

Interessante Programmieranleitung für Designer – Bringen Sie Ihr Bild zum Laufen (Teil 2): Mathematik scheint für die meisten von Ihnen nutzlos zu sein. Die in unserem täglichen Leben am häufigsten verwendete ist einfach Addieren, Subtrahieren, Multiplizieren und Dividieren. Es ist jedoch ganz anders, wenn Sie mit Programm erstellen können. Je mehr Sie wissen, desto mehr wundervolle Ergebnisse werden Sie erhalten
So bauen Sie Ihr eigenes Anemometer mit Reed-Schaltern, Hall-Effekt-Sensor und einigen Schrott auf Nodemcu. - Teil 1 - Hardware: 8 Schritte (mit Bildern)

So bauen Sie Ihr eigenes Anemometer mit Reed-Schaltern, Hall-Effekt-Sensor und einigen Schrott auf Nodemcu. - Teil 1 - Hardware: EinführungSeit ich mit dem Studium von Arduino und der Maker-Kultur begonnen habe, habe ich gerne nützliche Geräte aus Schrott- und Schrottstücken wie Kronkorken, PVC-Stücken, Getränkedosen usw. gebaut. Ich liebe es, eine Sekunde zu geben Leben für jedes Stück oder jeden Kumpel
Winziger Micro:bit-Roboter - Teil 1: 7 Schritte

Tiny Micro:bit Robot - Teil 1: Ich fand kleine Roboter immer großartig und es wäre ideal, einen mit dem kostengünstigen Microbit zu erstellen. Ich wollte einen Roboter entwickeln, der keine vorgefertigten IO-Boards verwendet, wie ich es in der Vergangenheit verwendet habe, um Motoren anzutreiben oder Sensoreingänge zu erhalten, ich möchte
Kahoot! Web 2.0 Tool – Anleitung zur Erstellung von Quiz für Lehrer – wikiHow

Kahoot! Web 2.0-Tool-Quiz-Erstellungsanweisungen für Lehrer: Das folgende Instructable soll Lehrern zeigen, wie die Quiz-Erstellungsfunktion für das Web 2.0-Tool Kahoot verwendet wird! Kahoot! kann als digitales Spielwerkzeug zum Überprüfen und Bewerten von studentischem Inhaltswissen in verschiedenen Fächern und zu mehreren
Computer für RE-Systeme (Teil 1 von 2) (Hardware): 5 Schritte

Computer für RE-Systeme (Teil 1 von 2) (Hardware): Hier zeige ich Ihnen, wie ich einen voll funktionsfähigen Mini-Desktop-Computer für kleine erneuerbare Energiesysteme hergestellt habe. Das RE-System, das ich verwenden möchte, wird hauptsächlich ein 12-Volt-System sein mit 6 oder 8 Golfcart-Batterien, und ich habe einen 700-Watt-Wechselrichter
