
Inhaltsverzeichnis:
- Autor John Day [email protected].
- Public 2024-01-30 07:19.
- Zuletzt bearbeitet 2025-06-01 06:08.


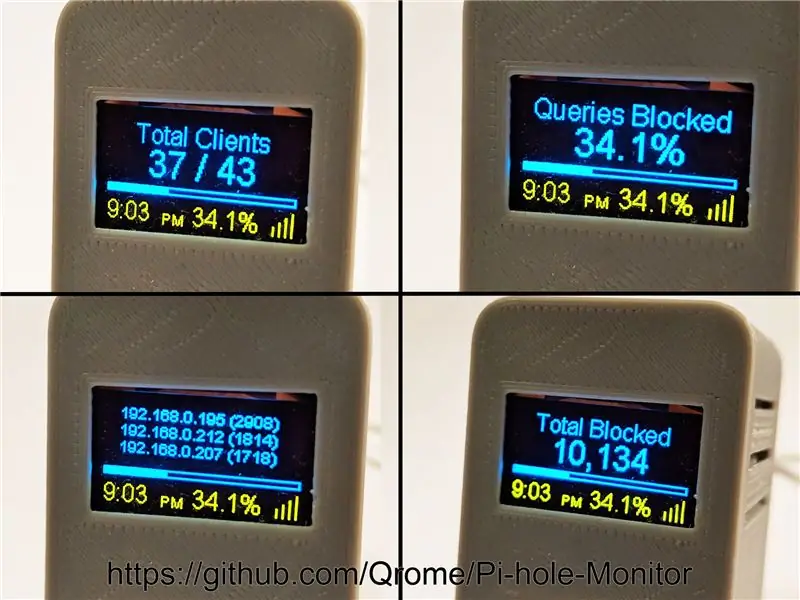
Pi-hole Monitor ist ein Wemos D1 Mini (ESP8266) mit einem SSD1306 OLED-Display, das über ein Webinterface verwaltet wird und sich in Ihrem lokalen Netzwerk befindet und Statistiken von Ihrem Pi-hole-Server anzeigt.
Merkmale:
- Pi-Hole-Statistik anzeigen
- Insgesamt blockiert
- Gesamtkunden
- Prozentsatz blockiert
- Blockierte Werbung Diagramm der letzten 21,33 Stunden Daten (nur 128 Zeilen zur Anzeige von 10 Minuten-Inkrementen)
- Top 3 blockierte Kunden
- Option zur Anzeige der Uhr im 24-Stunden- oder AM/PM-Stil
- Die Abtastrate beträgt alle 60 Sekunden
- Vollständig konfigurierbar über das Webinterface (nicht erforderlich, um Settings.h zu bearbeiten)
- Unterstützt OTA (Laden der Firmware über eine WLAN-Verbindung im selben LAN) Basic Authentication zum Schutz Ihrer Einstellungen
Benötigt 1 OLED-Display und 1 Wemos D1 Mini:
- Wemos D1 Mini:
- Blau/Gelb I2C OLED Display:
- 3D gedruckte Hülle
- Lötkolben
Schritt 1: Verlöten Sie den Wemos D1 Mini mit dem I2C OLED-Display

Dieser Schritt erfordert nur das Anschließen von 4 Drähten zwischen dem Wemos D1 Mini und dem OLED-Display.
- SDA -> D2
- SCL -> D5
- VCC -> 5V+
- GND -> GND-
Schritt 2: 3D-Druck eines Gehäuses für Ihren Pi-Hole-Monitor

Sie können jede Hülle verwenden, die Sie möchten - alles, was zusammen mit dem OLED-Display zum Wemos D1 Mini (ESP8266) passt. Sie können mein Design von Thingiverse drucken:
www.thingiverse.com/thing:3573903
Passen Sie Ihre Wemos und OLED in die Hülle ein. Möglicherweise müssen Sie etwas Kleber auf die äußeren Ecken des OLED-Displays auftragen, damit es im Gehäuse haftet. Der Wemos wird von der Rückwand im Gehäuse gehalten.
Schritt 3: Quellcode herunterladen und kompilieren

Es wird empfohlen, Arduino IDE zu verwenden. Sie müssen die Arduino IDE so konfigurieren, dass sie mit dem Wemos-Board und dem USB-Port funktioniert und die erforderlichen USB-Treiber usw.
- USB CH340G-Treiber:
- Geben Sie https://arduino.esp8266.com/stable/package_esp8266… in das Feld Additional Board Manager URLs ein. Sie können mehrere URLs hinzufügen, indem Sie sie durch Kommas trennen. Dadurch wird die Arduino IDE um Unterstützung für das Wemos D1 Mini erweitert.
- Öffnen Sie den Boards Manager über das Menü Extras > Board und installieren Sie die ESP8266-Plattform (und vergessen Sie nicht, Ihr ESP8266-Board nach der Installation im Menü Extras > Board auszuwählen).
- Board auswählen: "WeMos D1 R2 & mini"
- 1M SPIFFS einstellen -- dieses Projekt verwendet SPIFFS zum Speichern und Lesen von Konfigurationseinstellungen. Wenn Sie dies nicht tun, erhalten Sie nach dem Hochladen einen leeren Bildschirm. Wenn nach dem Laden ein leerer Bildschirm angezeigt wird, überprüfen Sie, ob im Arduino IDE-Tools-Menü 1M SPIFFS eingestellt ist.
Laden von unterstützenden Bibliotheksdateien in Arduino
Weitere Informationen zum Installieren und Verwalten von Bibliotheken finden Sie im Arduino-Handbuch
Pakete - die folgenden Pakete und Bibliotheken werden verwendet (herunterladen und installieren):
- ESP8266WiFi.h
- ESP8266WebServer.h
- WiFiManager.h
- ESP8266mDNS.h
- ArduinoOTA.h Arduino OTA-Bibliothek
- "SSD1306Wire.h"
- "OLEDDisplayUi.h"
Kompilieren und laden Sie die Firmware auf das Wemos D1 Mini.
Schritt 4: Konfigurieren für Ihr Netzwerk und Webinterface
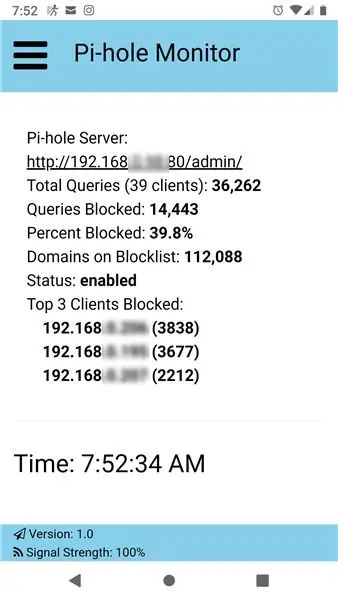
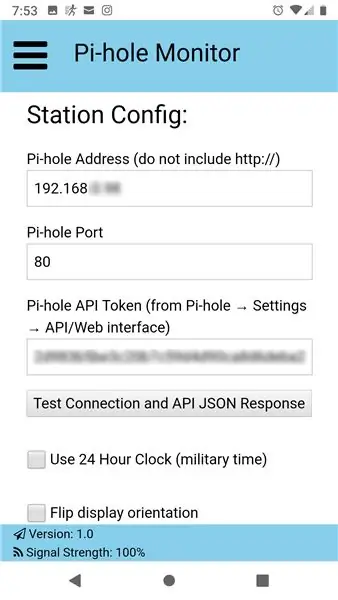
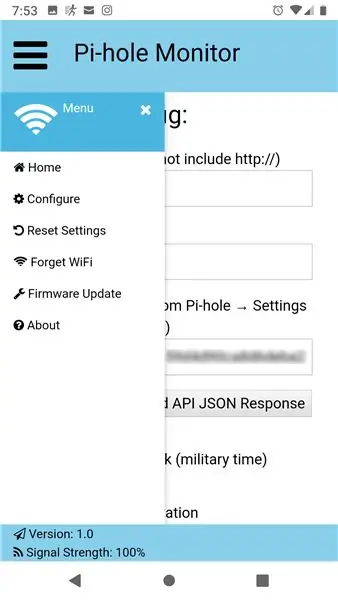
Der Printer Monitor verwendet den WiFiManager. Wenn er das letzte Netzwerk, mit dem er verbunden war, nicht finden kann, wird er zu einem AP-Hotspot. Verbinden Sie sich mit Ihrem Telefon und geben Sie dann Ihre WLAN-Verbindungsinformationen ein.
Nachdem es mit Ihrem WiFi-Netzwerk verbunden wurde, zeigt es die ihm zugewiesene IP-Adresse an und kann verwendet werden, um einen Browser für das Webinterface zu öffnen. Alles kann dort im Webinterface konfiguriert werden.
Empfohlen:
Heimwerken -- Einen Spinnenroboter herstellen, der mit einem Smartphone mit Arduino Uno gesteuert werden kann – wikiHow

Heimwerken || Wie man einen Spider-Roboter herstellt, der mit einem Smartphone mit Arduino Uno gesteuert werden kann: Während man einen Spider-Roboter baut, kann man so viele Dinge über Robotik lernen. Wie die Herstellung von Robotern ist sowohl unterhaltsam als auch herausfordernd. In diesem Video zeigen wir Ihnen, wie Sie einen Spider-Roboter bauen, den wir mit unserem Smartphone (Androi
Bewegungsaktivierte Cosplay Wings mit Circuit Playground Express - Teil 1: 7 Schritte (mit Bildern)

Bewegungsaktivierte Cosplay-Flügel mit Circuit Playground Express - Teil 1: Dies ist Teil 1 eines zweiteiligen Projekts, in dem ich Ihnen meinen Prozess zur Herstellung eines Paars automatisierter Feenflügel zeige. Der erste Teil des Projekts ist der Mechanik der Flügel, und der zweite Teil macht es tragbar und fügt die Flügel hinzu
Raspberry Pi mit Node.js mit der Cloud verbinden – wikiHow

So verbinden Sie Raspberry Pi mit Node.js mit der Cloud: Dieses Tutorial ist nützlich für alle, die einen Raspberry Pi mit Node.js mit der Cloud, insbesondere mit der AskSensors IoT-Plattform, verbinden möchten. Sie haben keinen Raspberry Pi? Wenn Sie derzeit keinen Raspberry Pi besitzen, empfehle ich Ihnen, sich einen Raspberry Pi zuzulegen
DIY Circuit Activity Board mit Büroklammern - HERSTELLER - STEM: 3 Schritte (mit Bildern)

DIY Circuit Activity Board mit Büroklammern | HERSTELLER | STEM: Mit diesem Projekt können Sie den Weg des elektrischen Stroms ändern, um durch verschiedene Sensoren zu laufen. Mit diesem Design können Sie zwischen dem Aufleuchten einer blauen LED oder dem Aktivieren eines Summers wechseln. Sie haben auch die Wahl, einen lichtabhängigen Widerstand mit
Wie man eine Babygewichtsmaschine mit Arduino Nano, HX-711 Wägezelle und OLED 128X64 herstellt -- Kalibrierung des HX-711: 5 Schritte

Wie man eine Babygewichtsmaschine mit Arduino Nano, HX-711-Wägezelle und OLED 128X64 herstellt || Kalibrierung von HX-711: Hallo Instructables, vor wenigen Tagen wurde ich Vater eines süßen Babys?. Als ich im Krankenhaus war, stellte ich fest, dass das Gewicht des Babys so wichtig ist, um das Wachstum des Babys zu überwachen. Also ich habe eine Idee? um eine Babygewichtsmaschine von meinem Selbst zu machen. In diesem Instructable ich
