
Inhaltsverzeichnis:
2025 Autor: John Day | [email protected]. Zuletzt bearbeitet: 2025-01-23 12:52


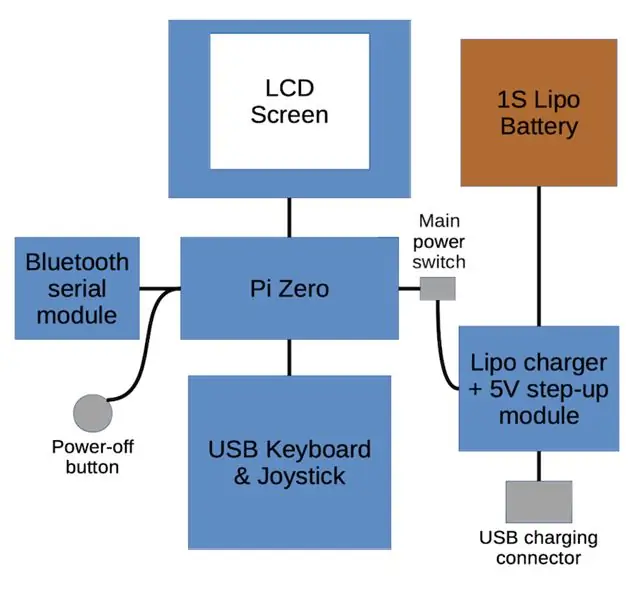
Ich bin ein Kind der 80er Jahre und habe gute Erinnerungen an die 8-Bit-Computer dieser Zeit. Mein erster Computer - einer, der in meinem Herzen einen besonderen Platz einnimmt - war ein Sinclair ZX Spectrum 48K. Nachdem ich vor kurzem einige Communitys entdeckt hatte, die sich auf ältere Computer im Internet konzentrieren, beschloss ich, etwas von dieser Nostalgie für mich selbst zu erleben, und installierte den Fuse-Emulator auf meinem MacBook. Das hat eine Weile Spaß gemacht, aber ich wollte wirklich ein spezielles Gerät - vorzugsweise etwas Kleines, tragbares und eigenständiges, das zu meinem Lebensstil passt. Die Wahl in diesem Stadium war, entweder dem Weg des großartigen Ben Heck zu folgen und die originale ZX-Hardware in etwas Tragbares zu verkleinern oder zu schummeln und die Emulation auf einem kleinen Einplatinencomputer zu verwenden. Ich werde betrügen:)
Was will ich also von meinem tragbaren ZX Spectrum?
- Billig: Ich habe viel zu viele Projekte, um viel Geld für ein bisschen Nostalgie auszugeben.
- Tragbar: Es muss etwas sein, mit dem ich auf dem Sofa oder an einem faulen Nachmittag im Garten spielen kann.
- Tastatur: Ich will nicht nur Spiele spielen, sondern auch programmieren. Um die volle Erfahrung zu erhalten, muss es diese wunderbaren Schlüsselwortschlüssel haben.
- Joystick: Ich war nie daran interessiert, Plattformspiele mit einer Tastatur zu spielen. Abenteuerspiele, sicher, aber ich möchte nicht nur Abenteuerspiele spielen, also wird ein Joystick benötigt.
- Instant: Ich habe das Laden von Bändern in den 80ern gehasst und kann mir nicht vorstellen, dass mir das in den Jahren dazwischen lieb geworden ist.
Vor diesem Hintergrund habe ich ein Blockdiagramm entworfen, das mir hilft, die verschiedenen Komponenten zu verstehen. Also lass uns bauen.
Schritt 1: USB-Tastatur & Joystick



Die richtige Tastatur ist der Schlüssel, um das Aussehen und die Haptik des ursprünglichen ZX Spectrum einzufangen. Wir bauen vielleicht ein emuliertes Handheld-Gerät, das nichts mit den ursprünglichen Spectrum-Interna gemein hat, aber mit sorgfältigem Design sollte es möglich sein, etwas zu schaffen, das an die Computererfahrung der 80er Jahre erinnert.
Angefangen mit einigen Protoboards und einem großen Stapel taktiler Schalter experimentierte ich mit ein paar Ideen und entschied mich für das auf den Fotos gezeigte gestaffelte Layout. Die von uns verwendeten Protoboards sind Standard 7x9cm (26x31 Löcher), die online bei vielen Händlern erhältlich sind. Die Schalter sind oberflächenmontierte Versionen, die sich weicher anfühlen und weniger laut sind als ihre üblicheren Gegenstücke mit Durchgangsloch, aber beide sollten funktionieren, da ihre Körpergrößen fast identisch sind.
Die Joystick-Bedienelemente gingen dann in den verbleibenden Raum direkt über der Tastatur. Ich entschied mich, links einen taktilen 5-Wege-Navigationsschalter und rechts einen großen Feuerknopf zu verwenden. Der Joystick dient gleichzeitig als Controller für das Menüsystem des Emulators und als Maus für die Interaktion mit dem zugrunde liegenden Linux-System, daher habe ich auch eine kleine sekundäre Schaltfläche hinzugefügt.
Der Mikrocontroller für die Tastatur ist ein Arduino Pro Micro. Dies ist eine kleine Platine, die als USB-Human Interface Device (HID) wie Tastatur, Maus oder Joystick programmiert werden kann.
Nachdem die Schalter angelötet wurden, muss die Matrix gebaut werden, die die Reihen und Spalten der Schalter mit dem Mikrocontroller verbindet. Diese Matrix ermöglicht es uns, alle 40 Tasten plus die 7 Joystick-Tasten mit den 18 I/O-Pins des Pro Micro zu verbinden. Die Spectrum-Tastatur muss nicht mit mehreren Tastendrücken umgehen, mit Ausnahme der Caps Shift- und Symbol Shift-Tasten, also werden wir diese auf dedizierte Pins legen. drückt. Ich habe einen Schaltplan beigefügt, um zu zeigen, wie die Tastatur, einschließlich der Matrix, verdrahtet ist. Zuerst wird jede Spalte mit einer Länge von einadrigem Draht verbunden und dann werden die Reihen mit einem einadrigen Draht verbunden, der sorgfältig so geformt ist, dass er die Spalten ohne Kurzschluss überquert. Dies kann etwas schwierig sein, da Sie die Reihendrähte hoch genug bekommen müssen, um einen Kontakt mit den Spalten zu vermeiden, aber niedrig genug, um Platz für die gesamte Verkabelung zu lassen, die wir während der Endmontage einstecken müssen. Schließlich werden die Zeilen und Spalten mit Drähten aus alten IDE-Kabeln mit den Arduino-Pins verbunden.
Wie oben erwähnt, wird der Joystick-Controller auch als Cursor-Controller und als Maus fungieren, sodass wir in der Lage sein müssen, zwischen den Modi zu wechseln. Der Standardmodus ist der Cursormodus, eine Kombination aus Caps Shift + Feuertaste wechselt in den Joystick-Modus und die Kombination Symbol Shift + Feuertaste wechselt in den Mausmodus. Um anzuzeigen, in welchem Modus es sich befindet, befinden sich in der Mitte des Joystick-Panels ein paar 3-mm-LEDs. Eine Power-LED ist ebenfalls nützlich und eine gute Möglichkeit, dies mit dem Pi bereitzustellen, besteht darin, eine LED an den UART TX-Pin des Pi anzuschließen, da dieser ständig Daten sendet, während das Gerät eingeschaltet ist.
Um zu verhindern, dass die losen Drähte im Gebrauch ausfransen oder die Matrixdrähte kurzgeschlossen werden, ist alles großzügig mit Heißkleber bedeckt - hässlich, aber effektiv!
Der letzte Schritt, um die Tastatur zum Laufen zu bringen, besteht darin, das Arduino mit dem ZX_Spectrum_Keyboard-Code aus meinem Repository zu programmieren. Wenn das erledigt ist, können Sie den Lötkolben tatsächlich abstellen, die Tastatur an einen normalen Computer anschließen und mit einem Spectrum-Emulator wie Fuse oder Spectaculator verwenden. Aber wir hören hier nicht auf, also lass uns weitermachen …
Schritt 2: LCD-Bildschirm

Das Original Spectrum hat eine Bildschirmauflösung von 256x192 Pixeln. Um dieses Verhältnis (ungefähr) beizubehalten und schwarze Balken auf beiden Seiten zu vermeiden, habe ich einen Waveshare 3,2 320x240 TFT LCD-Touchscreen ausgewählt, der für den Raspberry Pi entwickelt wurde. Er wird nicht direkt an den GPIO-Header des Pi angeschlossen, damit wir ihn entfernen können die Plastikeinfassung des Steckers und trimmen die Pins. Ich habe ein 7x9cm Protoboard auf 2,1x9cm getrimmt (die genaue Größe spielt keine Rolle, solange die beiden verbleibenden Ecklöcher mit den oberen Tastaturlöchern ausgerichtet sind und genügend Platz zum Löten der GPIO-Header-Pins vorhanden ist) und verlötet die Pins in Position, was uns eine einfache Möglichkeit gibt, den Bildschirm über der Tastatur zu montieren.
Wir müssen nur die SPI-, Strom- und Touchscreen-I/O-Pins mit dem Pi verbinden - es kann ziemlich schwierig sein, herauszufinden, welche Pins tatsächlich benötigt werden, aber die Informationen sind da draußen, wenn Sie genau genug hinschauen. Der Waveshare-Bildschirm verwendet 10 Pins: 4, 6, 9, 13, 15, 19, 21, 23, 24 und 26. Wenn Sie dies mit einem anderen Bildschirm machen, müssen Sie natürlich vorher die richtigen Pins überprüfen schnapp dir deinen Lötkolben.
Es ist keine spezielle Softwarekonfiguration erforderlich - installieren Sie einfach die Treibersoftware des Herstellers und es ist einsatzbereit.
Schritt 3: Kabellos (Bluetooth)
Das Raspberry Pi Zero Board hat keine Wireless-Fähigkeit, nur einen nützlichen USB-Port und es wird nicht genug Platz für einen USB-Hub im Gehäuse sein, also musste ich ein bisschen erfinderisch werden, um eine Art Wireless-Fähigkeit für meinen Build hinzuzufügen. Wenn Sie dies mit dem Zero W bauen, können Sie diesen Schritt überspringen.
Es gibt eine nette Funktion des Raspberry Pi, die es uns ermöglicht, eine nützliche drahtlose Funktion hinzuzufügen. Durch Anschließen eines billigen HC-05-Bluetooth-Seriellmoduls an die UART-Pins des Pi und Optimieren der Systemkonfiguration ist es möglich, mit Serial-over-Bluetooth drahtlos auf das Befehlszeilenterminal zuzugreifen. Wir können dann gängige Tools verwenden, um Dateien an das Gerät zu senden und das Dateisystem zu verwalten.
Schritt 4: Leistung


Ich habe meine Batterie am Ende der Entwicklung ausgewählt und musste eine Zelle auswählen, die in den verfügbaren Platz passt. Ich habe mich für einen 2000mAH 25C 1S Lipo (Abmessungen: 81x34x9mm) entschieden, der als Ersatz für die Walkera Syma X5 Drohne verkauft wurde. Gut wäre es, den Akku vor Ort über einen normalen USB-Anschluss laden zu können und das Gerät während des Ladevorgangs nutzen zu können. Wir möchten nicht wirklich mit komplexen Stromsteuerungsschaltkreisen herumfummeln, also verwenden wir ein vorgefertigtes Modul, das USB-Aufladung und auch einen erhöhten 5-V-Ausgang bietet, um den Pi direkt mit Strom zu versorgen. Damit das Gerät komplett ausgeschaltet werden kann, befindet sich zwischen dem Ausgang dieses Moduls und dem Pi ein Schiebeschalter, der dafür sorgt, dass der Akku auch bei ausgeschaltetem Gerät noch geladen werden kann. Der Pi muss ordnungsgemäß heruntergefahren werden, um Datenbeschädigungsprobleme zu vermeiden. Anstatt sich über Bluetooth seriell anmelden zu müssen, können wir einen taktilen Schalter an den Pin 5 des Pi (GPIO3) anschließen und ein kleines Skript schreiben, das dies überwacht und beim Drücken ein Herunterfahren einleitet. Die Strom- und Funkkomponenten wurden auf ein weiteres 7x9cm großes Protoboard gelötet, das direkt unter der Tastatur sitzt.
Schritt 5: Alles miteinander verbinden



Mit all den verschiedenen Teilen können wir die Einbauten zusammenbauen. Das größte Problem, auf das ich während der Montage stieß, war, dass der USB-Anschluss meines Arduino Pro Micro abbrach, sodass ich Drähte direkt an die Lötpads löten musste, anstatt ein USB-Kabel zu verwenden. Dies ist ein notorischer Schwachpunkt auf den Pro Micro-Boards, daher lohnt es sich wahrscheinlich, vor dem Zusammenbau einen guten Klecks Heißkleber darauf aufzutragen, um dies zu vermeiden. Angenommen, dieses Unglück trifft Sie nicht, haben Sie die Wahl: Sie können entweder ein superschlankes Micro-USB-zu-Micro-USB-Kabel herstellen, um Ihre Tastatur mit dem Pi zu verbinden, oder Sie können ein oder beide Enden direkt an die Platinen löten. Da ich die Arduino-Seite löten musste, lötete ich auch die Pi-Seite direkt an die Testpunkte auf der Rückseite der Platine. Jede Option hat Vor- und Nachteile, es liegt also an Ihnen, welche Sie bevorzugen.
Wir werden die Boards mit M3-Nylon-Abstandshaltern zusammenhalten. Wir benötigen 2x 9-mm-Abstandshalter, um die unteren Löcher zwischen der Tastatur und dem Netzteil zu verbinden. Die oberen Löcher halten auch den Bildschirm, sodass wir 2,5-mm-Abstände zwischen Tastatur und Bildschirm und 4,5-mm-Abstände zwischen Bildschirm und Netzteil benötigen. Das seitliche Foto zeigt, wie das aussieht. Die Abstandshalter müssen ein wenig vorsichtig getrimmt werden, um alles parallel zu bekommen - es kann ein bisschen eng mit allen Tastaturkabeln sein, aber es sollte zusammenpassen. Wie auf den Fotos zu sehen ist, kann das Gerät nach dem Zusammenbau eingeschaltet und verwendet werden, ohne dass ein eigentliches Gehäuse benötigt wird. Wir werden bald ein Gehäuse drucken, aber bevor wir dazu kommen, müssen wir das Betriebssystem installieren und konfigurieren.
Schritt 6: Software
Wenn die Einbauten montiert sind, können wir mit der Softwareinstallation und -konfiguration fortfahren. Der Raspberry Pi läuft auf einer Standard-Raspbian-Installation Die einzige zusätzliche Software, die neben den TFT-Bildschirmtreibern installiert werden muss, ist die Fuse-Anwendung. Wir verwenden die SDL-Version, um die richtige Vollbildfunktionalität zu erhalten, die mit installiert werden kann:
sudo apt-get install fuse-emulator-sdl
Um das Drücken der Schaltfläche zum Herunterfahren zu handhaben, kopieren Sie das Skript 'shutdown' aus meinem Code-Repository nach /home/pi/
Um eine serielle Konsole über Bluetooth zu erhalten, fügen Sie die folgende Zeile zu /boot/config hinzu:
enable_uart=1
Wir möchten, dass unser Shutdown-Skript und der Fuse-Emulator beim Start ausgeführt werden, also fügen Sie diese Zeilen zu /etc/xdg/lxsession/LXDE-pi/autostart hinzu:
@fuse-sdl --no-sound --kempston --no-auto-load
Starten Sie den Pi neu, nachdem Sie diese Änderungen vorgenommen haben, und Sie sollten fertig sein.
Schritt 7: Gehäuse und Endmontage



Das Gehäuse wurde in Fusion 360 modelliert (wie das geht, liegt außerhalb des Rahmens dieser Anleitung). Es besteht aus 5 Teilen: Gehäuserückseite, Bildschirmvorderseite, Tastaturvorderseite, Netzschalter und Bedienfeldabdeckung. Die Bedienfeldabdeckung sollte in einem flexiblen Filament gedruckt werden (ich habe flexibles PLA verwendet, aber ein weicheres Material wie NinjaFlex könnte besser sein); alles andere sollte in einem starren Kunststoff gedruckt werden (ich habe Filamentum schwarz PLA verwendet).
Um dem Einschaltknopf einen gewissen Widerstand zu geben und ein Klappern zu verhindern, kleben Sie etwas 3 mm Klebeschaum auf die Rückseite und stanzen Sie dann ein 4 mm großes Loch aus, damit er fest über dem vertikalen Tac-Schalter auf der Leistungsplatine sitzt. Möglicherweise müssen Sie eine Kante leicht beschneiden, wie auf den Fotos zu sehen ist, um ein Hängenbleiben der Leistungsplatine zu vermeiden. Ich fand es auch hilfreich, einen kleinen Klecks Kleber zu verwenden, um den Knopf am Netzschalter zu halten.
Wir müssen ein paar Nylon-Abstandshalter in die oberen Halterungen an der Frontplatte des Bildschirms kleben, damit die oberen Teile des Gehäuses sicher befestigt werden können. Nach dem Trocknen die Abstandshalter bündig abschneiden.
Um die Boards zu montieren, müssen wir zuerst die Montagepfosten erstellen. Entfernen Sie die Köpfe von einigen M3-Nylonschrauben und kleben Sie die Gewindeteile in die unteren Löcher jeder der Frontplatten. Wenn diese getrocknet sind, können die 2 Frontplatten zusammengeklebt und die Tastatur mit den 9 mm und 2,5 mm Abstandshaltern fixiert werden. Als nächstes kann der Bildschirm auf die oberen Pfosten gelegt und die 4,5-mm-Abstandshalter hinzugefügt werden. Schließlich kann die Leistungsplatine in Position gebracht und die Drähte so angeordnet werden, dass die Rückseite montiert werden kann.
Der Akku sollte mit etwas doppelseitigem Klebeband oder Schaumstofffolie befestigt und in den Stromanschluss eingesteckt werden. Jetzt können die beiden Hälften zusammengebracht und mit einigen kurzen Senkkopfschrauben M3 befestigt werden.
Drehen Sie es schließlich um und kleben Sie die Bedienfeldabdeckung auf das Tastaturfeld. Ich habe dies mit einem zweiteiligen Epoxidkleber für eine starke Bindung gemacht.
Schritt 8: Tastatur-Overlay
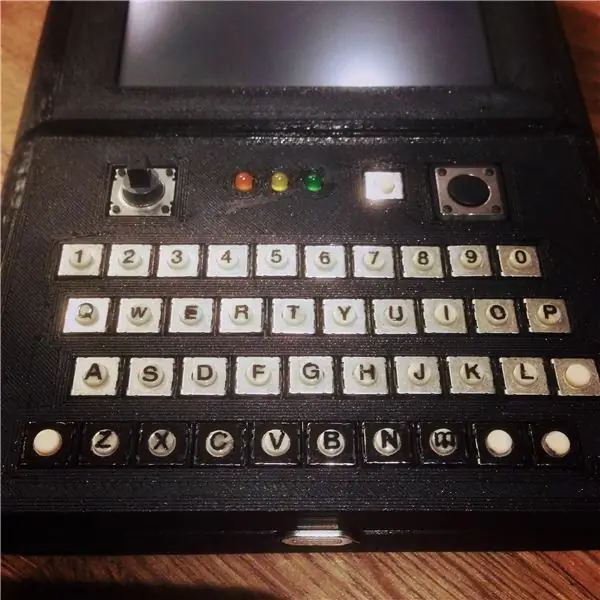
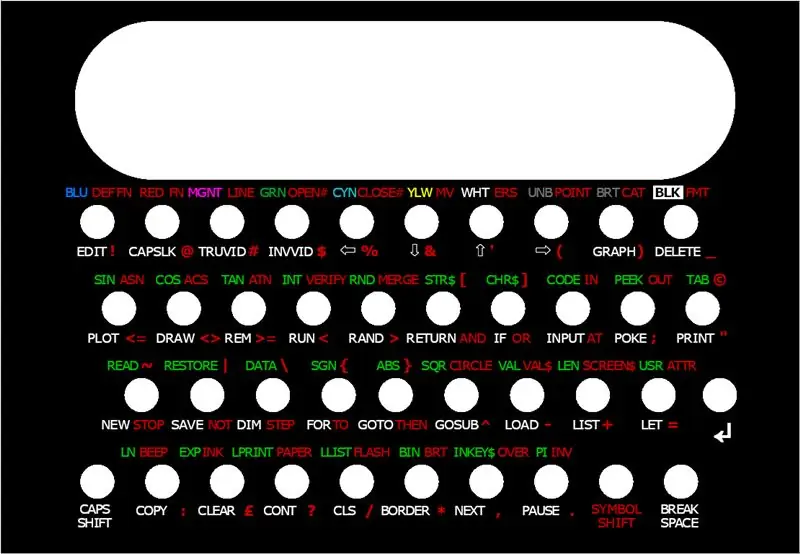

Wir sind fast fertig. Es fehlen lediglich einige Schlüsselmarkierungen und ein Overlay, damit wir wissen, wie man zu all diesen wunderbaren Keywords kommt.
Die primären Buchstaben und Zahlen befinden sich auf den eigentlichen Schalteroberteilen. Ich habe einige wirklich kleine 2,5-mm-Brieftransfers gefunden, die perfekt auf die Oberteile mit 4 mm Durchmesser passen. Sie sind etwas schwierig anzuwenden, da sich die Oberteile beim Reiben bewegen, aber es gibt einige Buchstaben in einer Packung, also ist es in Ordnung, einige Fehler zu machen. Am Ende habe ich ein paar mit einem feinen Permanentmarker retuschiert, obwohl ich im Nachhinein hätte versuchen sollen, sie in warmem Wasser einzuweichen und an ihren Platz zu schieben (wenn Sie jemals einen Modellbausatz gebaut haben, werden Sie mit diesem Prozess vertraut sein). Um die Buchstaben während des Gebrauchs zu schützen, habe ich auf jede Tastenoberseite etwas klaren Nagellack getupft.
Um zu verhindern, dass die silbernen Körper der Schalter durch die Lücken im Overlay hindurchscheinen, habe ich sie mit einem Permanentmarker eingefärbt - dies ist in der unteren Reihe eines der Fotos zu sehen.
Die gedruckten Overlays habe ich im Open-Source-Grafikprogramm GIMP entworfen und dann auf mattes Papier in Fotoqualität gedruckt. Idealerweise sind die Overlays so dünn wie möglich - ich konnte die Rückseite von dem von mir verwendeten Epson-Markenpapier sehr leicht abziehen, obwohl dies nicht bei allen Marken der Fall ist. Um den Druck zu schützen, bedeckte ich das Papier mit durchsichtiger Vinyl-Klebefolie und brachte doppelseitiges Klebeband auf die Rückseite, um es auf die Hülle zu kleben. Vor dem Aufkleben der Overlays müssen wir jedoch die Löcher ausstanzen. Ich habe einen billigen 4 mm Lederlocher verwendet und die besten Ergebnisse erzielt, indem ich die Stempel geschärft und direkt gegen ein 3 mm großes Aluminiumblech geschnitten habe. Dann müssen die Overlays nur noch ausgerichtet und aufgeklebt werden.
Schritt 9: Fazit
Und wir sind fertig! Dies war ein ziemlich großes Projekt, das eine Reihe von Fähigkeiten erforderte, darunter grundlegende Elektronik, Löten, 3D-Modellierung, Programmierung und sogar ein wenig grafisches Layout. Es hat sich letztendlich sehr gelohnt und das fertige Gerät macht großen Spaß, damit zu spielen, aber wie schneidet es gegen meine ursprünglichen Kriterien ab?
Günstig: Die Gesamtkosten für alles, einschließlich der aktuellen Einzelhandelspreise der Artikel, die ich bereits besessen habe, und der Schreibwaren wie doppelseitiges Klebeband, die weit über dieses Projekt hinausgehen, betragen etwa 80 £, was es zu einem erschwinglichen Projekt macht.
Tragbar: Es ist definitiv tragbar. Dieses Gerät passt bequem in eine Tasche und ist vollständig in sich geschlossen, sodass es überall verwendet werden kann. Wenn ich es noch einmal bauen würde, würde ich einen flachen 4-Wege-Controller im Joypad-Stil machen, anstatt den Navigationsstick zu verwenden, da er über die Linie des Geräts hinausragt und es anfällig für Beschädigungen macht. Ich würde auch gerne sehen, ob es einen Nicht-Touchscreen ähnlicher Größe und Verhältnis mit einer kratzfesteren Abdeckung gibt, da ich die Touchscreen-Schnittstelle nicht benötige und die resistive Oberfläche besonders anfällig für Beschädigungen ist.
Keyboard & Joystick: Ich bin sehr zufrieden damit, wie diese geklappt haben. Obwohl es nicht das tote Fleisch des Originals hat, erinnert die Verwendung der Tastatur überraschend an das alte ZX Spectrum - Layout, Overlay und Keyword-Implementierung arbeiten gut zusammen, um dies zu erreichen. Die USB-Tastatur kann auch allein mit einem Computer verwendet werden, auf dem der Fuse-Emulator ausgeführt wird, um die gleiche Erfahrung zu bieten.
Sofort: Die Verwendung des seriellen Bluetooth-Moduls macht es relativ einfach, Bandarchive von einem anderen Computer auf das Gerät zu übertragen, ohne die Fuse-Schnittstelle verlassen zu müssen, und es sollte möglich sein, den Prozess weiter zu rationalisieren, indem ein clientseitiges Skript geschrieben wird, um eine Datei zu senden zum Gerät. Ich würde es vorziehen, die standardmäßige Bluetooth-Dateiübertragungsfunktion "An Gerät senden" zu verwenden, die in die meisten Betriebssysteme integriert ist, oder ein geeignetes Dateifreigabesystem wie Samba. Diese werden jedoch nur mit dem Pi Zero W-Board verfügbar sein und das habe ich für diesen Build nicht verwendet.
Zusätzlich zu den oben genannten Punkten würde ich, wenn ich dieses Projekt noch einmal von vorne beginnen würde, zu Beginn des Projekts einen dünneren Akku mit einer größeren Kapazität wählen und darauf aufbauen, anstatt am Ende einen Akku mit geeigneter Größe auswählen zu müssen das Projekt. Ich würde auch einen Pi Zero W anstelle eines seriellen Bluetooth-Moduls verwenden, um die Optionen zum Senden von Dateien an das Gerät zu erweitern. Eine weitere offensichtliche Verbesserung wäre eine Art Anzeige des Hardware-Akkuzustands, da derzeit keine Möglichkeit besteht, die verbleibende Ladung zu sehen. Ich würde auch in Betracht ziehen, ein Ramdisk-basiertes Betriebssystem wie Alpine Linux zu verwenden, das toleranter gegenüber harten Herunterfahren wäre und einen einzigen Ein-/Aus-Schalter ohne die Notwendigkeit einer separaten Herunterfahren-Taste ermöglichen sollte - viel eher wie das ursprüngliche ZX Spectrum, nur Ziehen Sie es aus, wenn Sie fertig sind.
Es könnte interessant sein, eine benutzerdefinierte Leiterplatte für dieses Gerät zu entwickeln, die es uns möglicherweise ermöglicht, die Leistungskomponenten auf der Rückseite der Tastatur zu platzieren, anstatt eine separate Platine zu verwenden. Dies könnte die Tiefe des fertigen Geräts erheblich reduzieren. Es würde auch den Zusammenbau des Geräts erleichtern und das Potenzial einer Art Selbstbausatz bieten. Wenn genügend Interesse an diesem Projekt besteht, könnte ich eine Version 2 erstellen, die diese Probleme behebt.
Schritt 10: Ressourcen
Die folgenden Ressourcen werden benötigt, um dieses Projekt zu erstellen:
3D-druckbare Falldateien (Thingiverse):
Code (Github):
Empfohlen:
Ein Pocket-Docking-Gerät herstellen: 4 Schritte

Wie man ein Pocket-Docking-Gerät herstellt: Hallo zusammen. Für dieses Instructable werde ich eine laufende Arbeit enthüllen, an der ich den größten Teil eines Jahres gebastelt habe. Ich nenne es The Pocket Doc, auch bekannt als Apple Fold. Es ist ein 3D-gedrucktes Gehäuse, das ein Telefon und eine Powerbank beherbergt und
Pocket-PC (NoDisplayRequired): 7 Schritte

Pocket PC (NoDisplayRequired): Wollten Sie schon immer einen Wachhund 2 wie einen Pocket-PC machen, den Sie überall hin mitnehmen können? Wenn ja, dann ist dies das perfekte instructable für Sie. Auf dem PC läuft ein Linux-basiertes Betriebssystem, aber Sie können so ziemlich jedes ARM-basierte Betriebssystem verwenden, Sie können auch Windows 10 verwenden
