
Inhaltsverzeichnis:
- Schritt 1: Erstellen Sie den Kastenkörper
- Schritt 2: Erstellen Sie den Box-Deckel
- Schritt 3: Erstellen Sie die Verbindung zwischen der Box und dem Deckel
- Schritt 4: Machen Sie den Deckel zum Funktionieren
- Schritt 5: Machen Sie etwas Platz, um Dinge darin aufzubewahren
- Schritt 6: Fügen Sie einige Finishings hinzu und erhalten Sie die Renderings
- Schritt 7: Anwenden einiger erweiterter Einstellungen (optional)
2025 Autor: John Day | [email protected]. Zuletzt bearbeitet: 2025-01-23 12:52


Das ist eines der mädchenhaftesten Dinge, die ich mit Fusion gemacht habe. Ich habe Glas als Material verwendet, da es mir hilft, durch zu sehen. Ich kenne den Schmerz, nach deinem Schmuck zu suchen;)
Schritt 1: Erstellen Sie den Kastenkörper



- Erstelle einen Zylinder
- Erstellen Sie eine Ebene in einem gewissen Abstand versetzt zur oberen Fläche
- Skizziere einen Kreis und seinen Durchmesser auf dieser Ebene
Schritt 2: Erstellen Sie den Box-Deckel

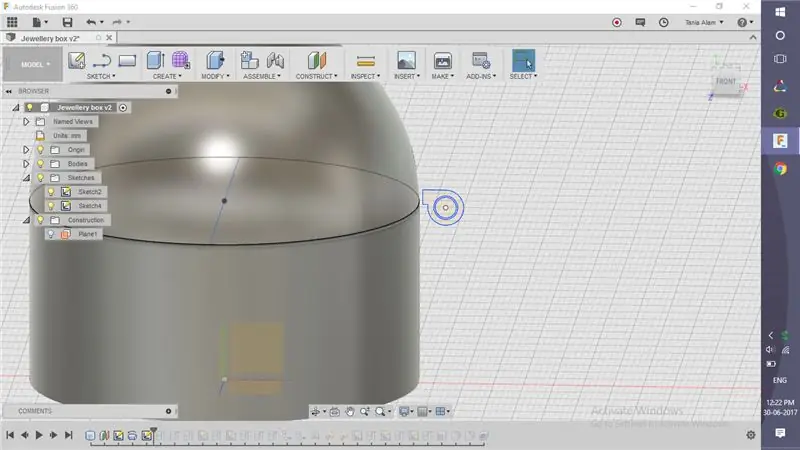
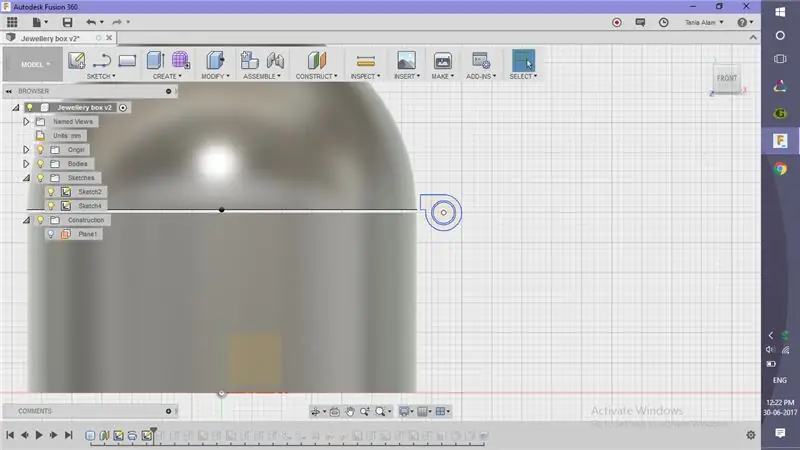
- Drehen Sie die Kreishälfte und verwenden Sie den Durchmesser als Achse, um den Deckel zu machen
- Erstellen Sie eine Skizze für die Verbindung und extrudieren Sie sie
Schritt 3: Erstellen Sie die Verbindung zwischen der Box und dem Deckel
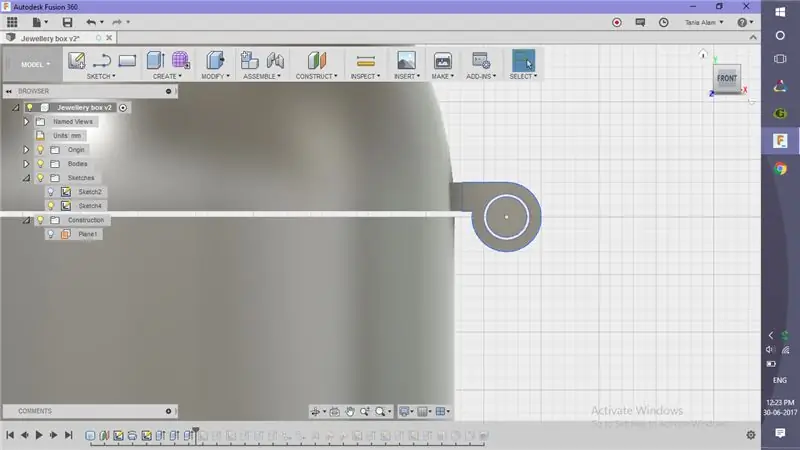


- Erstellen Sie eine kostenlose Skizze für den Anschluss am Kofferaufbau
- Um die Enden perfekt mit dem Zylinder zu verbinden, verwenden Sie die Option "Zum Objekt" von Extrude
Schritt 4: Machen Sie den Deckel zum Funktionieren
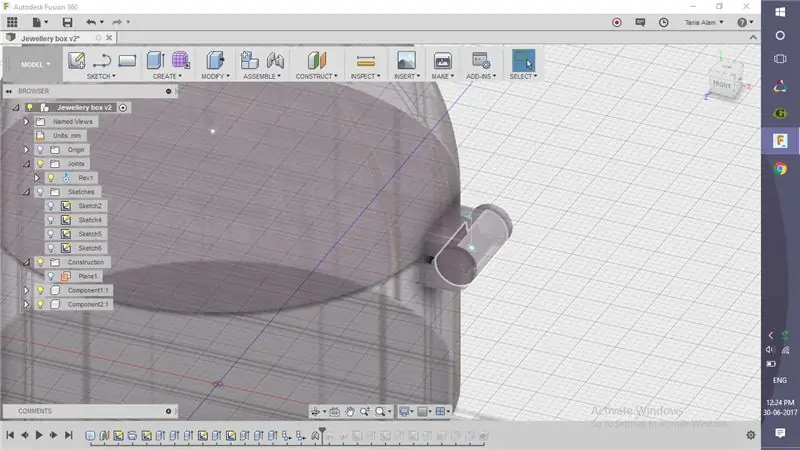



- Konvertieren Sie alle Körper in Komponenten
- Verwenden Sie das "As-Built"-Gelenk, um eine Rotationsverbindung zu definieren
- Verwenden Sie "Antriebsgelenk", um es in einem anderen Winkel zu neigen, damit wir sowohl den Körper als auch den Deckel richtig sehen können
- Erstellen Sie eine Bewegungsstudie
Schritt 5: Machen Sie etwas Platz, um Dinge darin aufzubewahren

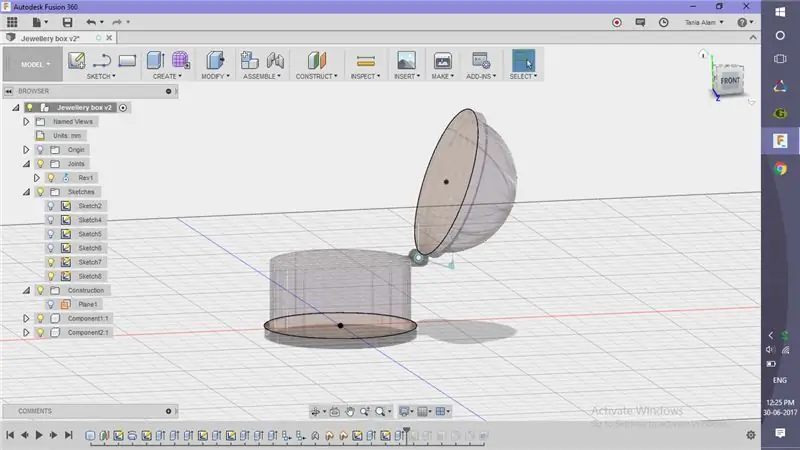


- Machen Sie ein paar Zylinder, um es besser aussehen zu lassen
- Verwenden Sie den Befehl "Shell", um es hohl zu machen
Schritt 6: Fügen Sie einige Finishings hinzu und erhalten Sie die Renderings

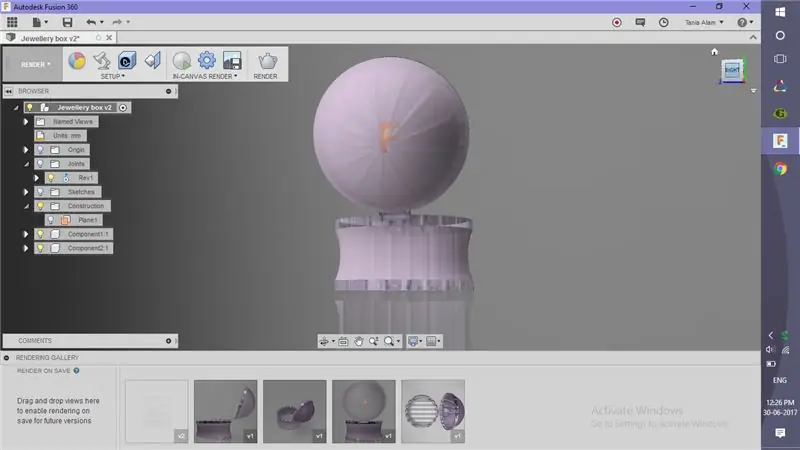

- Fügen Sie "Glas" als physikalisches Material hinzu
- Wähle ein cooles "Aussehen" für die Komponenten
- Fügen Sie ein paar Aufkleber hinzu, wenn Sie möchten
- Bearbeiten Sie die Szeneneinstellungen
Sobald Sie die Datei gespeichert haben, wird das Rendern automatisch gestartet. Wenn Sie fertig sind, teilen Sie Ihre Renderings hier über die Schaltfläche "I Made It"!
Auch wenn Ihnen diese gefallen hat, würde ich vorschlagen, sich auch diese Brille anzuschauen.
Schritt 7: Anwenden einiger erweiterter Einstellungen (optional)
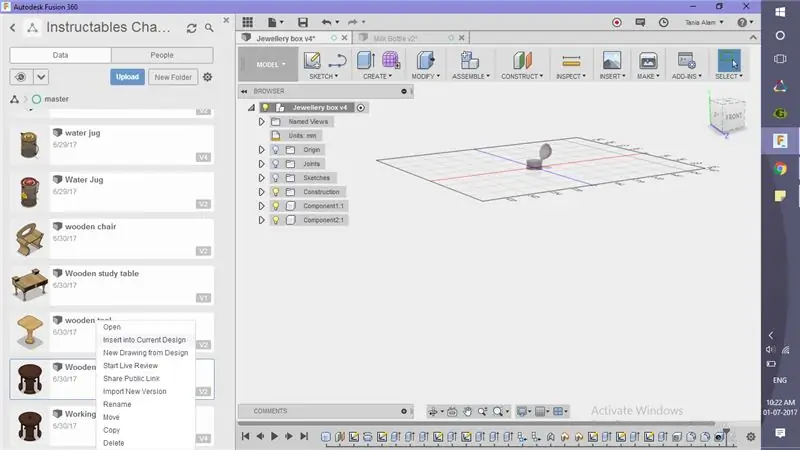

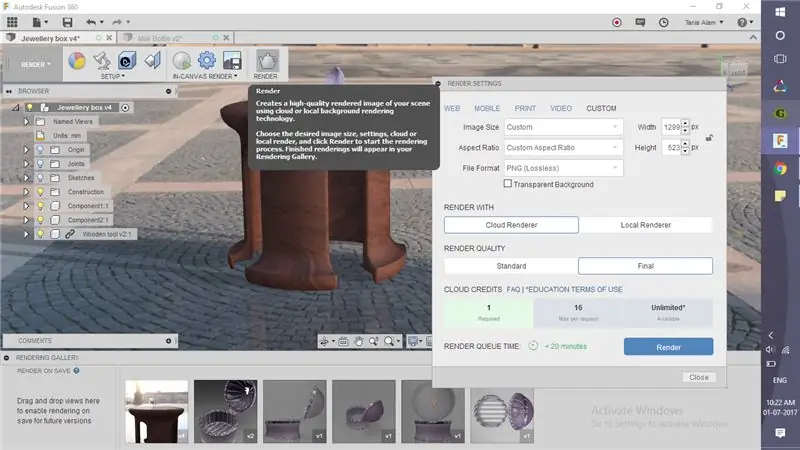
Dieser Schritt ist für diejenigen, die dieses Tool mit meinem Tutorial erstellt haben. Wenn Sie bereits einige Tischmodelle haben, können Sie diese auch verwenden. Dies sind die Schritte, die Sie ausführen müssen, um ein ähnliches Rendering zu erhalten.
- Suchen Sie die Datei des Werkzeugs in Fusion, klicken Sie mit der rechten Maustaste und wählen Sie "In aktuelles Design einfügen"
- Positionieren Sie es entsprechend mit der Box
- Gehen Sie zum Rendering-Arbeitsbereich und klicken Sie auf die Option "Rendern"!
Empfohlen:
Heimwerken -- Einen Spinnenroboter herstellen, der mit einem Smartphone mit Arduino Uno gesteuert werden kann – wikiHow

Heimwerken || Wie man einen Spider-Roboter herstellt, der mit einem Smartphone mit Arduino Uno gesteuert werden kann: Während man einen Spider-Roboter baut, kann man so viele Dinge über Robotik lernen. Wie die Herstellung von Robotern ist sowohl unterhaltsam als auch herausfordernd. In diesem Video zeigen wir Ihnen, wie Sie einen Spider-Roboter bauen, den wir mit unserem Smartphone (Androi
Eine Stoppuhr mit Arduino herstellen – wikiHow

Wie man eine Stoppuhr mit Arduino macht: Dies ist eine sehr einfache Arduino 16 * 2 LCD-Display-Stoppuhr ……… Wenn Sie diese Anleitung mögen, abonnieren Sie bitte meinen Kanal https://www.youtube.com /ZenoModiff
Eine Papierlaterne mit Ihrem elektrischen Farblampen-Kit herstellen: 7 Schritte

So stellen Sie eine Papierlaterne mit Ihrem elektrischen Farblampen-Kit her: In diesem Tutorial zeigen wir Ihnen, wie Sie Ihr elektrisches Farblampen-Kit hacken, um eine Papierlaterne herzustellen. Für dieses Tutorial haben wir die Kerzenlichteinstellung verwendet, einen der zusätzlichen Modi des Light Up Boards. Alles, was Sie für dieses Tutorial brauchen, ist eine Karte, die El
Eine wirklich einfache / einfache / nicht komplizierte Möglichkeit, Menschen / Menschen / Tiere / Roboter mit GIMP so aussehen zu lassen, als hätten sie eine wirklich kühle / helle

Eine wirklich einfache / einfache / nicht komplizierte Möglichkeit, Menschen / Menschen / Tiere / Roboter mit GIMP so aussehen zu lassen, als hätten sie eine wirklich kühle / helle Wärmesicht (Farbe Ihrer Wahl)
Eine Gigamonica herstellen: 7 Schritte (mit Bildern)

Wie man eine Gigamonica macht: Wie man eine Gigamonica macht. Oder eine halbe Gigamonica oder eine 8. Gigamonica oder einen "Blues-Tooth-Adapter" usw. usw. Neulich habe ich im Schuppen rumgeschraubt und etwas Wunderbares gemacht. Ich habe es geschafft, eine 512 MB Flash-Karte in eine Mundharmonika zu bekommen und sie s
