
Inhaltsverzeichnis:
- Autor John Day [email protected].
- Public 2024-01-30 07:19.
- Zuletzt bearbeitet 2025-01-23 12:52.


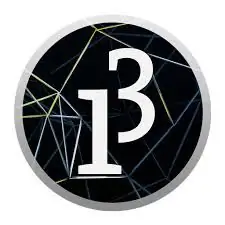
Sie mögen keine LCD-Displays??
Sie möchten Ihre Projekte ansprechend gestalten?
Nun, hier ist die Lösung. In diesem Instructable können Sie sich von den Problemen mit einem LCD-Bildschirm befreien, um Inhalte von Ihrem Arduino anzuzeigen und Ihre Projekte mit dieser erstaunlichen und kostenlosen GUI-Software namens Processing gut aussehen zu lassen. Am Ende dieses Projekts werden Sie in der Lage sein, verschiedene Arten von Tastaturen mit Arduino zu verbinden und mit der Verarbeitung vertraut zu sein.
Was können Sie damit machen?
- Schnittstelle 4x4 Tastatur mit Arduino.
- Erstellen Sie grafische Oberflächen Ihrer Wahl
Was du daraus lernst
- Anbindung einer beliebigen Tastatur an Arduino
- Verarbeitungssoftware.
- Kommunikation zwischen Verarbeitung und Arduino.
Schritt 1: Erforderliche Teile
Für dieses Projekt benötigen Sie folgende Teile:
- Arduino (jeder Arduino wird es tun).
- Tastatur (es kann 4x4 oder 4x3 sein. Ich habe eine 4x4-Tastatur verwendet).
- Verarbeitungssoftware.
- Tastaturbibliothek
Hier sind die Links, wenn Sie die Software nicht haben.
Arduino-IDE
wird bearbeitet
Entpacken Sie die Zip-Datei und verschieben Sie sie in den Bibliotheksordner von Arduino. Danach sollten Sie einige Beispielskizzen in der Arduino IDE sehen können.
Schritt 2: Arbeiten
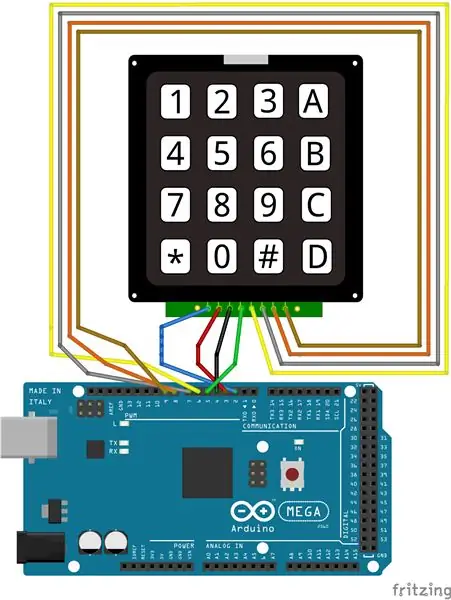
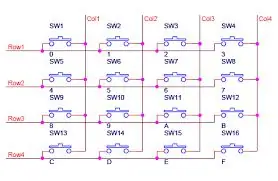
Lassen Sie uns nun zunächst verstehen, wie die Tastatur funktioniert.
Die Tastatur funktioniert nach dem einfachen Prinzip eines Schalters, d. h. der Stromkreis ist geschlossen, wenn der Schalter gedrückt wird.
Wir belegen die Zeilenpins mit HIGH oder VCC und die Spaltenpins mit LOW oder GND. Dies kann mit Hilfe von GPIO-Pins auf Arduino erfolgen. Dann überprüfen wir die Spaltenpins weiterhin auf eine Änderung der Eingabe.
Angenommen, wir drücken 1 auf der Tastatur, dann befindet sie sich gemäß dem Diagramm bei r1, c1. Wenn wir row1 HIGH geben, liest column1 ein HIGH auf dem Pin. So können wir herausfinden, welche Taste gedrückt wird. Da nur row1 HIGH gegeben wird, können wir 100% sicher sein, dass r1, c1 gedrückt ist. So können Sie alle Tasten zuordnen.
Wenn Sie weitere Erklärungen wünschen oder dies nicht ausreicht, gibt es auf YouTube zahlreiche Videos, die die Funktionsweise einer einfachen Tastatur erklären. Sie können sie sich ansehen, wenn Sie möchten.
Schritt 3: Verarbeitung
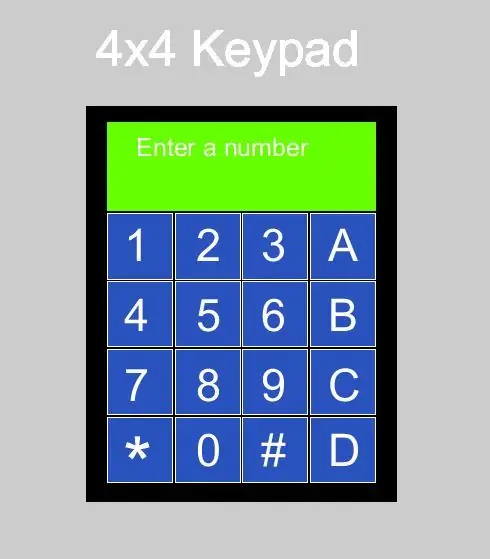
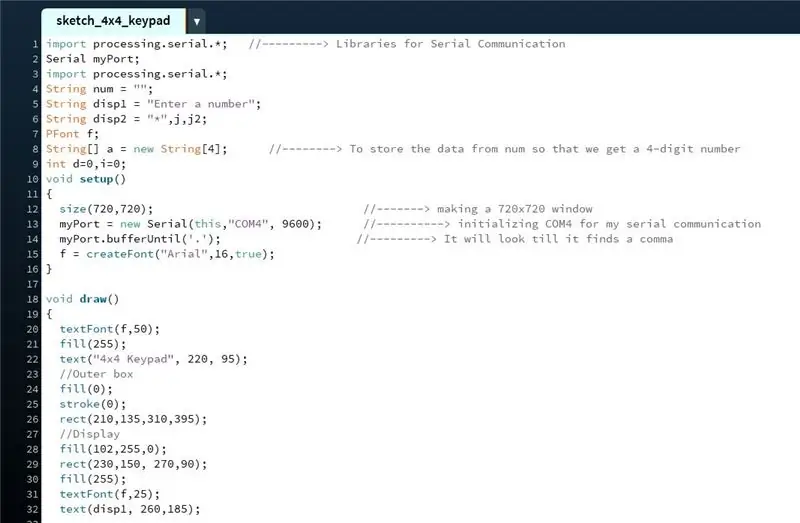
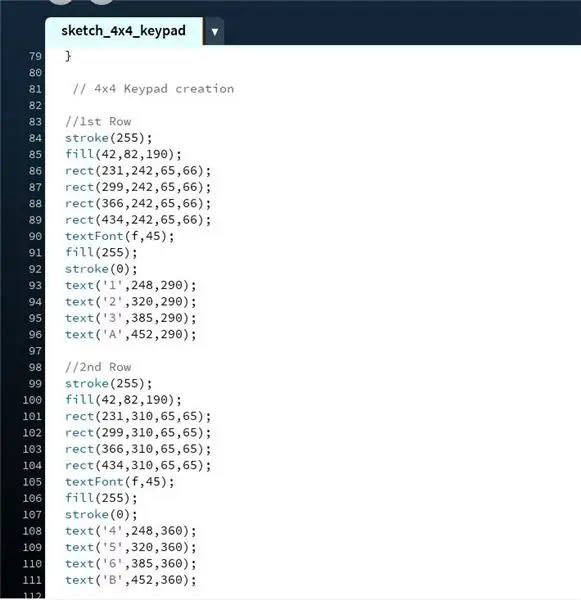
Beginnen wir nun mit dem GUI-Teil. Dazu verwenden wir eine Software namens Processing. Ich habe den Link in Schritt 1 bereitgestellt.
Dies ist im Grunde, wo wir unsere Ausgabe vom Arduino visualisieren. Das erste Bild zeigt, wie die Tastatur aus dem folgenden Code aussieht. Sobald Sie mit der Verarbeitung vertraut sind, können Sie Ihre eigene Tastatur erstellen.
Jetzt den Code erklären. Es ist ziemlich einfach, da die Erklärung aller Funktionen auf der Verarbeitungsseite zu finden ist.
Im zweiten Bild sieht man, dass ich alle notwendigen Bibliotheken eingerichtet habe und im void setup() das Fenster, die Textschrift und die serielle Schnittstelle initialisiert habe.
Das dritte Bild ist, wo ich tatsächlich die Tastatur erstellt habe, indem ich alle Tasten, die Quadrate, das Display usw. hinzugefügt habe.
Das vierte Bild hat die Bedingungen dafür, wann wir eine Eingabe über die serielle Verbindung erhalten. Grundsätzlich lasse ich die Tasten flackern, um den Anschein zu erwecken, dass die Taste gedrückt wird.
Das letzte Bild ist der Ort, an dem die serielle Veranstaltung stattfindet, und hier erhalten wir unseren Input.
Schritt 4: Verbindungen, Arduino-Code und Erklärung


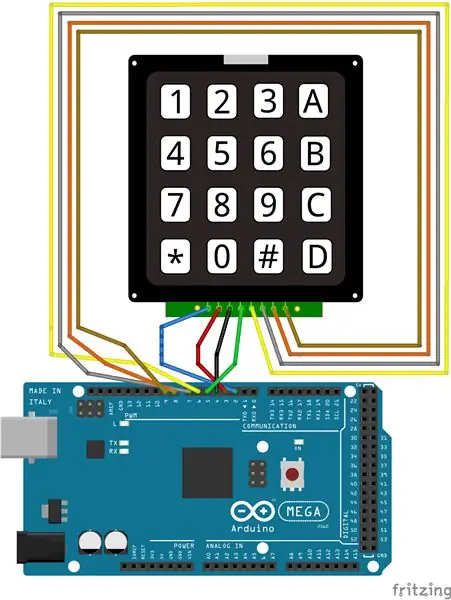
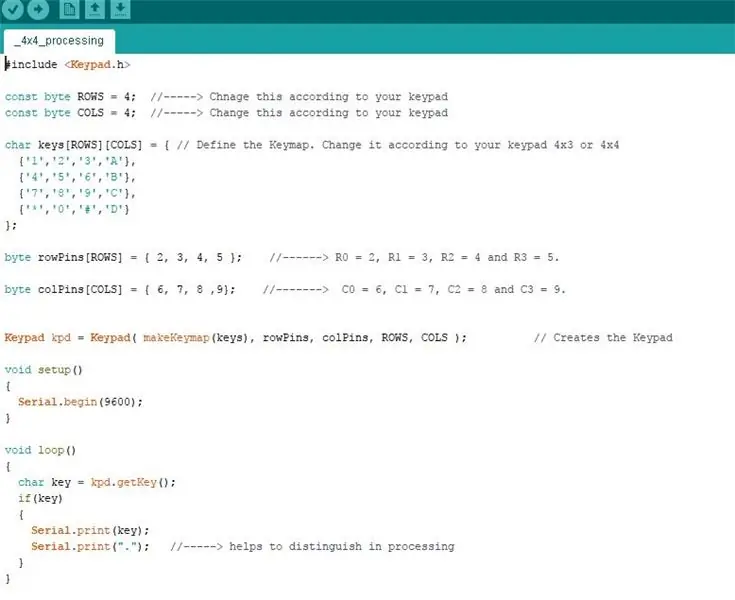
Um die Verbindungen herzustellen, halten Sie die Tastatur so, dass die Tasten zu Ihnen zeigen. Von links geht es so R0, R1, R2….
R0 -- Stift 2
R1--- Stift 3
R2--- Stift 4
R3--- Stift 5
C0 --- Stift 6
C1--- Stift 7
C2--- Stift 8
C3--- Stift 9
Schauen wir uns nun den Arduino-Code an. Es ist nichts Außergewöhnliches. Wie üblich in void setup() starten Sie die serielle Kommunikation mit 9600 als Baudrate. Dann habe ich in void loop () eine Variable verwendet, um den Wert von der Tastatur abzurufen und zu speichern. Diesen Wert sende ich über die serielle Schnittstelle mit einem Punkt dahinter, damit das Ende der Daten in der Verarbeitung leicht zu erkennen ist. Wir tun dies, damit die serielle Schnittstelle nicht ständig nach dem Ende der Daten sucht. In Processing verwenden wir den Anweisungspuffer, bis er den Punkt sieht. Im folgenden Video habe ich den Vorgang ausführlich erklärt.
Das war's. Extrahieren Sie alle Dateien, stellen Sie die Verbindungen her und genießen Sie.
Dankeschön.
Empfohlen:
Heimwerken -- Einen Spinnenroboter herstellen, der mit einem Smartphone mit Arduino Uno gesteuert werden kann – wikiHow

Heimwerken || Wie man einen Spider-Roboter herstellt, der mit einem Smartphone mit Arduino Uno gesteuert werden kann: Während man einen Spider-Roboter baut, kann man so viele Dinge über Robotik lernen. Wie die Herstellung von Robotern ist sowohl unterhaltsam als auch herausfordernd. In diesem Video zeigen wir Ihnen, wie Sie einen Spider-Roboter bauen, den wir mit unserem Smartphone (Androi
Bewegungsaktivierte Cosplay Wings mit Circuit Playground Express - Teil 1: 7 Schritte (mit Bildern)

Bewegungsaktivierte Cosplay-Flügel mit Circuit Playground Express - Teil 1: Dies ist Teil 1 eines zweiteiligen Projekts, in dem ich Ihnen meinen Prozess zur Herstellung eines Paars automatisierter Feenflügel zeige. Der erste Teil des Projekts ist der Mechanik der Flügel, und der zweite Teil macht es tragbar und fügt die Flügel hinzu
Raspberry Pi mit Node.js mit der Cloud verbinden – wikiHow

So verbinden Sie Raspberry Pi mit Node.js mit der Cloud: Dieses Tutorial ist nützlich für alle, die einen Raspberry Pi mit Node.js mit der Cloud, insbesondere mit der AskSensors IoT-Plattform, verbinden möchten. Sie haben keinen Raspberry Pi? Wenn Sie derzeit keinen Raspberry Pi besitzen, empfehle ich Ihnen, sich einen Raspberry Pi zuzulegen
Schnittstellentastatur mit Arduino. [Einzigartige Methode]: 7 Schritte (mit Bildern)
![Schnittstellentastatur mit Arduino. [Einzigartige Methode]: 7 Schritte (mit Bildern) Schnittstellentastatur mit Arduino. [Einzigartige Methode]: 7 Schritte (mit Bildern)](https://i.howwhatproduce.com/images/008/image-22226-j.webp)
Schnittstellentastatur mit Arduino. [Einzigartige Methode]: Hallo, und willkommen zu meinem ersten instructable! :) In diesem instructables möchte ich eine fantastische Bibliothek für die Schnittstelle der Tastatur mit Arduino teilen - 'Password Library' einschließlich 'Keypad Library'. Diese Bibliothek enthält die besten Funktionen, die wir wi
Einfaches BLE mit sehr geringem Stromverbrauch in Arduino Teil 3 - Nano V2-Ersatz - Rev 3: 7 Schritte (mit Bildern)

Einfaches BLE mit sehr geringem Stromverbrauch in Arduino Teil 3 - Nano V2-Ersatz - Rev 3: Update: 7. April 2019 - Rev 3 von lp_BLE_TempHumidity, fügt Datums- / Zeitdiagramme mit pfodApp V3.0.362+ hinzu und automatische Drosselung beim Senden von DatenUpdate: 24. März 2019 – Rev 2 von lp_BLE_TempHumidity, fügt weitere Plotoptionen hinzu und i2c_ClearBus, fügt GT832E
