
Inhaltsverzeichnis:
2025 Autor: John Day | [email protected]. Zuletzt bearbeitet: 2025-01-23 12:52

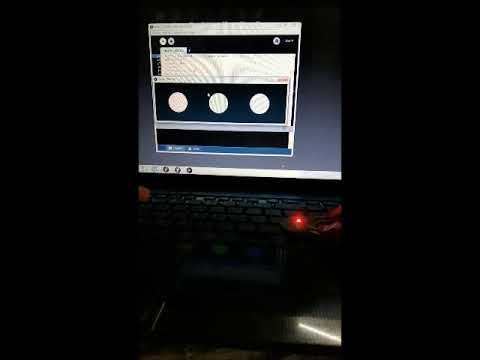

Letzte Woche habe ich als HackAday.io gesurft und dieses Projekt „Hexabitz“gefunden, es sah so vielversprechend aus, der Slogan des Projekts lautete: „Hardware Prototyping muss nicht so schwer sein“. Grundsätzlich besteht das Projekt aus Modulen, die eine Hexagon- oder Pentagon-Form haben, fast jedes Modul hat eine Cortex-M0-MCU und eine einzigartige Firmware. Ich habe ungefähr 40 Module gezählt, aber nur 21 sind im Shop erhältlich, ich denke, das liegt daran, dass das Projekt noch recht neu ist. Jedes Modul kann mit anderen Modulen verbunden werden und zusammenarbeiten.
Sie können alle Arten von Modulen finden, von einfachen wie Logo und 50mil-Grid Surface-Mount Proto Board bis hin zu komplizierteren wie RGB bis hin zu sehr komplizierten wie USB-B-to-UART Converter und Bluetooth-Modulen. Dieses Projekt hat mir sehr gut gefallen, also bestellte ich das „Hexabitz Intro Kit“, die Wired Kelvin Clamp, das USB-UART Prototype Cable und ein T-Shirt (Weil warum nicht:P). In dieser Anleitung werde ich darüber sprechen, wie man „Die blinkende LED“mit RGB-LED und einer CLI macht, und dann habe ich Processing IDE (eine großartige Open-Source-IDE) verwendet, um ein einfaches Projekt mit dem Hexabitz zu erstellen.
Schritt 1: Was benötigen Sie:
Was werden Sie brauchen:
Hardware
Eine RGB-LED (H01R00): Sie finden sie hier
Zweidrahtige Kelvinklemme: von hier:
USB-UART-Prototypkabel von hier
Software:
Jede CLI würde funktionieren, ich wähle Realterm und lade sie hier herunter
IDE verarbeiten
Schritt 2: Verkabelung


Beachten Sie zunächst, dass der H01R00 zwei Seiten hat: die mit der RGB-LED (die Website nennt sie TOP) und die mit der MCU (wieder die Website nennt sie unten) mit Kelvin-Klemme Schließen Sie das USB-UART-Kabel an eine beliebige an der Modularray-Ports (dh Kommunikationsports P1 bis P6). Das obere Pad ist MCU TXD und das untere ist MCU RXD. Verbinden Sie daher das obere Pad mit dem Kabel RXD (gelb im FTDI-Kabel) und das untere Pad mit dem Kabel TXD (orange).
Zweitens müssen Sie das Modul mit einer anderen Kelvin-Klemme mit Strom versorgen. Verbinden Sie das rote Kabel des USB-UART-Kabels mit 3,3 V und das schwarze Kabel mit GND.
Schritt 3: Verbinden Sie das FTDI über den USB-Port mit Ihrem PC

Wenn Ihr PC den FTDI, den Sie zur Installation des Treibers benötigen, nicht erkennt, können Sie ihn hier herunterladen
Danach würde eine LED am Modul blinken, um anzuzeigen, dass das Modul betriebsbereit ist, wenn sie nicht blinkt, liegt ein Fehler vor.
Schritt 4: Realterm öffnen
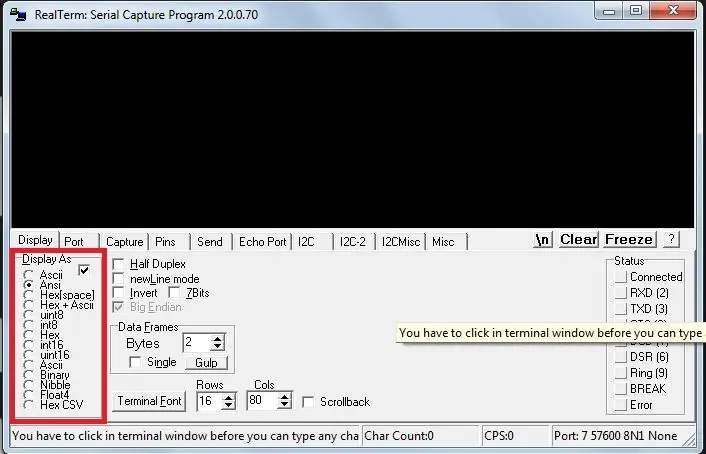
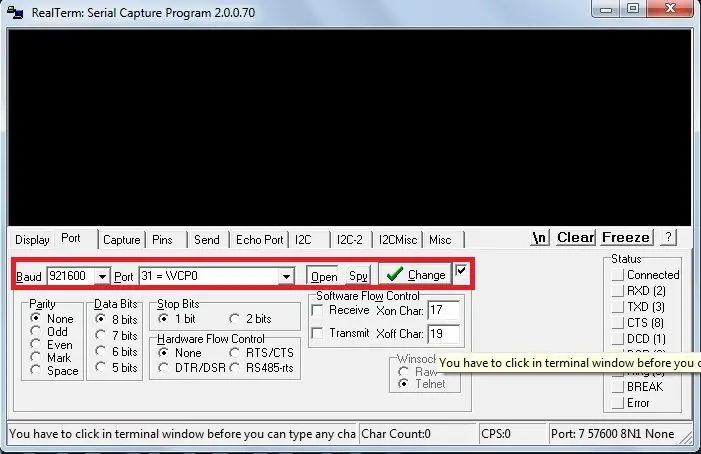
(oder eine andere CLI) und nehmen Sie die folgenden Änderungen vor:
· Tippen Sie im Display: Stellen Sie die Anzeige als auf ANSI statt auf ASCII ein.
· In Port tap: Baud auf 921600 und Port auf den FTDI-Port setzen (Sie können den Port aus dem Gerätemanager erfahren oder einfach denjenigen auswählen, der \VCP im Namen hat)
Schritt 5: Drücken Sie die Eingabetaste
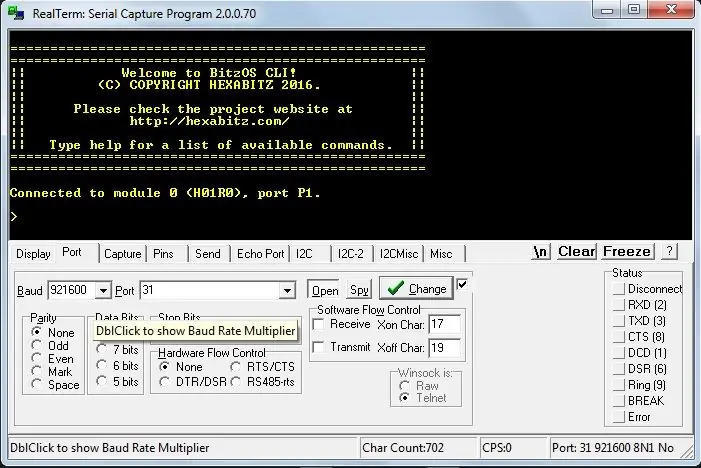
Sie können entweder die Eingabetaste drücken oder \r mit dem Senden-Tap senden. Sie erhalten eine Antwort wie in dieser Abbildung gezeigt:
Jetzt können Sie mit dem Spielen beginnen: Geben Sie „color red 50“(ohne Konkurrenz) ein.
Geben Sie dann „Farbe grün 50“ein.
Schritt 6:
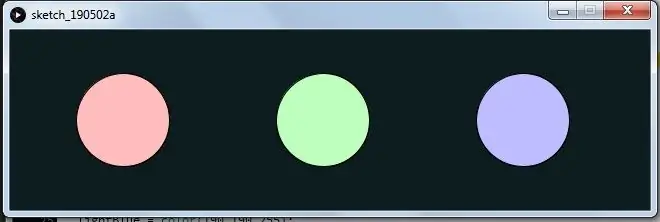
Danach müssen wir ein anderes Projekt machen
Öffnen Sie mit Processing die folgende Datei:
In der siebten Zeile finden Sie eine Zeichenfolge namens portName, ändern Sie ihren Wert in den Port, den Ihr PC FTDI zugewiesen hat, schalten Sie das Modul ein und klicken Sie dann auf Ausführen.
Die GUI erklärt sich von selbst, denke ich;)
Empfohlen:
So bauen Sie einen Linearaktuator: 3 Schritte

Wie man einen Linearaktuator herstellt: Linearaktuatoren sind Maschinen, die Rotation oder jede Bewegung in eine Druck- oder Zugbewegung umwandeln. Hier werde ich Ihnen beibringen, wie man einen elektrischen Linearaktuator aus Haushalts- und Hobbygegenständen herstellt. Es ist sehr, sehr billig
So bauen Sie eine Bank in TinkerCAD – wikiHow

Wie man eine Bank in TinkerCAD macht: In dieser Anleitung werde ich Sie Schritt für Schritt durch die Herstellung einer Bank in TinkerCAD führen
Smartphone-gesteuertes Auto bauen – wikiHow
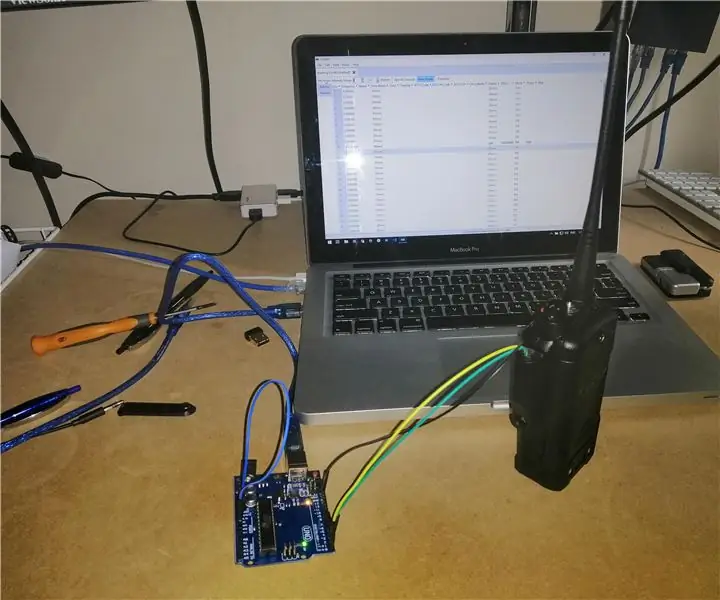
Wie man ein Smartphone-gesteuertes Auto macht: Jeder liebt es, mit einem Smartphone-gesteuerten Fernauto zu spielen. In diesem Video geht es darum, wie man es macht
DIY Home Security - So erstellen Sie eine einfache Bewegungserkennung - Neue Version: 6 Schritte

DIY Home Security - So erstellen Sie eine einfache Bewegungserkennung | Neue Version: In diesem Projekt zeige ich Ihnen, wie Sie einen kostengünstigen DIY-Haussicherheits-Bewegungsmeldealarm erstellen können
Beeindruckend !! Schrittmotor ohne Treiber betreiben -- Neue Idee 2018: 4 Schritte (mit Bildern)

Beeindruckend !! Schrittmotor ohne Treiber betreiben || Neue Idee 2018: Hallo! In dieser Anleitung werde ich Ihnen beibringen, wie Sie einen Schrittmotor kontinuierlich mit hoher Geschwindigkeit ohne Treiberschaltung oder Arduino- oder Wechselstromversorgung betreiben. Durch Austauschen der Verdrahtungen können Sie ihn auch in beiden Taktgebern betreiben weise & gegen den uhrzeigersinn dir
