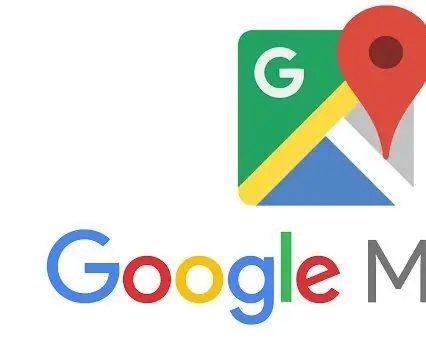
Inhaltsverzeichnis:
- Schritt 1: Schritt 1: Erhalten Sie einen API-Schlüssel
- Schritt 2: Schritt 2: Google API-Konto bestätigen
- Schritt 3: Schritt 3: API-Einstellungen festlegen
- Schritt 4: Schritt 4: Projektdetails
- Schritt 5: Schritt 5: Rechnungskonto erstellen
- Schritt 6: Schritt 6: Authentifizieren Ihres API-Schlüssels
- Schritt 7: Schritt 7: Fügen Sie den API-Schlüssel zu Ihrer Anfrage hinzu
- Schritt 8: Schritt 8: Integrieren Sie die API weiter in Ihren Code
- Autor John Day [email protected].
- Public 2024-01-30 07:19.
- Zuletzt bearbeitet 2025-01-23 12:52.
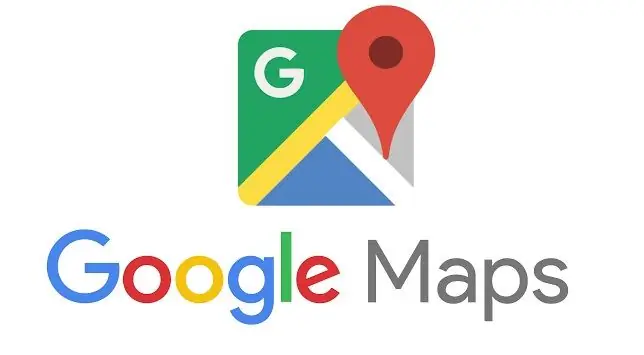
Einführung:
In diesem Handbuch wird Ihnen kurz erklärt, wie Sie Zugriff auf die Google-APIs erhalten, und in einer geringeren Form versuchen, die beste Integration der Google Maps-API in Ihr Produkt zu erläutern.
Schritt 1: Schritt 1: Erhalten Sie einen API-Schlüssel
Klicken Sie auf die Schaltfläche unten, um einen API-Schlüssel über die Google Cloud Platform Console zu erhalten. Sie werden aufgefordert, (1) ein oder mehrere Produkte auszuwählen, (2) ein Projekt auszuwählen oder zu erstellen und (3) ein Rechnungskonto einzurichten. Sobald Ihr API-Schlüssel erstellt wurde, werden Sie aufgefordert, die Verwendung des Schlüssels einzuschränken.
Verwenden Sie diese Website, um ein Google Maps-API-Konto zu erstellen:
Schritt 2: Schritt 2: Google API-Konto bestätigen

Gehen Sie zu Ihrem E-Mail-Server und klicken Sie auf den Bestätigungslink, den Sie erhalten haben.
Schritt 3: Schritt 3: API-Einstellungen festlegen
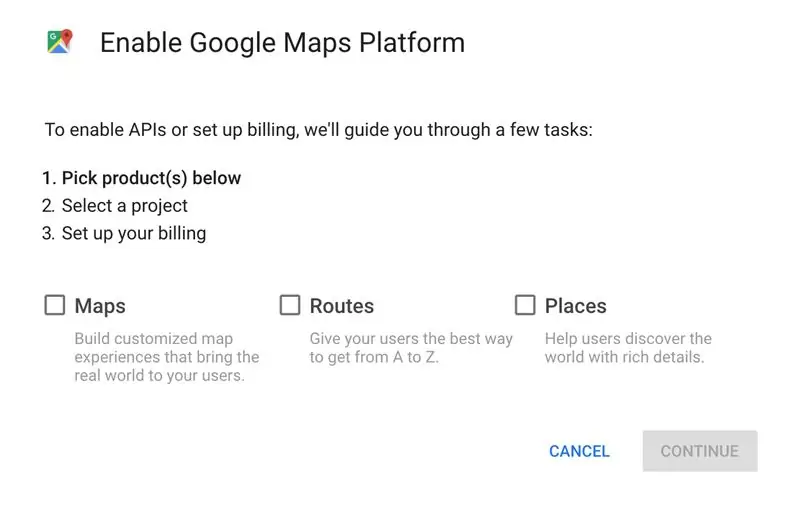
Treffen Sie eine Wahl, welche Art von API Sie verwenden möchten, und kreuzen Sie diese Kästchen an.
Schritt 4: Schritt 4: Projektdetails
Benennen Sie Ihr Projekt und fahren Sie fort
Schritt 5: Schritt 5: Rechnungskonto erstellen
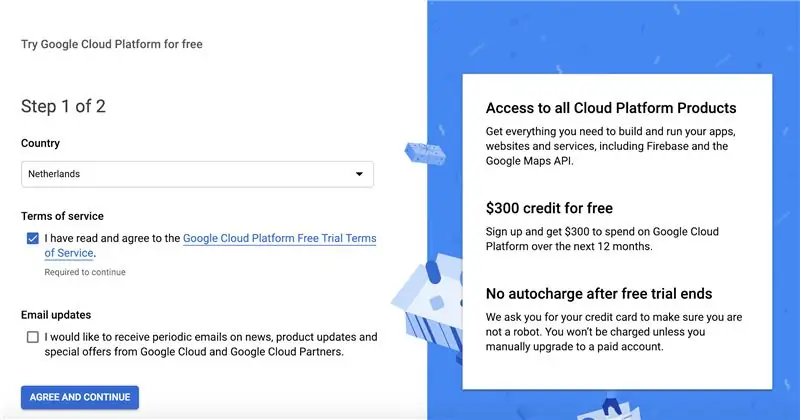
Sie müssen die folgenden Informationen angeben:
Zahlungsprofil
Konto Typ
Individuell
Name und Adresse
So zahlen Sie
Bezahlverfahren
Schritt 6: Schritt 6: Authentifizieren Ihres API-Schlüssels
1. Rufen Sie die Google Cloud Platform-Konsole auf.
2. Wählen Sie aus dem Dropdown-Menü Projekt das Projekt aus, das beim Kauf des Premium-Plans für Sie erstellt wurde. Der Projektname beginnt mit Google Maps APIs for Business oder Google Maps for Work oder Google Maps.
Wichtig: Wenn Sie über eine vorherige Maps API for Business-Lizenz verfügen, müssen Sie eine Client-ID und keinen API-Schlüssel verwenden.
3. Wählen Sie im Navigationsmenü APIs & Services > Credentials.
4. Klicken Sie auf der Seite Anmeldeinformationen auf Anmeldeinformationen erstellen > API-Schlüssel.
5. Das Dialogfeld API-Schlüssel erstellt zeigt Ihren neu erstellten API-Schlüssel an.
6. Klicken Sie im Dialogfeld auf Schlüssel beschränken. (Weitere Informationen finden Sie unter Einschränken eines API-Schlüssels.)
7. Legen Sie auf der Seite API-Schlüssel unter Schlüsselbeschränkungen die Anwendungsbeschränkungen fest.
8. Wählen Sie HTTP-Referrer (Websites). Fügen Sie die Referrer hinzu (folgen Sie den Anweisungen). Klicken Sie auf Speichern.
Schritt 7: Schritt 7: Fügen Sie den API-Schlüssel zu Ihrer Anfrage hinzu

Ersetzen Sie beim Laden der Maps JavaScript API YOUR_API_KEY im folgenden Code durch den API-Schlüssel, den Sie aus dem vorherigen Schritt erhalten haben. Sie sollten diese Codezeile in Ihrem Browser sehen:
Schritt 8: Schritt 8: Integrieren Sie die API weiter in Ihren Code
Ab diesem Zeitpunkt ist es ratsam, Ihren Code mit der Website der Experten von Google zu überprüfen. Mein persönliches Wissen darüber, wie Sie es weiter in Ihren Code integrieren können, endet hier. Weitere Informationen finden Sie auf dieser Website.
Empfohlen:
Erste Schritte mit Amara: 7 Schritte

Erste Schritte mit Amara: Amara ist ein kostenloser Untertitel-Editor, mit dem Sie ganz einfach Untertitel zu Videos hinzufügen können – vom Unterricht bis zum persönlichen Gebrauch. Diese Anweisungen helfen Ihnen, ein Amara-Konto einzurichten, damit Sie schnell und einfach Untertitel hinzufügen können
Erste Schritte mit der Heimautomatisierung: Home Assistant installieren: 3 Schritte

Erste Schritte mit der Hausautomation: Home Assistant installieren: Wir starten jetzt die Hausautomationsserie, in der wir ein Smart Home erstellen, das es uns ermöglicht, Dinge wie Licht, Lautsprecher, Sensoren usw. über einen zentralen Hub zusammen mit einem Sprachassistent. In diesem Beitrag erfahren Sie, wie Sie in
Erste Schritte mit dem SkiiiD-Editor: 11 Schritte

Erste Schritte mit dem SkiiiD-Editor: skiiiD-Editor, Entwicklungsboard-Firmware IDEskiiiD-Editor basiert auf skiiiD (Firmware Development Engine). Jetzt ist es mit Arduino UNO, MEGA und NANO mit 70+ Komponenten kompatibel.BetriebssystemmacOS / WindowsInstallierenBesuchen Sie die Website https:
Erste Schritte mit Python: 7 Schritte (mit Bildern)

Erste Schritte mit Python: Programmieren ist großartig! Es ist kreativ, macht Spaß und gibt Ihrem Gehirn ein mentales Training. Viele von uns wollen etwas über Programmieren lernen, aber überzeugen sich selbst davon, dass wir es nicht können. Vielleicht hat es zu viel Mathematik, vielleicht der Jargon, der erschreckend herumgeworfen wird
Raspbian in Raspberry Pi 3 B ohne HDMI installieren - Erste Schritte mit Raspberry Pi 3B - Einrichten Ihres Raspberry Pi 3: 6 Schritte

Raspbian in Raspberry Pi 3 B ohne HDMI installieren | Erste Schritte mit Raspberry Pi 3B | Einrichten Ihres Raspberry Pi 3: Wie einige von Ihnen wissen, sind Raspberry Pi-Computer ziemlich großartig und Sie können den gesamten Computer nur auf einer einzigen winzigen Platine bekommen. Das Raspberry Pi 3 Model B verfügt über einen Quad-Core 64-Bit ARM Cortex A53 mit 1,2 GHz getaktet. Damit ist der Pi 3 ungefähr 50
