
Inhaltsverzeichnis:
- Schritt 1: Hinzufügen einer Stromquelle
- Schritt 2: Griff (optional)
- Schritt 3: Das Display
- Schritt 4: Verbindungen
- Schritt 5: Anschlüsse Teil II
- Schritt 6: Implementieren der Stromquelle
- Schritt 7: Schalten Sie die Hintergrundbeleuchtung ein
- Schritt 8: Das Betriebssystem
- Schritt 9: Bluetooth-Tastatur
- Schritt 10: Letzter Schliff
- Autor John Day [email protected].
- Public 2024-01-30 07:18.
- Zuletzt bearbeitet 2025-01-23 12:52.

Willkommen zu einem Tutorial zum Bau eines Mini-Raspberry-Pi-Laptops!
Schritt 1: Hinzufügen einer Stromquelle
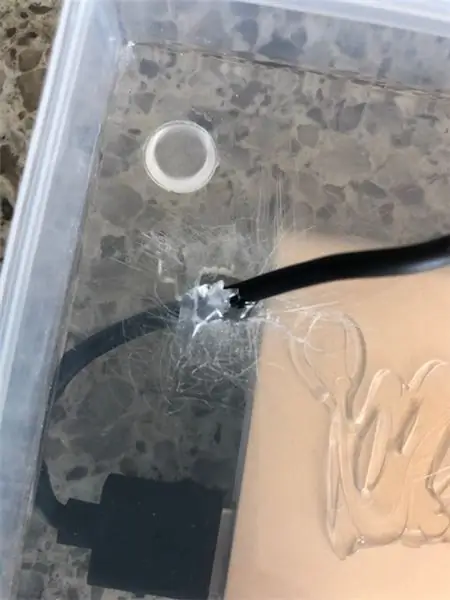
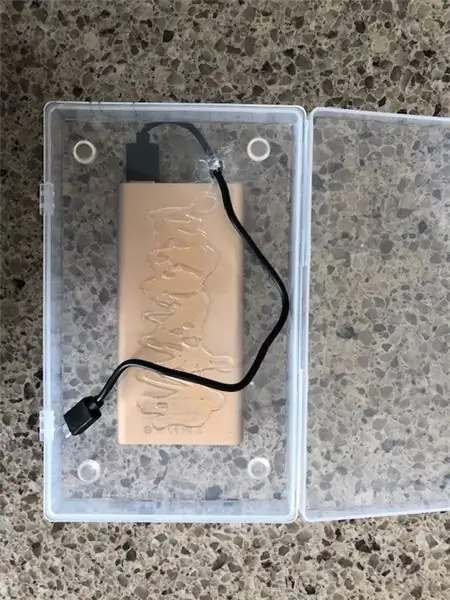
Schneiden Sie Löcher in die Box für die Kopfhörerbuchse, den HDMI-Ausgang, den USB-Ausgang und den Ladeanschluss. Fügen Sie außerdem die Stromquelle am Boden der Box hinzu.
Schritt 2: Griff (optional)

Ich habe an der Unterseite meiner Stromquelle minimalen Griff hinzugefügt, damit der Laptop nicht über den Tisch rutscht.
Schritt 3: Das Display

Platzieren Sie Ihr Display im oberen Bereich der Box und befestigen Sie es.
Schritt 4: Verbindungen

Verbinden Sie den LCD-Hut mit dem Display.
Schritt 5: Anschlüsse Teil II

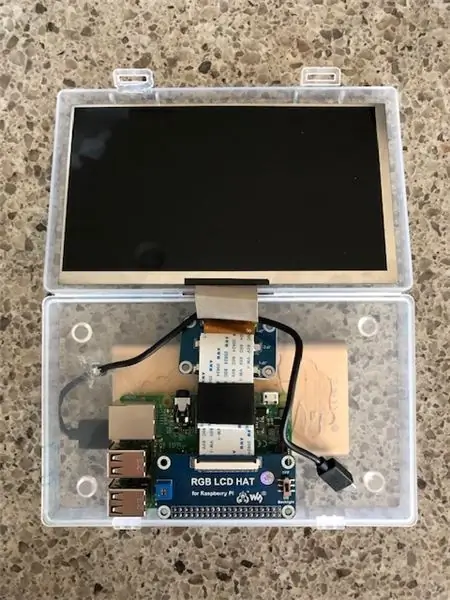
Verbinden Sie das andere Ende des LCD-Huts mit dem Motherboard.
Schritt 6: Implementieren der Stromquelle

Verbinden Sie Ihre Stromquelle mit dem Motherboard, Sie sollten ein Licht sehen.
Schritt 7: Schalten Sie die Hintergrundbeleuchtung ein
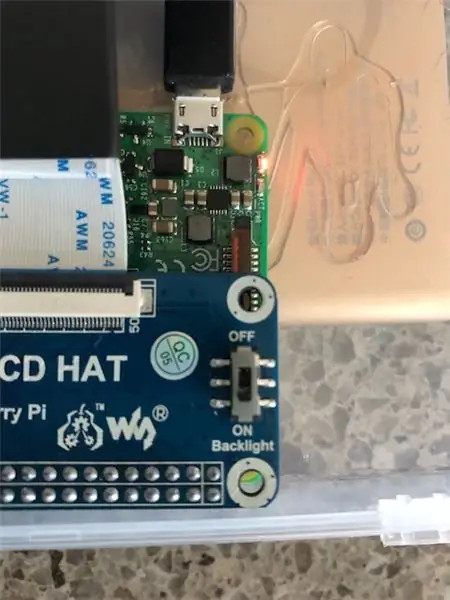

Schalten Sie die Hintergrundbeleuchtung des Displays ein, indem Sie sie über den LCD-Hut einschalten.
Schritt 8: Das Betriebssystem
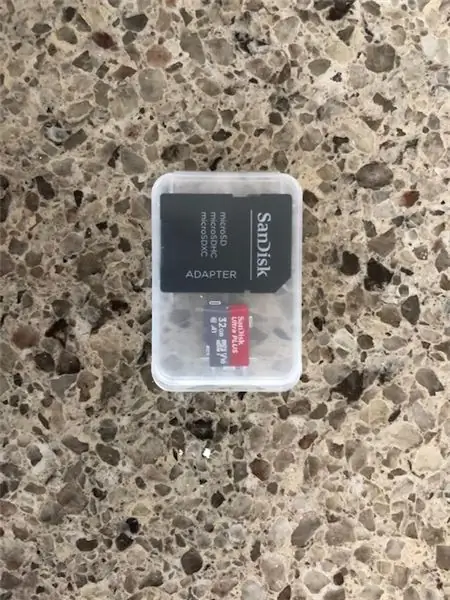
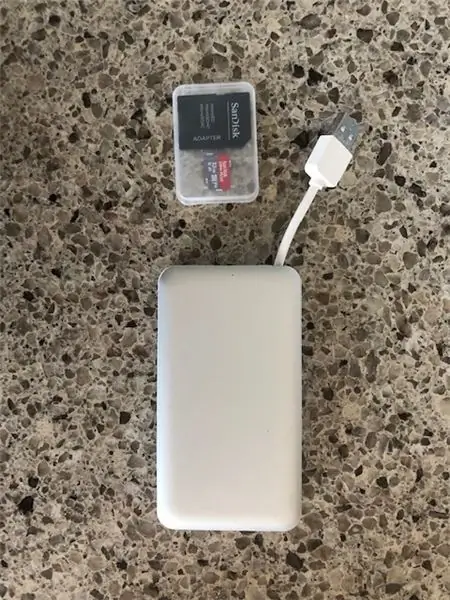
Da ein Computer ohne Betriebssystem genauso nutzlos ist wie eine Tasse Kaffee ohne Tasse, müssen wir einen installieren. Entweder Raspbian oder Ubuntu werden funktionieren, das Raspbian NOOBS OS würde jedoch für Unerfahrene am besten funktionieren.
Schritt 9: Bluetooth-Tastatur


Verbinden Sie eine Bluetooth-Tastatur mit dem Motherboard, um den Laptop zu steuern.
Schritt 10: Letzter Schliff
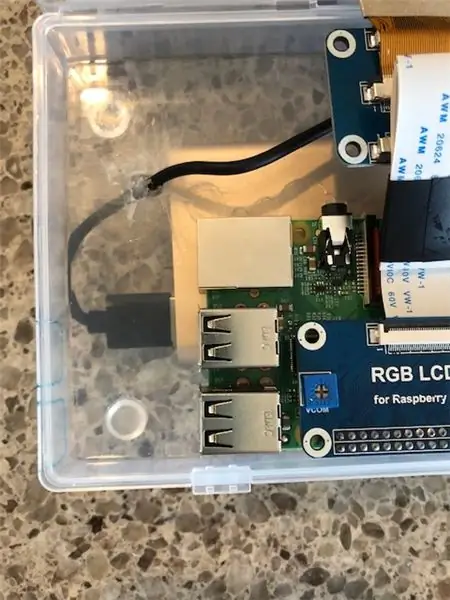
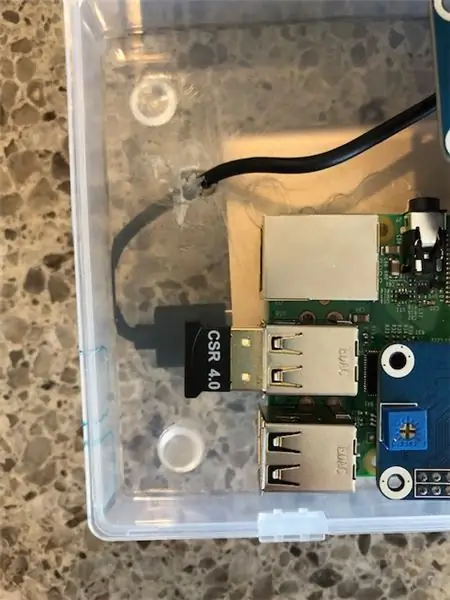
Stecken Sie den Bluetooth-Stecker der Tastatur in das Motherboard und schieben Sie die Speicherkarte mit dem Betriebssystem darauf in die Rückseite des Motherboards.
Empfohlen:
Einen Raspberry Pi Laptop herstellen – wikiHow

Wie man einen Raspberry Pi Laptop macht: In diesem Instructable zeige ich Ihnen, wie man einen Raspberry Pi Laptop mit einem Touchscreen-Display macht. Ich werde die gesamte Programmierung und Schritt-für-Schritt-Anleitung haben, um diesen einfach zu bedienenden Laptop zu erstellen. Dieses Tutorial zeigt Ihnen, wie Sie die Soft
So koppeln Sie einen Xbox One-Controller mit einem Windows 10-Laptop.: 16 Schritte

So koppeln Sie einen Xbox One Controller mit einem Windows 10 Laptop.: Sie benötigen:Xbox ControllerWindows 10 Laptop
Raspbian in Raspberry Pi 3 B ohne HDMI installieren - Erste Schritte mit Raspberry Pi 3B - Einrichten Ihres Raspberry Pi 3: 6 Schritte

Raspbian in Raspberry Pi 3 B ohne HDMI installieren | Erste Schritte mit Raspberry Pi 3B | Einrichten Ihres Raspberry Pi 3: Wie einige von Ihnen wissen, sind Raspberry Pi-Computer ziemlich großartig und Sie können den gesamten Computer nur auf einer einzigen winzigen Platine bekommen. Das Raspberry Pi 3 Model B verfügt über einen Quad-Core 64-Bit ARM Cortex A53 mit 1,2 GHz getaktet. Damit ist der Pi 3 ungefähr 50
Raspberry Pi an Laptop-Display anschließen (Windows-Betriebssystem) – wikiHow

So verbinden Sie Raspberry Pi mit Laptop-Display (Windows-Betriebssystem): In diesem Instructable lernen wir, wie Sie einen Laptop-Bildschirm als Display für Ihr Raspberry Pi 2 Modell B verwenden. Raspberry Pi-Displays sind auf dem Markt weit verbreitet, aber hübsch teuer. Anstatt also einen separaten Monitor zu kaufen, können Sie
Laptop-Haken: 4 Schritte

Laptop-Haken: Ich habe lange Zeit festgestellt, dass ich meinen Laptop beim Herumlaufen oder Stehen ohne Tisch nicht benutzen konnte. Also baue ich dieses Gerät, das meinen Laptop vor mir hält, während ich tippe oder lese. Es ist nicht perfekt, der Bildschirm ist für meinen T
