
Inhaltsverzeichnis:
- Autor John Day [email protected].
- Public 2024-01-30 07:18.
- Zuletzt bearbeitet 2025-01-23 12:52.


Hier ist meine Version des Raspberry Pi Arcade-Couchtischs. Ich habe die Idee von anderen großartigen instructables hier und wollte meine Erfahrung mit dem Build teilen.
Der Tisch kann Spiele aus mehreren Videospiel-Epochen spielen, darunter NES, SNES, Sega, Playstation und N64 (N64 erfordert Rpi 2).
Protip: Wenn Sie 2+ Controller bauen, installieren Sie unbedingt das versteckte Juwel Super Mario War und machen Sie sich bereit für hitzige, beziehungszerstörende Schlachten zwischen Freunden und Familie. Sie werden es mir später danken.
Schritt 1: Teile

Tisch
Um Geld zu sparen, habe ich einige alte IKEA-Möbel in folgende Stücke zerlegt:
(2x) 34" x 6" (Schürze)
(2x) 21,5" x 6" (Schürze)
(4x) 17" x 4" (Beine)
(1x) 36 "x 24" Sperrholz (oben)
(1x) 34" lang und (1x) 20" lang (internes Monitorgehäuse)
Farbe
Schrauben
Elektronik
Raspberry Pi 3 (empfohlen für eine bessere Leistung, obwohl die meisten Emulatoren auch auf dem RasPi B laufen)
LCD-Monitor (stellen Sie sicher, dass er von oben sichtbar ist. Ich habe einen 27-Zoll-Bildschirm verwendet)
Xin Mo USB-Controller
Aktivlautsprecher
Hardware
(2x) Arcade-Joysticks
(14x) Arcade-Tasten
HDMI Kabel
Drähte
Steckdosenleiste
Schritt 2: Couchtischrahmen


Ich baute einen einfachen Tisch aus etwas "Holz" von IKEA-Möbeln, die ich werfen wollte. Ich schneide die Beine von einem alten Tisch und die Schürze / Seiten von einem alten Bücherregal. Indem ich locker dem wikiHow "Baue einen Couchtisch" folgte, konnte ich eine Basis und einen Rahmen um den LCD-Monitor bauen. Stellen Sie nur sicher, dass der Tisch groß genug für Ihren Monitor ist (meiner ist 27").
Ich habe auch ein Regal in der Breite des Tisches darunter gebaut. Das Regal ist nützlich, um die Lautsprecher, die Steckdosenleiste und lose Kabel unterzubringen. Lassen Sie über dem Regal Platz für eine LCD-Halterung und den Bildschirm selbst.
Schritt 3: Grundieren/Lackieren


Wenn Sie Teile von alten IKEA-Möbeln verwenden, lesen Sie diesen Artikel, wie Sie die IKEA-Abfälle am besten bemalen.
Schritt 4: Sichern Sie den Monitor

Um den Monitor an Ort und Stelle zu halten, schneide ich ein Stück Holz über die Länge des Tisches und befestige es in der entsprechenden Höhe mit Metallklammern. Ich schneide dann Löcher, damit das HDMI- / Stromkabel durch die Rückseite des Monitors laufen kann. Ich schneide auch ein Loch, in das der Stiel des Monitors gleiten kann. Das Regal, das ich in den Tischrahmen eingebaut habe, sitzt unter der Monitorhalterung und beherbergt die Lautsprecher, die Steckdosenleiste und lose Kabel.
Schritt 5: Die Tischplatte



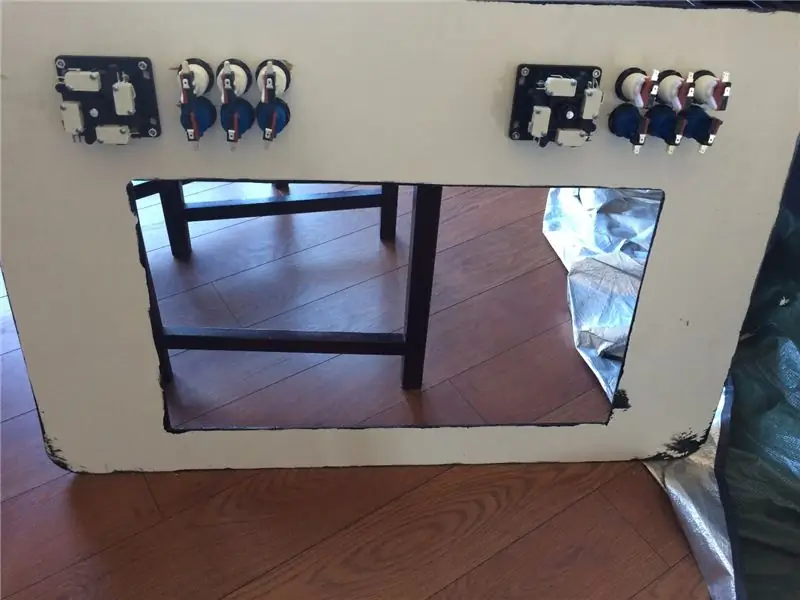
Mit einer Stichsäge schneide ich ein Rechteck in die Oberseite des Tisches (Sperrholzplatte), um der Größe des LCD-Bildschirms zu entsprechen. Ich habe dann herausgearbeitet, wo ich den Joystick / die Tasten haben wollte, und bohrte Löcher entsprechender Größe, um sie zu montieren. 1 1/8 Bohrer funktionierte perfekt für die Knöpfe, die ich hatte.
Schritt 6: Drähte
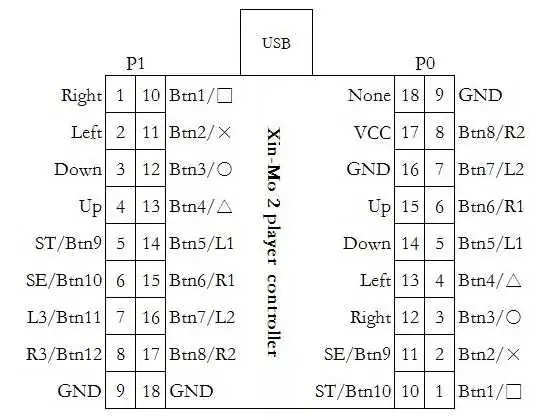

Ich fand die Verwendung der Xin Mo-Controller-Platine eine gute Möglichkeit, die Tasten / Joysticks zu verdrahten und über USB mit dem RasPi zu verbinden. Das Board wird mit allen benötigten Kabeln sowie einem Mapping-Diagramm geliefert. Aufgrund der Länge zwischen meinen Controllern musste ich einige längere Drähte löten, damit alles die Platine erreicht.
Protip: Stellen Sie sicher, dass Sie die Tasten von Player 1 und Player 2 auf jeder Seite den gleichen Nummern zuordnen - es wird einfacher, wenn es an der Zeit ist, die Softwarezuordnungen zu konfigurieren.
Schritt 7: Software


RetroPie ist der beste Weg, um so ziemlich jeden Emulator, den Sie benötigen, auf den Kuchen zu bringen. Der Download-Bereich für RetroPie-Projekte enthält ein Bild für Ihre SD-Karte, um Ihnen den Einstieg zu erleichtern.
Zum Zeitpunkt des Schreibens müssen Sie einen zusätzlichen Schritt ausführen, damit das Xin Mo-Controller-Board beide Controller registriert:
1. Sobald das RetroPie-Image ausgeführt wird, führen Sie eine SSH-Verbindung zum RasPi aus und navigieren Sie zu der folgenden txt-Datei:
/boot/cmdline.txt
2. Fügen Sie am Ende der Datei cmdline.txt Folgendes hinzu:
usbhid.quirks=0x16c0:0x05e1:0x040
Sie können Ihre Joysticks/Tastenzuordnungen auch mit jstest testen:
jstest/dev/input/js0
Das RetroPie-Setup Wiki ist eine großartige Informationsquelle, um mehr über RetroPies Emulatoren und unterstützte Spiele zu erfahren.
Dieser Blogbeitrag ist auch eine großartige Anleitung zum Einrichten von RetroPie 3 auf Ihrem RasPi
Abschließender Tipp: Führen Sie das Retropie-Setup aus, um Kodi zu installieren, um sich zurückzulehnen und nach einer stressigen Runde von Super Mario War YouTube zu sehen
Viel Spaß beim Spielen!


Zweiter Preis beim Raspberry Pi Contest
Empfohlen:
Zwei Möglichkeiten, eine Zeichen-App zu erstellen – wikiHow

Zwei Möglichkeiten, eine Zeichen-App zu erstellen: Ich weiß, dass diese Zeichen-App nur einen 5x5-Pixel-Bildschirm hat, also kann man wirklich nicht viel machen, aber es macht trotzdem Spaß
Arduino Auto-Rückfahrwarnsystem - Schritt für Schritt: 4 Schritte

Arduino Auto-Rückfahrwarnsystem | Schritt für Schritt: In diesem Projekt entwerfe ich eine einfache Arduino-Auto-Rückwärts-Parksensorschaltung mit Arduino UNO und dem Ultraschallsensor HC-SR04. Dieses Arduino-basierte Car-Reverse-Warnsystem kann für eine autonome Navigation, Roboter-Ranging und andere Entfernungsr
So deaktivieren Sie die Autokorrektur für nur ein Wort (iOS): 3 Schritte

So deaktivieren Sie die Autokorrektur für nur ein Wort (iOS): Manchmal korrigiert die Autokorrektur möglicherweise etwas, das Sie nicht korrigieren möchten, z. Textabkürzungen beginnen sich in Großbuchstaben zu setzen (imo korrigieren zum Beispiel zu IMO). So erzwingen Sie, dass die Korrektur eines Wortes oder einer Phrase beendet wird, ohne aut zu deaktivieren
Interessante Programmieranleitung für Designer - Bringen Sie Ihr Bild zum Laufen (Teil 2): 8 Schritte

Interessante Programmieranleitung für Designer – Bringen Sie Ihr Bild zum Laufen (Teil 2): Mathematik scheint für die meisten von Ihnen nutzlos zu sein. Die in unserem täglichen Leben am häufigsten verwendete ist einfach Addieren, Subtrahieren, Multiplizieren und Dividieren. Es ist jedoch ganz anders, wenn Sie mit Programm erstellen können. Je mehr Sie wissen, desto mehr wundervolle Ergebnisse werden Sie erhalten
Installieren des Windows-Subsystems für Linux (WSL): 3 Schritte

Installieren des Windows-Subsystems für Linux (WSL): Diese Anleitung soll Benutzern helfen, das Windows-Subsystem für Linux auf ihrem Windows 10-Computer zu installieren. Die spezifische Linux-Distribution, die dieser Befehlssatz verwendet, heißt Ubuntu. Schauen Sie hier für eine Übersicht über die verschiedenen Linux
