
Inhaltsverzeichnis:
- Schritt 1: Erforderliche Teile und Werkzeuge
- Schritt 2: Stromversorgung
- Schritt 3: Messen der Wetterdaten
- Schritt 4: Verwenden einer externen Antenne (3dBi)
- Schritt 5: Löten Sie die Header
- Schritt 6: Hinzufügen von Headern und Terminals
- Schritt 7: Montieren Sie die Ladeplatine:
- Schritt 8: Schaltplan
- Schritt 9: Entwerfen des Gehäuses
- Schritt 10: 3D-Druck
- Schritt 11: Installation des Solarpanels und der Batterie
- Schritt 12: Installation der Antenne
- Schritt 13: Installieren der Platine
- Schritt 14: Schließen Sie die vordere Abdeckung
- Schritt 15: Programmierung
- Schritt 16: Blynk App und Bibliothek installieren
- Schritt 17: Machen Sie das Armaturenbrett
- Schritt 18: Hochladen von Sensordaten zu ThingSpeak
- Schritt 19: Abschlusstest
- Autor John Day [email protected].
- Public 2024-01-30 07:18.
- Zuletzt bearbeitet 2025-06-01 06:08.




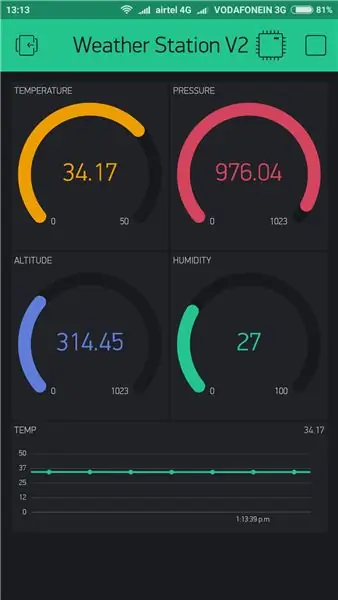
In diesem Instructable werde ich Ihnen zeigen, wie Sie eine solarbetriebene WiFi-Wetterstation mit einem Wemos-Board bauen. Der Wemos D1 Mini Pro hat einen kleinen Formfaktor und eine große Auswahl an Plug-and-Play-Shields machen ihn zu einer idealen Lösung für den schnellen Einstieg in die Programmierung des ESP8266 SoC. Es ist eine kostengünstige Möglichkeit, das Internet der Dinge (IoT) aufzubauen und ist Arduino-kompatibel.
Sie können sich auch meine neue Version 3.0 Wetterstation ansehen.
Sie können sich auch meine neue Version 2.0 Wetterstation ansehen.
Sie können V2.0 PCB von PCBWay kaufen.
Alle meine Projekte finden Sie auf
Die neue Wetterstation hat folgende Features:
1. Die Wetterstation kann messen: Temperatur, Luftfeuchtigkeit, Luftdruck, Höhe
2. Sie können die oben genannten Wetterparameter von Ihrem Smartphone oder aus dem Internet (ThingSpeak.com) überwachen.
3. Die gesamte Schaltung zusammen mit der Stromversorgung befindet sich in einem 3D-gedruckten Gehäuse.
4. Die Reichweite des Geräts wird durch die Verwendung einer externen 3dBi-Antenne erhöht. Es sind etwa 100 Meter.
Schritt 1: Erforderliche Teile und Werkzeuge



1. Wemos D1 Mini Pro (Amazon / Banggood)
2. TP 4056 Ladeplatine (Amazon / Aliexpress)
3. Diode (Aliexpress)
4. BME 280-Sensor (Aliexpress)
5. Sonnenkollektor (Banggood)
6. Lochplatte (Banggood)
7. Schraubklemmen (Banggood)
8. PCB-Abstandshalter (Banggood)
9. Li-Ionen-Akku (Banggood)
10. AA-Batteriehalter (Amazon)
11. 22 AWG-Draht (Amazon / Banggood)
12. Sekundenkleber (Amazon)
13. Klebeband (Amazon)
14. 3D-Druckfilament -PLA (GearBest)
Benutztes Werkzeug:
1.3D-Drucker (Anet A8/ Creality CR-10 Mini)
2. Lötkolben (Amazon)
3. Klebepistole (Amazon)
4. Drahtschneider / Abisolierer (Amazon)
Schritt 2: Stromversorgung
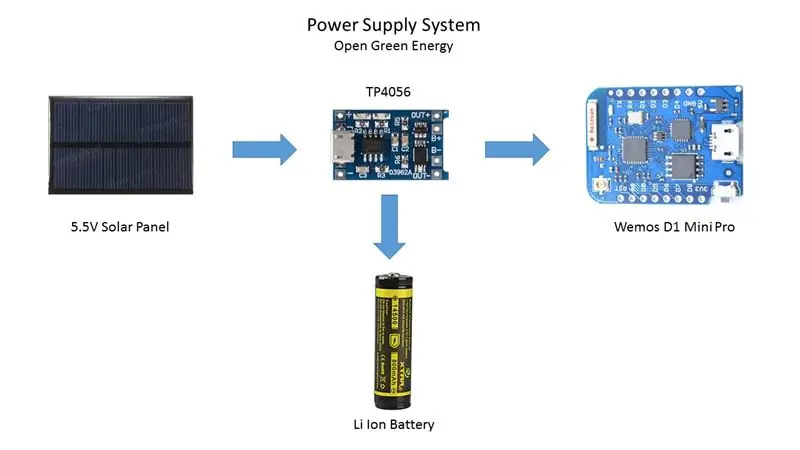

Mein Plan ist es, die Wetterstation an einem entfernten Ort (meinem Bauernhaus) zu installieren. Um die Wetterstation kontinuierlich zu betreiben, muss eine kontinuierliche Stromversorgung vorhanden sein, sonst funktioniert das System nicht. Der beste Weg, um die Schaltung kontinuierlich mit Strom zu versorgen, ist die Verwendung einer Batterie. Aber nach einigen Tagen geht der Akkusaft aus, und es ist wirklich schwierig, dorthin zu gehen und ihn aufzuladen. So wurde eine Solarladeschaltung vorgeschlagen, um kostenlose Sonnenenergie zu nutzen, um die Batterien aufzuladen und das Wemos-Board mit Strom zu versorgen. Ich habe einen 14450 Li-Ion Akku anstelle eines 18650 Akkus wegen seiner kleineren Größe verwendet. Die Größe entspricht der einer AA-Batterie.
Die Batterie wird von einem Solarpanel über ein TP4056 Lademodul geladen. Das TP4056-Modul wird mit Batterieschutzchip oder ohne Schutzchip geliefert. Ich empfehle den Kauf eines Moduls, das einen Batterieschutzchip enthält.
Über das Akkuladegerät TP4056
Das TP4056-Modul ist perfekt zum Laden von Einzelzellen 3,7 V 1 Ah oder höher LiPo-Zellen. Basierend auf dem Lade-IC TP4056 und dem Batterieschutz-IC DW01 bietet dieses Modul einen Ladestrom von 1000 mA und wird nach Abschluss des Ladevorgangs abgeschaltet. Wenn die Batteriespannung unter 2,4 V fällt, schaltet der Schutz-IC die Last ab, um die Zelle vor Unterspannung zu schützen. Es schützt auch vor Überspannung und Verpolung des Anschlusses.
Schritt 3: Messen der Wetterdaten



Früher wurden Wetterparameter wie Umgebungstemperatur, Luftfeuchtigkeit und Luftdruck mit separaten analogen Instrumenten gemessen: Thermometer, Hygrometer und Barometer. Aber heute ist der Markt mit billigen und effizienten digitalen Sensoren überschwemmt, mit denen eine Vielzahl von Umweltparametern gemessen werden kann. Die besten Beispiele sind Sensoren wie DHT11, DHT 22, BMP180, BMP280 usw.
In diesem Projekt verwenden wir einen BMP 280-Sensor.
BMP280:
Der BMP280 ist ein hochentwickelter Sensor, der den Luftdruck und die Temperatur mit angemessener Genauigkeit sehr genau misst. Der BME280 ist die nächste Sensorgeneration von Bosch und das Upgrade zum BMP085/BMP180/BMP183 - mit einem geringen Höhenrauschen von 0,25m und derselben schnellen Wandlungszeit.
Der Vorteil dieses Sensors besteht darin, dass er entweder I2C oder SPI für die Kommunikation mit dem Mikrocontroller verwenden kann. Für eine einfache und einfache Verkabelung schlage ich vor, eine I2C-Versionsplatine zu kaufen.
Schritt 4: Verwenden einer externen Antenne (3dBi)

Das Wemos D1 mini Pro Board verfügt über eine eingebaute Keramikantenne sowie eine Möglichkeit zum Anschluss einer externen Antenne, um die Reichweite zu verbessern. Bevor Sie die externe Antenne verwenden, müssen Sie das Antennensignal von der eingebauten Keramikantenne auf die externe Buchse umleiten. Dies kann durch Drehen des kleinen oberflächenmontierten (0603) Null-Ohm-Widerstands (manchmal als Link bezeichnet) erfolgen.
Sie können sich dieses Video von Alex Eames ansehen, um den Null-Ohm-Widerstand zu drehen.
Dann rasten Sie den Antennen-SMA-Stecker in den Mini-Antennenschlitz des Wemos Pro ein.
Schritt 5: Löten Sie die Header



Wemos-Module werden mit einer Vielzahl von Stiftleisten geliefert, die Sie jedoch entsprechend Ihren Anforderungen verlöten müssen.
Für dieses Projekt, 1. Löten Sie die beiden Stiftleisten auf das Wemos D1 pro Mini-Board.
2. Löten Sie eine 4-polige Stiftleiste an das BMP 280-Modul.
Nach dem Löten der Header sieht das Modul wie im obigen Bild gezeigt aus.
Schritt 6: Hinzufügen von Headern und Terminals




Der nächste Schritt ist das Löten der Header an die perforierte Platine.
1. Legen Sie zuerst die Wemos-Platte über die Lochplatte und markieren Sie die Grundfläche. Löten Sie dann die beiden Buchsenleisten über die markierte Position.
2. Löten Sie dann eine 4-polige Buchsenleiste wie im Bild gezeigt.
3. Schraubklemmen für Batterieanschluss anlöten.
Schritt 7: Montieren Sie die Ladeplatine:



Kleben Sie ein kleines Stück doppelseitiges Klebeband auf die Rückseite des Lademoduls und kleben Sie es dann wie im Bild gezeigt auf die Lochplatte. Bei der Montage ist darauf zu achten, dass die Platine so ausgerichtet ist, dass die Lötlöcher mit den Lochlöchern der Platine übereinstimmen.
Terminal für Solarpanel hinzufügen
Löten Sie eine Schraubklemme direkt in der Nähe des Micro-USB-Anschlusses der Ladeplatine.
Sie können dieses Terminal auch im vorherigen Schritt verlöten.
Schritt 8: Schaltplan
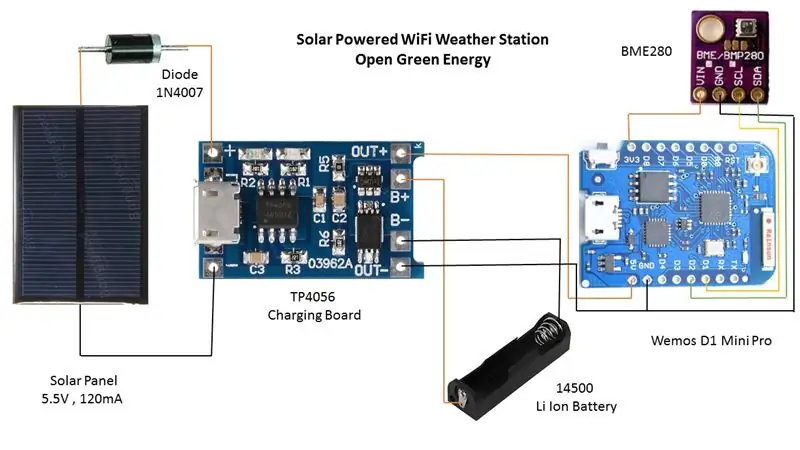


Zuerst schneide ich kleine Stücke von verschiedenfarbigen Drähten und ziehe die Isolierung an beiden Enden ab.
Dann löte ich die Drähte gemäß dem Schaltplan wie im obigen Bild gezeigt.
Wemos -> BME 280
3,3 V - -> Vin
GND GND
D1 SCL
D2 SDA
TP4056-Verbindung
Solarpanel-Anschluss -> + und - in der Nähe des Micro-USB-Anschlusses
Batterieklemme -> B+ und B-
5V und GND von Wemos -> Out+ und Out-
Hinweis: Die an das Solarpanel angeschlossene Diode (im Schaltplan gezeigt) wird nicht benötigt, da das TP4056-Modul eine eingebaute Diode am Eingang hat.
Schritt 9: Entwerfen des Gehäuses

Dies war für mich der zeitaufwendigste Schritt. Ich habe ungefähr 4 Stunden damit verbracht, das Gehäuse zu entwerfen. Ich habe Autodesk Fusion 360 verwendet, um es zu entwerfen. Das Gehäuse besteht aus zwei Teilen: Hauptkörper und Frontabdeckung
Der Hauptkörper ist grundsätzlich so ausgelegt, dass er zu allen Komponenten passt. Es kann die folgenden Komponenten aufnehmen
1. 50x70mm Platine
2. AA-Batteriehalter
3. 85,5 x 58,5 x 3 mm Solarpanel
4. Externe 3dBi-Antenne
Laden Sie die.stl-Dateien von Thingiverse herunter
Schritt 10: 3D-Druck
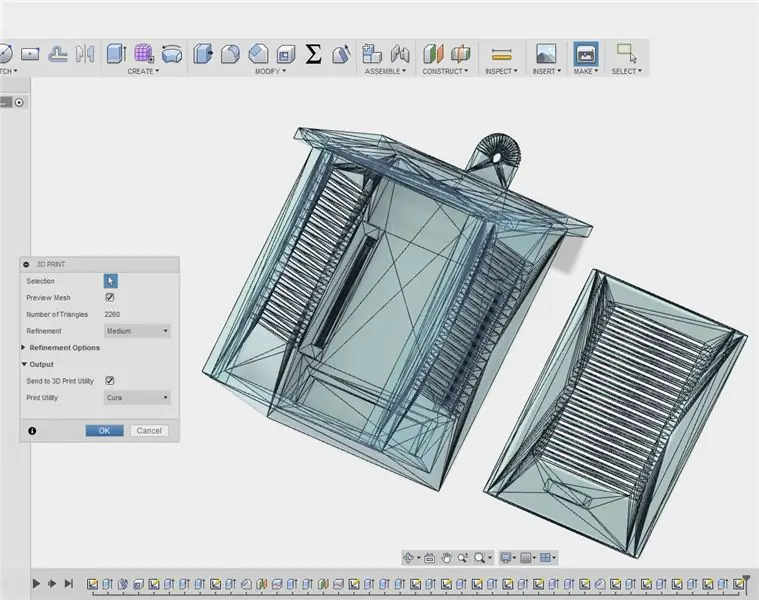


Nach Abschluss des Designs ist es an der Zeit, das Gehäuse in 3D zu drucken. In Fusion 360 können Sie auf das Make klicken und das Modell mithilfe einer Slicer-Software schneiden. Ich habe Cura verwendet, um das Modell zu schneiden.
Ich habe einen Anet A8 3D-Drucker und 1,75 mm grünes PLA verwendet, um alle Karosserieteile auszudrucken. Ich habe ungefähr 11 Stunden gebraucht, um den Hauptteil zu drucken und ungefähr 4 Stunden, um die Vorderseite zu drucken.
Ich werde Ihnen wärmstens empfehlen, einen anderen Drucker zu verwenden, nämlich Creality CR - 10. Jetzt ist auch eine Mini-Version des CR-10 erhältlich. Die Creality-Drucker sind einer meiner Lieblings-3D-Drucker.
Da ich neu im 3D-Design bin, war mein Design nicht optimistisch. Aber ich bin mir sicher, dass dieses Gehäuse mit weniger Material (weniger Druckzeit) hergestellt werden kann. Ich werde versuchen, das Design später zu verbessern.
Meine Einstellungen sind:
Druckgeschwindigkeit: 40 mm/s
Schichthöhe: 0,2
Fülldichte: 15%
Extrudertemperatur: 195 Grad C
Betttemperatur: 55 Grad C
Schritt 11: Installation des Solarpanels und der Batterie




Löten Sie ein 22 AWG rotes Kabel an den Pluspol und ein schwarzes Kabel an den Minuspol des Solarpanels.
Führen Sie die beiden Drähte in die Löcher im Dach des Hauptgehäuses ein.
Verwenden Sie Sekundenkleber, um das Solarpanel zu befestigen und drücken Sie es einige Zeit für eine ordnungsgemäße Verbindung.
Versiegeln Sie die Löcher von innen mit Heißkleber.
Setzen Sie dann den Batteriehalter in den Schlitz an der Unterseite des Gehäuses ein.
Schritt 12: Installation der Antenne



Schrauben Sie die Muttern und Unterlegscheiben im SMA-Stecker ab.
Stecken Sie den SMA-Stecker in die dafür vorgesehenen Löcher im Gehäuse. Siehe das Bild oben.
Ziehen Sie dann die Mutter zusammen mit den Unterlegscheiben fest.
Installieren Sie nun die Antenne, indem Sie sie richtig mit dem SMA-Anschluss ausrichten.
Schritt 13: Installieren der Platine



Montieren Sie die Abstandshalter an 4 Ecken der Platine.
Tragen Sie Sekundenkleber an den 4 Schlitzen im Gehäuse auf. Siehe obiges Bild.
Richten Sie dann den Abstandshalter an den 4 Schlitzen aus und platzieren Sie ihn. etwas trocknen lassen.
Schritt 14: Schließen Sie die vordere Abdeckung




Nach dem Bedrucken des Frontcovers kann es sein, dass es nicht perfekt auf das Hauptgehäuse passt. Wenn dies der Fall ist, schleifen Sie es einfach an den Seiten mit einem Sandpapier ab.
Schieben Sie die Frontabdeckung in die Schlitze im Hauptgehäuse.
Verwenden Sie zur Befestigung Klebeband an der Unterseite.
Schritt 15: Programmierung
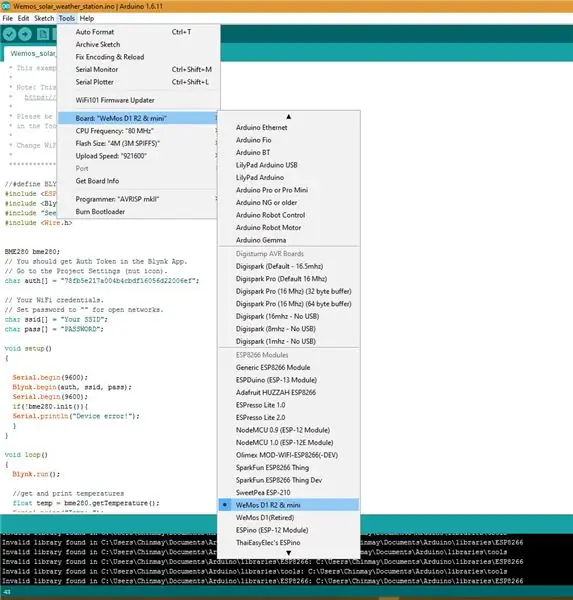
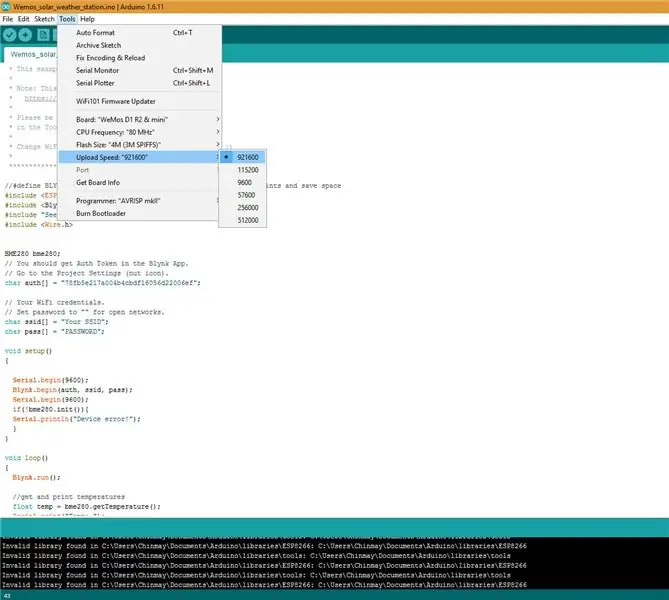
Um Wemos D1 mit der Arduino-Bibliothek zu verwenden, müssen Sie die Arduino-IDE mit ESP8266-Board-Unterstützung verwenden. Wenn Sie dies noch nicht getan haben, können Sie die ESP8266-Board-Unterstützung ganz einfach in Ihrer Arduino-IDE installieren, indem Sie diesem Tutorial von Sparkfun folgen.
Folgende Einstellungen sind vorzuziehen:
PU-Frequenz: 80MHz 160MHz
Flash-Größe: 4M (3M SPIFFS) - 3M Dateisystemgröße 4M (1M SPIFFS) - 1M Dateisystemgröße
Upload-Geschwindigkeit: 921600 bps
Arduino-Code für die Blynk-App:
Schlafmodus:
Der ESP8266 ist ein ziemlich stromhungriges Gerät. Wenn Sie möchten, dass Ihr Projekt länger als ein paar Stunden ohne Batterie läuft, haben Sie zwei Möglichkeiten:
1. Holen Sie sich eine riesige Batterie
2. Legen Sie das Ding geschickt ein.
Die beste Wahl ist die zweite Option. Vor der Verwendung der Tiefschlaffunktion muss der Wemos D0-Pin mit dem Reset-Pin verbunden werden.
Kredit: Dies wurde von einem der Instructables-Benutzer „tim Rowledge“vorgeschlagen.
Mehr Energiesparoption:
Das Wemos D1 Mini verfügt über eine kleine LED, die leuchtet, wenn das Board mit Strom versorgt wird. Es verbraucht viel Strom. Ziehen Sie diese LED einfach mit einer Zange von der Platine. Es wird den Schlafstrom drastisch senken.
Jetzt kann das Gerät lange Zeit mit einem einzigen Li-Ion-Akku betrieben werden.
#define BLYNK_PRINT Serial // Kommentieren Sie dies, um Drucke zu deaktivieren und Platz zu sparen#include #include
#include "Seeed_BME280.h" #include BME280 bme280; // Sie sollten das Auth-Token in der Blynk-App abrufen. // Gehe zu den Projekteinstellungen (Nuss-Symbol). char auth = "3df5f636c7dc464a457a32e382c4796xx";// Ihre WLAN-Zugangsdaten. // Passwort für offene Netzwerke auf "" setzen. char ssid = "SSID"; char pass = "PASSWORT"; Void setup () { Serial.begin (9600); Blynk.begin(auth, ssid, pass); Serial.begin (9600); if (! bme280.init ()) {Serial.println ("Gerätefehler!"); }} Void Schleife () { Blynk.run (); // Temperaturen abrufen und drucken Float temp = bme280.getTemperature (); Serial.print("Temp:"); Serial.print (temp); Serial.println ("C"); // Die Einheit für Celsius, da das Original-Arduino keine speziellen Symbole unterstützt Blynk.virtualWrite (0, temp); // virtueller Pin 0 Blynk.virtualWrite (4, temp); // virtueller Pin 4 // Luftdruckdaten abrufen und drucken float pressure = bme280.getPressure (); // Druck in Pa Schwimmer p = Druck/100.0; // Druck in hPa Serial.print ("Druck: "); Serial.print (p); Serial.println("hPa"); Blynk.virtualWrite(1, p); // virtueller Pin 1 // Höhendaten abrufen und drucken float height = bme280.calcAltitude (Druck); Serial.print ("Höhe: "); Serial.print (Höhe); Serial.println("m"); Blynk.virtualWrite(2, Höhe); // virtueller Pin 2 // Feuchtigkeitsdaten abrufen und drucken Float-Feuchtigkeit = bme280.getHumidity (); Serial.print ("Luftfeuchtigkeit:"); Serial.print (Luftfeuchtigkeit); Serial.println("%"); Blynk.virtualWrite(3, Feuchtigkeit); // virtueller Pin 3 ESP.deepSleep (5 * 60 * 1000000); // deepSleep-Zeit wird in Mikrosekunden definiert. }
Schritt 16: Blynk App und Bibliothek installieren
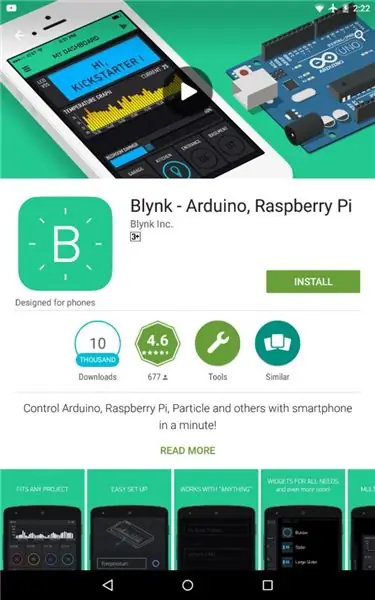
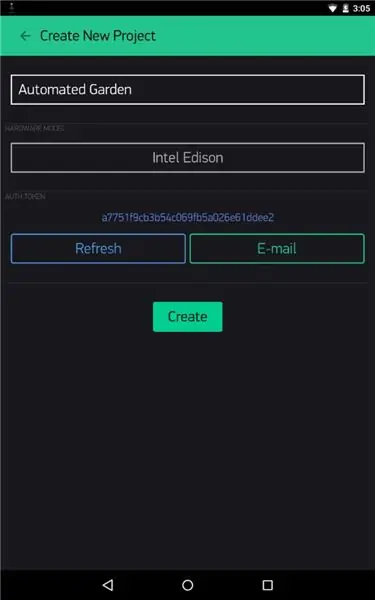
Blynk ist eine App, die die volle Kontrolle über Arduino, Rasberry, Intel Edison und vieles mehr ermöglicht. Es ist sowohl mit Android als auch mit iPhone kompatibel. Derzeit ist die Blynk-App kostenlos erhältlich.
Sie können die App unter folgendem Link herunterladen
1. Für Android
2. Für Iphone
Nachdem Sie die App heruntergeladen haben, installieren Sie sie auf Ihrem Smartphone.
Dann müssen Sie die Bibliothek in Ihre Arduino IDE importieren.
Laden Sie die Bibliothek herunter
Wenn Sie die App zum ersten Mal ausführen, müssen Sie sich anmelden - um eine E-Mail-Adresse und ein Passwort einzugeben. Klicken Sie auf das „+“oben rechts in der Anzeige, um ein neues Projekt zu erstellen. Dann benennen Sie es.
Wählen Sie die Zielhardware " ESP8266 " aus und klicken Sie dann auf "E-Mail", um das Auth-Token an sich selbst zu senden - Sie benötigen es im Code
Schritt 17: Machen Sie das Armaturenbrett
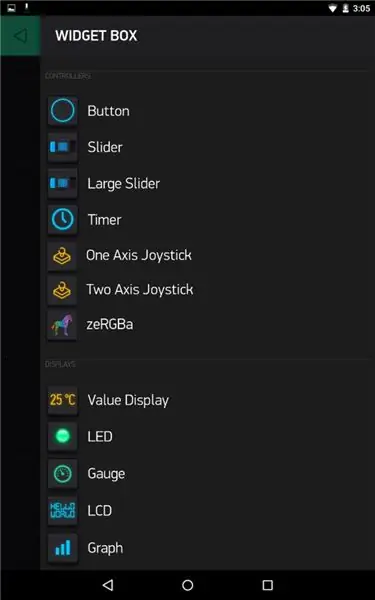
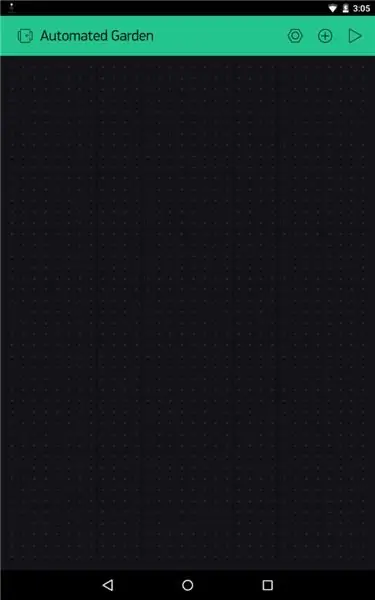
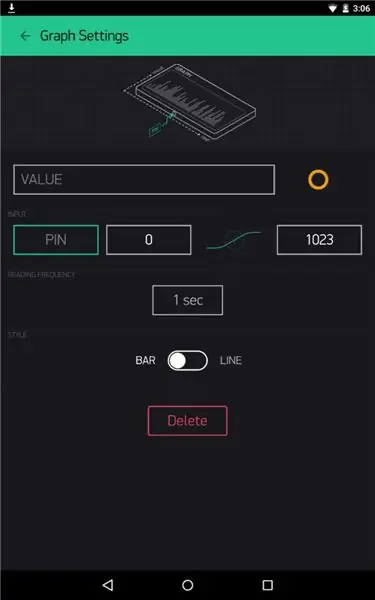
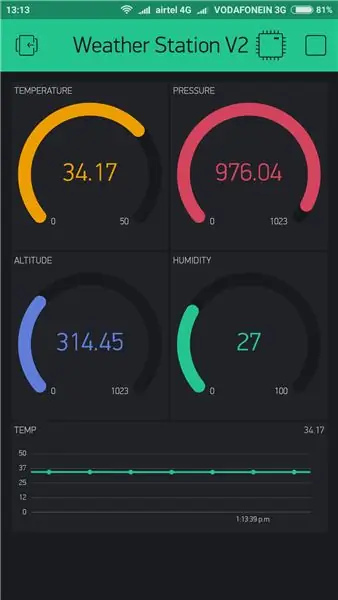
Das Dashboard besteht aus verschiedenen Widgets. Um Widgets hinzuzufügen, führen Sie die folgenden Schritte aus:
Klicken Sie auf „Erstellen“, um den Hauptbildschirm des Dashboards aufzurufen.
Drücken Sie als nächstes erneut "+", um die "Widget-Box" zu erhalten
Ziehen Sie dann 4 Messgeräte.
Klicken Sie auf die Grafiken, es öffnet sich ein Einstellungsmenü wie oben gezeigt.
Sie müssen den Namen "Temperature" ändern, den Virtual Pin V1 auswählen und dann den Bereich von 0 -50 ändern. Ähnlich verfahren Sie für andere Parameter.
Ziehen Sie schließlich ein Diagramm und wiederholen Sie das gleiche Verfahren wie in den Messgeräteinstellungen. Das letzte Dashboard-Bild wird im obigen Bild gezeigt.
Sie können die Farbe auch ändern, indem Sie auf das Kreissymbol rechts neben dem Namen klicken.
Schritt 18: Hochladen von Sensordaten zu ThingSpeak
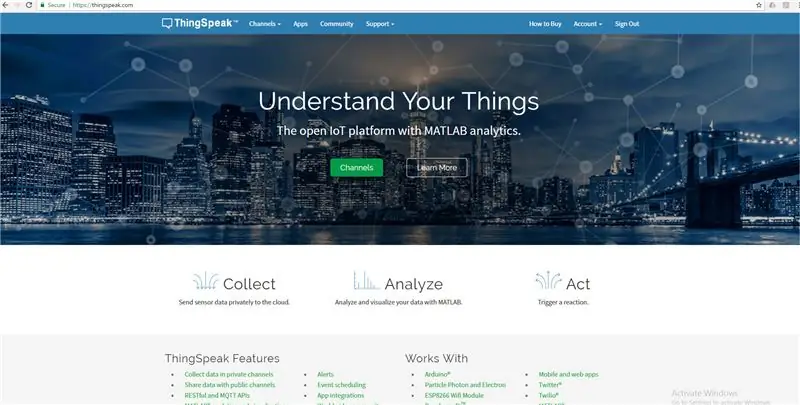
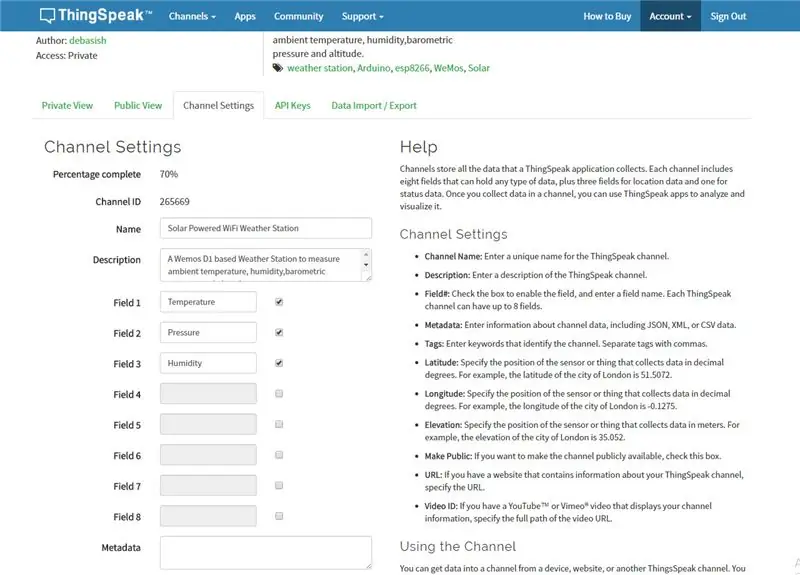
Erstellen Sie zunächst ein Konto bei ThingSpeak.
Erstellen Sie dann einen neuen Kanal in Ihrem ThingSpeak-Konto. Finden Sie heraus, wie Sie einen neuen Kanal erstellen
Füllen Sie Feld 1 als Temperatur, Feld 2 als Feuchtigkeit und Feld 3 als Druck.
Wählen Sie in Ihrem ThingSpeak-Konto „Kanal“und dann „Mein Kanal“.
Klicken Sie auf Ihren Kanalnamen.
Klicken Sie auf die Registerkarte „API-Schlüssel“und kopieren Sie den „API-Schlüssel schreiben“
Öffnen Sie den Solar_Weather_Station_ThingSpeak-Code. Schreiben Sie dann Ihre SSID und Ihr Passwort.
Ersetzen Sie die „WRITE API“durch den kopierten „Write API Key“.
Erforderliche Bibliothek: BME280
Credit: Dieser Code wurde nicht von mir geschrieben. Ich habe es über den Link in einem YouTube-Video von plukas erhalten.
Schritt 19: Abschlusstest

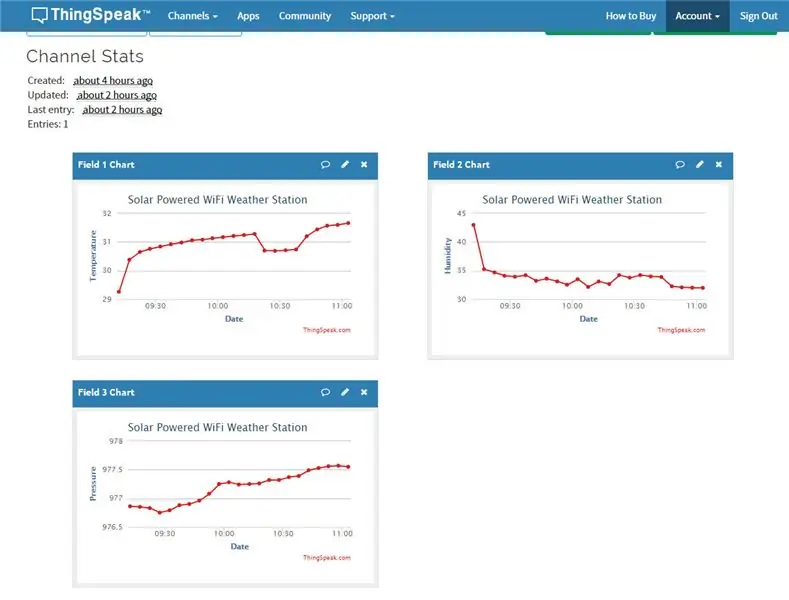
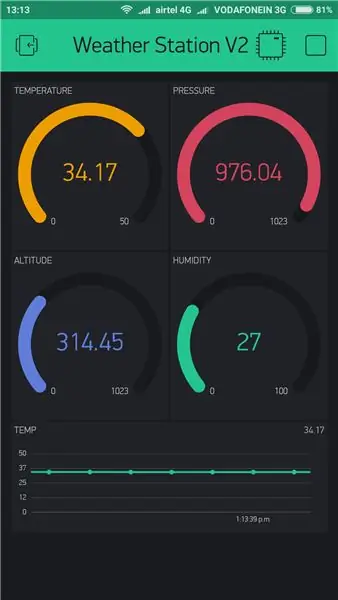
Stellen Sie das Gerät in die Sonne, die rote LED am Lademodul TP 4056 leuchtet.
1. Blynk-App-Überwachung:
Öffnen Sie das Blynk-Projekt. Wenn alles in Ordnung ist, werden Sie feststellen, dass das Messgerät lebt und die Grafik beginnt, die Temperaturdaten zu zeichnen.
2. ThingSpeak-Überwachung:
Öffnen Sie zuerst Ihren Thingspeak Chanel.
Gehen Sie dann auf die Registerkarte "Private Ansicht" oder "Öffentliche Ansicht", um die Datendiagramme anzuzeigen.
Vielen Dank für das Lesen meiner Instructable.
Wenn Ihnen mein Projekt gefällt, vergessen Sie nicht, es zu teilen.


Erster Preis beim Microcontroller Contest 2017
Empfohlen:
So bauen Sie ein Wifi-System, das die Beleuchtung und Heizung Ihres Aquariums steuert – wikiHow

So erstellen Sie ein Wifi-System, das die Beleuchtung und Heizung Ihres Aquariums steuert: Was macht es? Ein System, das Ihr Aquarium automatisch nach einem Zeitplan oder manuell mit einem Druckknopf oder einer Internetanfrage ein- / ausschaltet. Ein System, das die Wassertemperatur überwacht und E-Mails und Warnungen sendet, falls es unter
DIY WiFi Smart Security Light mit Shelly

DIY WiFi Smart Security Light mit Shelly 1: Diese Anleitung wird sich mit der Erstellung eines DIY Smart Security Light mit dem Shelly 1 Smart Relais von Shelly befassen. Wenn Sie ein Sicherheitslicht intelligent machen, haben Sie viel mehr Kontrolle darüber, wann es aktiviert wird und wie lange es eingeschaltet bleibt. Es kann aktiv sein
Kontrollieren Sie die LED aus Ihrem WiFi-Netzwerk! SPEEEduino V1.1: 4 Schritte (mit Bildern)

Kontrollieren Sie die LED von Ihrem WiFi-Netzwerk aus! SPEEEduino V1.1: Was ist das SPEEEduino? Das SPEEEduino ist ein Wi-Fi-fähiges Mikrocontroller-Board, das auf dem Arduino-Ökosystem basiert und für Pädagogen entwickelt wurde. Der SPEEEduino kombiniert den Formfaktor und den Mikrocontroller des Arduino mit dem ESP8266 Wi-Fi SoC, wodurch
RC-Floßboot mit Wifi-gesteuertem Teil 1: 4 Schritte

RC-Floßboot mit Wifi-gesteuertem Teil 1: Wir werden ein Floßboot bauen, das auf dem Wasser läuft, mit einer Android-App, die mit WiFi gesteuert wird. Unser Boot enthält einen Motor mit Propeller und einen programmierten WiFi-Mikrocontroller, der den Motor zulässt und führt Kontrolle über WLAN
Eine Wifi-Antenne herstellen – wikiHow

So bauen Sie eine Wifi-Antenne: Dies wird hoffentlich zeigen, wie Sie eine Wifi-Antenne herstellen und die Summe der drahtlosen Netzwerke finden
