
Inhaltsverzeichnis:
- Schritt 1: Computer und andere Komponenten
- Schritt 2: Build planen
- Schritt 3: Verschiedene Teile drucken
- Schritt 4: Sprühlackieren
- Schritt 5: Vorbereiten des Verstärkergehäuses
- Schritt 6: Optionale Hintergrundbeleuchtung
- Schritt 7: Aufbau des PCs
- Schritt 8: Implementieren des Bildschirms
- Schritt 9: Letzter Schritt und Boot
2025 Autor: John Day | [email protected]. Zuletzt bearbeitet: 2025-01-23 12:52

In diesem anweisbaren werde ich Sie durch die Schritte führen, die erforderlich sind, um einen Computer in einem alten Gitarrenverstärker zu bauen.
Ich habe vor kurzem einige alte Industriecomputer von meiner Arbeit bekommen. Ich suchte nach einer Möglichkeit, diese zu verwenden / einen "Side-Computer" für Musik / einfache Anwendungen zu erstellen. Ich hatte seit ein paar Jahren einen Marshall-Verstärker MG-30FX, der nicht mehr funktionierte (weiß nicht warum und konnte ihn nicht wieder zum Laufen bringen). Also beschloss ich, einen Computer in den Verstärker zu bauen.
Das Ziel war, einen voll funktionsfähigen PC zum Surfen im Internet mit einem schönen und Design-Look zu haben.
Insgesamt bin ich mit dem Ergebnis wirklich zufrieden. Dies ist ein einzigartiges Objekt, das ich sowohl schön als auch nützlich finde.
Kosten:
Wenn Sie wie ich alle Komponenten von alten Computern haben, kann es Sie so gut wie nichts kosten. In meinem Fall habe ich die Lautsprecher, die Webcam, den WLAN-Dongle, die LEDs und den Bildschirmcontroller gekauft. Das summiert sich (für mich) auf etwa 50€
Zeit:
Wieder einmal hängt viel vom Build ab, ich habe mangels Planung viel Zeit vermasselt. Alles in allem habe ich ungefähr 20-30 Stunden gebraucht, einschließlich Design und Fehlern. Ich würde ungefähr 15-20 Stunden schätzen, wenn die Anweisungen und das Design fertig sind.
Komplexität:
Grundkenntnisse in Computerbau, Elektronik erforderlich. Zugriff auf einige Werkzeuge für 3D-Druck, Schneiden…
Schritt 1: Computer und andere Komponenten
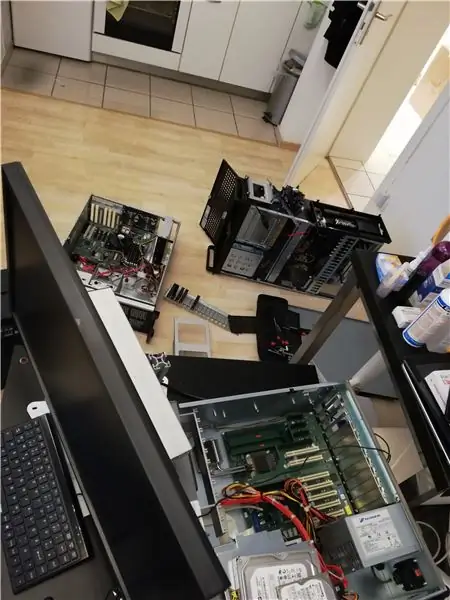

Was den Computer betrifft, so habe ich 4 alte Industriecomputer in die Hände bekommen, ich habe einen Tag damit verbracht, diese auseinander zu bauen und die Komponenten zu sammeln, die ich für einen Build wollte.
Sie können einen alten Computer verwenden oder einen neuen kaufen (achten Sie in diesem Fall auf die Kompatibilität der Komponenten).
Computerteile:
- Ein Motherboard: Es muss eine CPU mit Kühler und RAM enthalten. Sie sollten überprüfen, ob die Bildschirmverbindungen mit dem von Ihnen verwendeten Bildschirm kompatibel sind. Außerdem ist ein Audioausgang erforderlich, wenn Sie diese Lautsprecher einbauen möchten.
- Ein Netzteil
- Eine HDD (Festplatte für OS und Dateisystem), in meinem Fall habe ich die Festplatte eines alten Laptops verwendet.
- Ein CPU-Lüfter
- Ein Lüfter für das Gehäuse
- Anschlusskabel wie Sata
- Ein Computerbildschirm. In meinem Fall habe ich den Bildschirm eines alten kaputten Laptops gebaut, den ich wiederhole, da diese wirklich schlank sind.
- Wenn Sie einen alten Laptopbildschirm verwenden, benötigen Sie eine Controllerplatine. Informationen dazu finden Sie im Abschnitt über den Bildschirm.
Andere Komponenten:
- Ein Amp-Gehäuse
- Lautsprecher, diese habe ich verwendet, da sie mit 5V und daher über USB betrieben wurden. Ich habe die für ein anderes Projekt gekauft, aber nicht verwendet. Ich kann sie jedoch nicht empfehlen, der Sound ist schrecklich (sehr trashiger Sound und kein Bass, für den Preis hätte ich nichts besseres erwartet). Ich empfehle, bessere Lautsprecher zu bauen und nach den Spannungen zu suchen, die von Ihrem Netzteil verfügbar sind. Das einzige Problem kann der Platz sein, der für einen besseren Lautsprecher benötigt wird.
Andere Komponenten optional:
- Eine USB-Webcam. Ich habe diese verwendet: Logitech Webcam, da sie diejenige ist, die ich bereits auf meinem PC hatte und ich überprüfen konnte, ob die Größe in das Gehäuse passt
- Ein USB-Dongle, wenn Sie Internetzugang wünschen (Sie können natürlich ein Ethernet-Kabel verwenden, aber das ist ein weiteres Kabel zum Verstecken). Ich habe diesen einen LINK verwendet, da ich ein Linux-System verwenden werde und dieser Dongle kompatibel ist, Sie können jeden USB-Dongle verwenden.
- LEDs für Hintergrundbeleuchtung. Ich habe diese verwendet, da sie mit 5 V über USB betrieben wurden. Das warme Weiß gefällt mir auch sehr gut, da es ein bisschen einen alten Retro-Look verleiht, der perfekt zum Marshall-Gold-Design / den Farben passt.
- ein Schalter zum Ein- und Ausschalten des Computers (wird mit dem Motherboard verbunden)
-
Einige Holzschrauben
Werkzeuge:
- Eine Reihe von Standardwerkzeugen (unter anderem potenziell Torx-Schraubendreher in meinem Fall für Motherboard-Schrauben erforderlich)
- Ein 3D-Drucker (wenn Sie ein schönes Finish haben möchten und die Komponenten genau so einstellen, wie Sie es möchten).
- Eine Heißklebepistole (kann immer nützlich sein)
- ein Lötkolben
- ein Bohrer
- ein Puzzle
- eine Fräsmaschine, wenn Sie nahtlose Hintergrundbeleuchtungen möchten (ich habe eine Handfräsmaschine verwendet)
- aDremmel oder ähnliches Handfräsen/Schneiden kann für kleine Operationen oder Finitionen nützlich sein
Schritt 2: Build planen


Dies ist ein sehr wichtiger Teil des Projekts (wobei ich an verschiedenen Aspekten geschraubt habe, was mich mehrere verlorene Drucke und Stunden gekostet hat).
In diesem Teil müssen Sie die Position der Komponenten im Verstärkergehäuse überprüfen.
Zuerst empfehle ich, deinen Verstärker auseinander zu bauen und verschiedene Boards, Netzteil und die Hauptlautsprecherkomponente herauszunehmen.
Diese Phase hängt stark von Ihrem Gehäuse und Ihren Komponenten ab. Wichtige Regeln, die während der Planung zu beachten sind, sind jedoch folgende:
- Zuerst das Motherboard platzieren (da es wahrscheinlich die größten Komponenten sind)
- Platzieren Sie das Netzteil so, dass das Stromkabel an einer akzeptablen Stelle herauskommt (am besten unten am Gehäuse und wenn möglich an der Rückseite, was in meinem Fall nicht möglich war).
- immer auf Kabellänge achten (z. B. Netzteil zum Mainboard, da dieses Kabel nicht geändert werden kann)
- Denken Sie an die Räume, die im Inneren des Gehäuses verwendet werden, sowie an den Raum, der außen verwendet wird. In meinem Fall haben die Lüfter zum Beispiel an der Außenseite eine Metallplatte, die größer ist als der Lüfter selbst.
- Wenn Sie leistungsstarke Lautsprecher haben, stellen Sie diese nicht in der Nähe Ihrer Festplatte auf
Am Ende müssen Sie die Position der Komponenten definieren, die auf der Außenseite des Verstärkers sichtbar sind, um die Schnitte zu den Leitern am Verstärker zu validieren.
Ich empfehle, auf der Innen- und Außenseite des Gehäuses zu zeichnen (nachher sauber zu machen), sowie die Komponenten an ihre zukünftige Position zu bringen (zum Beispiel das Motherboard und die Lautsprecher…).
Schritt 3: Verschiedene Teile drucken


Als nächstes müssen Sie die benötigten Teile ausdrucken. Einige der von mir entworfenen Teile sind mehr oder weniger spezifisch für die von mir verwendeten Komponenten.
Ich habe auf allen Teilen schwarzes PLA verwendet.
Folgende Dateien:
- "cd_player_border_v1" und "cd_player_border_v1" sind 2 Möglichkeiten, ich habe die mit 3 Schrauben verwendet, nachdem ich die mit 4 gedruckt habe (was sich herausstellte, dass sie nicht zum Gehäuse passte)
- "holder_hdd" ist ein einfacher "Gürtel" zum Halten einer 2,5-Zoll-Festplatte
- "mini_speaker_holder" wird verwendet, um die Lautsprecher an Ort und Stelle zu halten. Dies ist spezifisch für den verwendeten Lautsprecher, Sie können Ihre eigenen entwerfen oder die Lautsprecher kleben (wenn sie leicht genug sind)
- "screen_fixation" x4 zum Festhalten des Bildschirms
- "speaker_output_side1" und "speaker_output_side2" sind die Tonausgabe, sie sind grundsätzlich gespiegelt. Sie können sie je nach Bedarf größer drucken (kleiner würde ich nicht empfehlen, da die kleinen Löcher möglicherweise schwer zu drucken sind.
- "screen_buttons" sind nur Verlängerungen, um die Schaltflächen zur Steuerung des Bildschirms zu erreichen.
Einziger zusätzlicher Touch war die Handbemalung des Marshall-Logos sowie der äußeren Umrandung der Soundausgänge.
Alle Dateien sind auch auf Thingiverse verfügbar: LINK
Schritt 4: Sprühlackieren

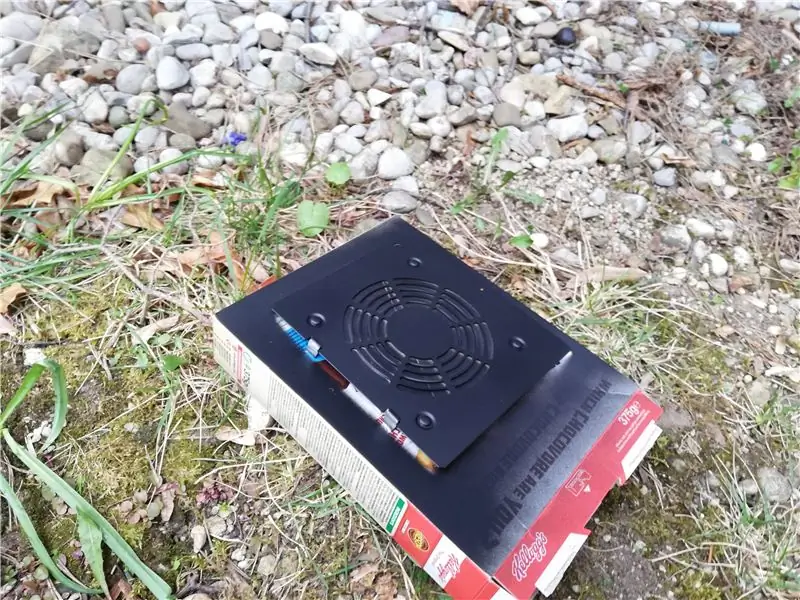

Der nächste Schritt bestand darin, die Teile, die auf der Außenseite des Computers sichtbar sind, zu sprühen. In meinem Fall:
- die Stromversorgung
- der CPU-Lüfter
- der Hauptfan
- die 3D-gedruckte Tonausgabe
- die 3D-gedruckten Bildschirmtasten
- der 3D-gedruckte Bildschirmhalter
- die 3D-gedruckte CD-Player-Umrandung
Während dieses Schrittes sollten Sie eine Schutzmaske tragen, um das Einatmen von Farbe zu vermeiden.
Alle elektronischen Teile sollten geschützt werden (ich habe etwas Zeitungspapier zwischen den Lücken und an der Seite geklebt). Insbesondere das Netzteil und die Lüfter sollten an der Stelle, die nicht lackiert werden soll, abgedeckt werden.
Schritt 5: Vorbereiten des Verstärkergehäuses


Der nächste Schritt ist die Vorbereitung des Verstärkergehäuses. Von der Hobelung sollten Sie ein Layout der Komponenten auf der Außenseite haben. Dies sollte sehr sorgfältig geplant werden (Messschieber kann sehr hilfreich sein). Sobald Sie den Verstärker abgeschnitten haben, gibt es kein Zurück mehr. Ich würde empfehlen, die Teile vorher in das Verstärkergehäuse zu legen, nur um einfache Kollisionsprobleme zu erkennen und zu vermeiden.
Sobald Sie sich der Position sicher sind, können Sie mit einem Bohrer an den Winkeln beginnen und mit einer Stichsäge Linien schneiden.
Tragen Sie dabei wieder eine Schutzmaske, das verwendete Holz und der verwendete Leim erzeugen viel Staub, den Sie nicht einatmen möchten.
Je nach Größe der verwendeten Holzschrauben können Sie auch die Befestigungspunkte für verschiedene Komponenten (zB Netzteil) vorbohren.
Ein zusätzlicher Schritt, den ich erst später erreicht habe (aber in diesem Schritt erfolgen sollte), besteht darin, an der Seite des Verstärkers für die Steuertasten für den Bildschirm zu bohren. Sie sollten die Abstände dieser sorgfältig messen und eine bestimmte Position festlegen, an der Sie sie haben möchten. Ich empfehle auch, 1-2 mm breiter zu bohren, als die Knöpfe wirklich sind, da sie sonst dazu neigen, am Eingang der Löcher hängen zu bleiben.
Schritt 6: Optionale Hintergrundbeleuchtung
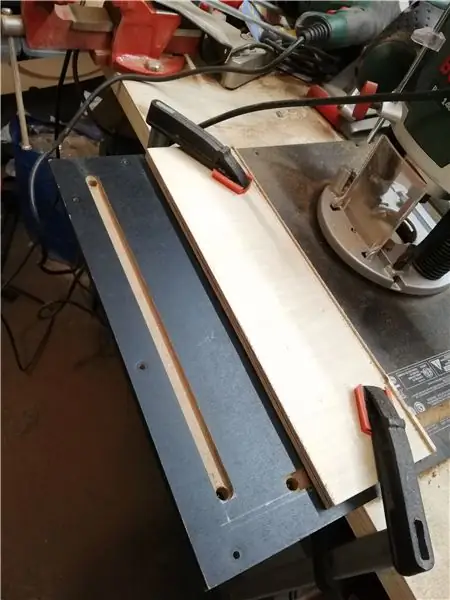

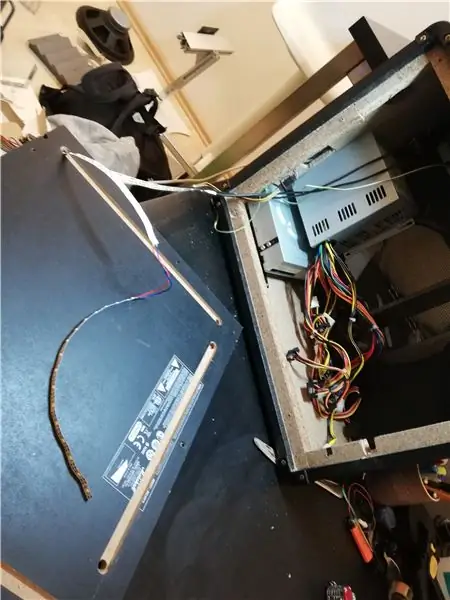

Ich habe eine warmweiße LED-Beleuchtung auf der Rückseite des Verstärkers implementiert, die das Endergebnis sehr gut aussehen lässt.
Sie können einfach die LED-Streifen auf der Rückseite kleben. Ich entschied mich, einen "Kanal" zu fräsen, um eine flache, saubere Rückwand zu erhalten. Ich fräse den Kanal mit ca. 7 mm Tiefe und 12 mm Breite oder einer Länge von ca. 300 mm. Am Ende jedes Kanals bohre ich ein Loch durch das Pannel, um die Verbindungen zu verbergen.
Ich habe den originalen Netzteilknopf des Verstärkers verwendet, um die LEDs ein- und auszuschalten. Ich habe gerade die Taste auf einer der Leitungen hinzugefügt, die die LEDs über USB mit Strom versorgen.
Wenn das fertig ist, schneide ich 3 LED-Streifen der gewünschten Länge zu und löte sie zusammen. Ich führe dann die gelöteten Streifen durch die Löcher und klebe sie in die Kanäle (mit dem eingebauten Klebestreifen).
Damit sind die LED-Hintergrundbeleuchtungen fertig. Sie sind von außen fugenlos, lassen sich mit dem Power-Button ein- und ausschalten und werden über USB mit Strom versorgt (wird am Ende angeschlossen).
Schritt 7: Aufbau des PCs
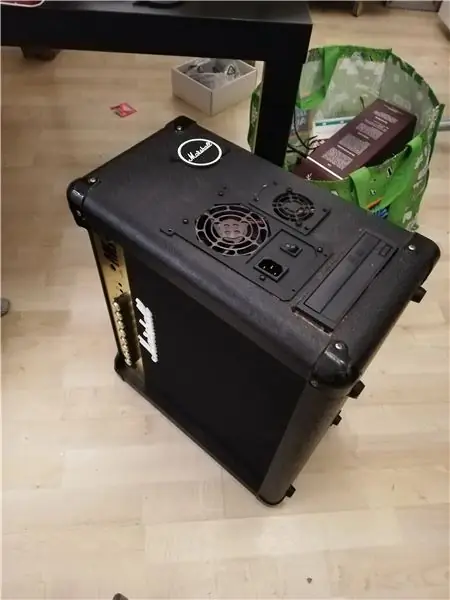


Im nächsten Schritt kommen alle Komponenten zusammen.
- Montieren Sie zuerst das Motherboard
- Bauen Sie alle von außen sichtbaren Komponenten ein (Netzteil, Lüfter, CD-Player, CD-Player-Umrandung, Soundausgänge)
- Bauen Sie die anderen internen Komponenten (RAM / CPU, falls noch nicht implementiert, Festplatte mit ihrem Halter)
Bauen Sie die Lautsprecher ein und setzen Sie sie ein (in meinem Fall mit 3D-gedrucktem Teil)
USB-Stecker:
In meinem Fall wollte ich USB-Stecker an der Außenseite des Gehäuses (da ich keinen Zugang zum Mainboard-Hauptpanel habe). Dafür habe ich ein doppeltes USB-Steckerkabel verwendet, das nach minimaler Umverdrahtung direkt auf das Motherboard gesteckt werden konnte (siehe Datenblatt, falls vorhanden, sonst könnte es auf dem Board selbst geschrieben sein).
Webcam:
Ich wollte auch eine eingebaute Webcam, in meinem Fall hatten die beiden Stecker für Audio-In und Audio-Out an der Vorderseite des Verstärkers eine akzeptable Position und Entfernung, damit ich die Kamera und das Mikrofon passen konnte. Da der Platz etwas eng war, musste ich die Kamera aus dem Gehäuse bauen und einen Teil des Gehäuses fräsen. Danach habe ich die Kameraoberfläche sowie die Oberfläche im Verstärker mit Sandpapier aufgeraut, um eine bessere Klebkraft beim Aufkleben der Kamera zu erreichen. Wenn Sie nicht über die richtigen Löcher für Ihre Kamera und Ihr Mikrofon verfügen, können Sie diese einfach selbst bohren.
Netzschalter:
Ich wollte auch einen Computer-Netzschalter (und nicht nur den Netzschalter des Netzteils) zum Booten des Computers. Zu diesem Zweck baute ich einen der Audio Jack (Fußregler) aus und baute einen Schalter, den ich übrig hatte. Auf diese Weise kann ich den Computer mit einer Taste auf der Vorderseite starten.
Schritt 8: Implementieren des Bildschirms
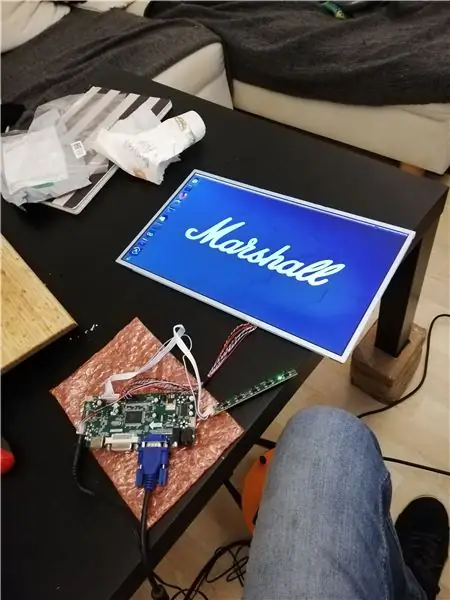
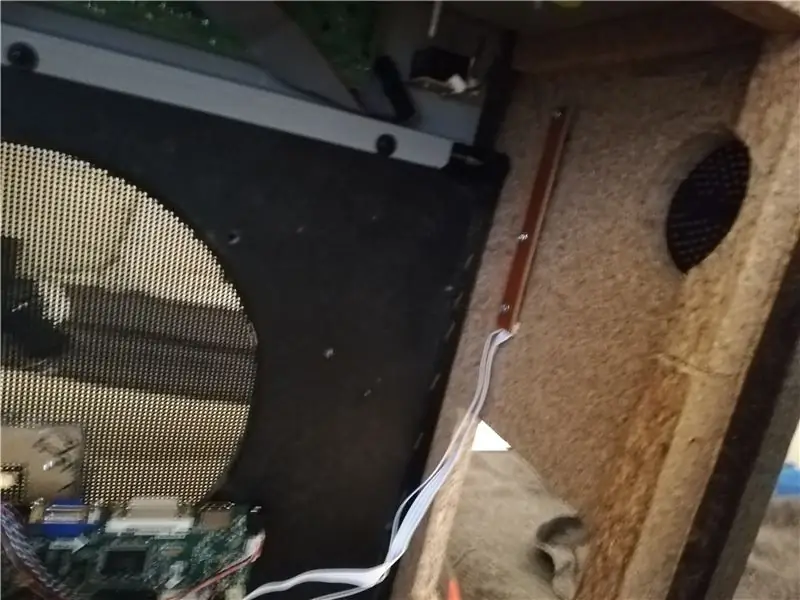
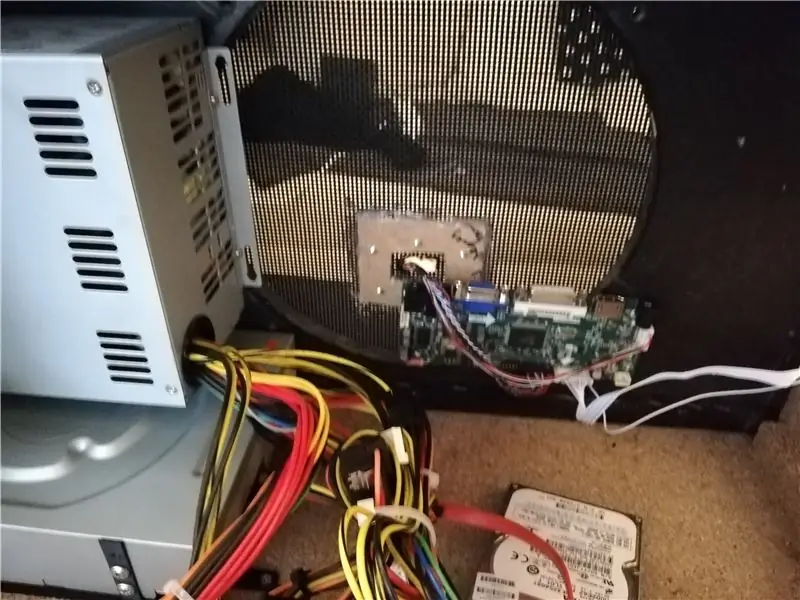
Der nächste und fast letzte Schritt betrifft den Bildschirm.
Anschließen des Bildschirms:
In meinem Fall habe ich ein altes Laptop-Bildschirmpanel verwendet. Ich habe auf der Rückseite des Bildschirms nach der Referenz gesucht, die benötigt wird, um den richtigen Controller zu erhalten. In meinem Fall war es B156XW02. Mit dieser Referenz finden Sie ein entsprechendes Controllerboard bei ebay/amazon.
In meinem Fall habe ich das hier gekauft: Link, das hat einwandfrei funktioniert.
Ich habe das Panel zuerst mit Controller getestet und die Gelegenheit genutzt, die Spracheinstellungen zu ändern (Standard-Chinesisch denke ich).
Energieversorgung:
Das Bildschirm-Controller-Board benötigt eine 12-V-Eingangsstromversorgung. Zum Glück konnte ich an einem der Stromanschlüsse des Computer-Netzteils 12 V finden. Ich habe die Stecker abgeschnitten (Strom aus) und diese mit einem Kabel mit dem richtigen Stromanschluss verbunden.
Kabel durch das Netz führen:
Die größte Herausforderung in meinem Fall für den Bildschirm bestand darin, ein "Loch" in das "Netz" des Verstärkers zu bohren, ohne dass sich eine lose Schnur abbekommt. Dazu habe ich 2 kleine Sperrholzrahmen verwendet, die ich mit einem Dremmel ausgeschnitten habe. Beides habe ich von beiden Seiten des Netzes mit Heißkleber voreinander geklebt. Nach dem Trocknen fügte ich Heißkleber auf allen Seiten und allen Kanten hinzu. Danach und um einen konstanten Druck auf die Schnitte zu gewährleisten, habe ich ein paar Holzschrauben durch beide Platten geschraubt. Achten Sie darauf, dass der Kopf der Schraube (flacher Teil) zur Außenseite des Verstärkers zeigt, sonst könnten Sie Ihren Bildschirm beschädigen.
Als alles fertig war, schneide ich die Fasern im "gesicherten Bereich" vorsichtig ab, um einen Weg für das Schirmkabel freizumachen.
Bildschirmsteuerung:
Zu guter Letzt erhalten Sie Zugriff auf die Steuertasten des Bildschirms. Der Bildschirmcontroller wird mit einer kleinen separaten Platine (über Kabel verbunden) geliefert, mit der Sie die Bildschirmeinstellungen anpassen können (wie bei jedem normalen Desktop-Bildschirm). Befestigen Sie dies einfach an der Stelle, an der Sie die Löcher mit Holzschrauben gebohrt haben, und schrauben Sie von der anderen Seite die 3D-gedruckten Bildschirmsteuertasten fest.
Fertigstellung:
Sobald dies erledigt war, konnte ich die Controller-Platine mit 2 Holzschrauben befestigen, das Kabel zum Bildschirm anschließen und den Bildschirm mit den 3D-gedruckten Haltern befestigen. Sie können nun den Bildschirm an den Computer und die Stromversorgung an das Board anschließen.
Schritt 9: Letzter Schritt und Boot




Das meiste ist dann erledigt.
Jetzt können Sie alles zusammenstecken:
- Sata-Datenkabel vom CD-Player und HDD zum Motherboard
- Netzteil an HDD, CD-Player, Powerboard, Bildschirm anschließen…
- Verbinden Sie die Webcam, den Wifi-Dongle, die LED-Hintergrundbeleuchtung, die Lautsprecher (Audio und Strom mit USB)
- Verbinden Sie die Lüfter auf dem Motherboard
- Bildschirm und Netzteil anschließen, falls noch nicht geschehen
- Verbinden Sie den Netzschalter mit dem Motherboard
- Verbinden Sie die externen USB-Stecker
Sobald alles angeschlossen ist, können Sie das Gerät einschalten.
Wenn alles richtig gemacht wurde, ist dies ab sofort die klassische Computerkonfiguration und das Booten eines Systems von der HDD/SSD oder die Installation vom CD-Player oder per USB.
Ich habe Ubuntu 18.04 installiert und alles funktioniert einwandfrei.
Ich habe auch ein Hintergrundbild mit Blender gerendert, das Sie herunterladen können. Das gerenderte Bild hat die genaue Auflösung meines Bildschirms, wenn Sie es anders rendern möchten, können Sie die beiliegende.blend-Datei verwenden. Ich habe einige visuelle Effekte mit den auf meinem Telefon verfügbaren Filtern hinzugefügt (da es einfach und schön ist, können Sie es mit Photoshop bearbeiten, wenn Sie möchten).


Zweiter Preis im Trash to Treasure
