
Inhaltsverzeichnis:
- Schritt 1: Was wir für das Projekt brauchen
- Schritt 2: Aufbau der Schaltung
- Schritt 3: Itsybitsy M4 Pinbelegung
- Schritt 4: Stripboard-Verbindungen
- Schritt 5: Code: Teil 1 - Einrichten digitaler Pins
- Schritt 6: Code: Teil 2 - Analoge Pins einrichten und die numerischen Zeichen codieren
- Schritt 7: Code: Teil 3 - Verfahren
- Schritt 8: Code: Teil 4 - die Hauptschleife
- Schritt 9: Code: Herunterladen, um Ihnen Zeit zu sparen
- Autor John Day [email protected].
- Public 2024-01-30 07:18.
- Zuletzt bearbeitet 2025-06-01 06:08.
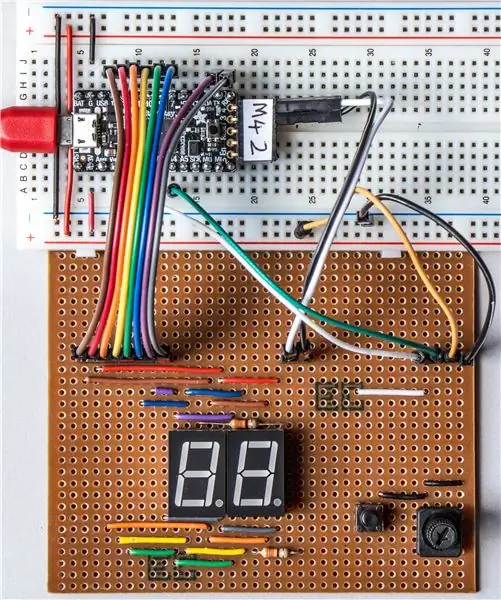

Dieses Projekt verwendet ein Potentiometer, um die Anzeige auf ein paar 7-Segment-LED-Anzeigen (F5161AH) zu steuern. Beim Drehen des Potentiometerknopfes ändert sich die angezeigte Zahl im Bereich von 0 bis 99. Es leuchtet immer nur eine LED, sehr kurz, aber das Auge oder eine Kamera nimmt das Flackern nicht wahr. Dies ist die Beharrlichkeit des Sehens.
Durch Drücken der Taste wird die Aktion verlangsamt und Sie können sehen, wie sich die einzelnen LEDs ein- und ausschalten.
Ich habe bemerkt, dass es sehr wenige Instructables gibt, die CircuitPython verwenden, daher verwendet dieses Projekt eine Adafruit Itsybitsy M4-Entwicklungsplatine, auf der CircuitPython wunderbar läuft. Wenn Sie einen Raspberry Pi oder ein anderes Mikroprozessor-Entwicklungsboard verwenden möchten, müssen Sie nur die Pins und deren Einrichtung im Skript ändern.
Schritt 1: Was wir für das Projekt brauchen

Hardware:
- Adafruit Itsybitsy M4 - ein kleines, leistungsstarkes und günstiges Entwicklungsboard
- microUSB-Kabel - zum Programmieren vom PC
- Steckbrett (oder Stripboard und Lötkolben)
- Steckbrücken-Überbrückungskabel (oder Verbindungsdraht und Lötzinn)
- ein Paar F5161AH 7-Segment-Anzeigen
- ein 10 K Ohm Potentiometer
- ein Knopfschalter
- ein Paar 330 Ohm Widerstände
Software:
Mu Editor - um den Code zu schreiben und das Board zu programmieren
Das Einrichten des Itsybitsy wird hier erklärt:
Die neueste Version von CircuitPython:
CircuitPython-Bibliotheken:
Mu-Editor:
Normalerweise baue ich ein Projekt mit Stripboard, nachdem ich ein paar Ideen auf einem Steckbrett getestet habe. So kann ich fertige Projekte für Vorführungen bei „Show & Tell“-Veranstaltungen oder zum Zeigen meiner Studenten bereithalten.
Schritt 2: Aufbau der Schaltung
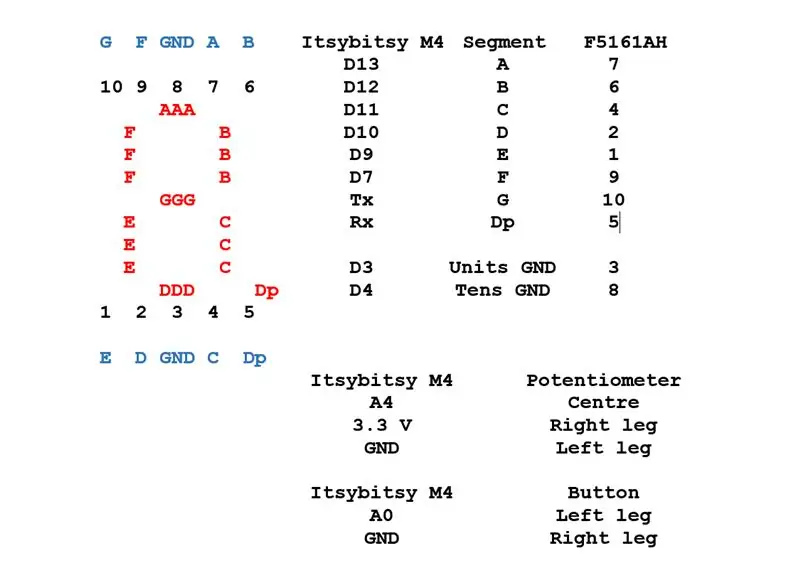
Die 7-Segment-Anzeigen haben jeweils 10 Pins. Die mittleren Pins oben und unten sind intern verbunden und sind gemeinsame Kathoden. Das bedeutet, dass sich alle 8 LEDs, 7 Segmente und ein Dezimalpunkt auf dem Display eine gemeinsame Leitung zu einem GND-Anschluss teilen. Dies sollte über einen 330 Ohm Widerstand erfolgen, um den Strom zu begrenzen. Jeder der anderen 8 Pins sind Anoden und sind direkt mit den Ausgangspins des Itsybitsy verbunden.
Das bedeutet, dass Pin 13 auf dem Itsybitsy, das das mittlere obere Segment (A) steuert, mit Pin 7 auf BEIDEN 7-Segment-Anzeigen verbunden ist. Ebenso ist Pin 12 auf dem Itsybitsy, das das obere rechte Segment (B) steuert, mit Pin 6 auf BEIDEN 7-Segment-Anzeigen verbunden. Der Rest der Anoden ist in ähnlicher Weise verbunden.
Die gemeinsamen Kathoden sind über Widerstände mit den Pins D3 und D4 des Itsybitsy verbunden. Sie sind NICHT mit GND verbunden, sodass wir die Display-Chips einzeln auswählen können, indem wir ihre Kathoden nach unten ziehen, um den gewünschten auszuwählen.
Schritt 3: Itsybitsy M4 Pinbelegung

Dies zeigt die Pins des Itsybitsy M4 deutlicher.
Schritt 4: Stripboard-Verbindungen

Dies sollte zu Ihrem Verständnis beitragen. Der linke Anschlussblock (rot … grau) sind die Anoden und sind mit den Pins D13, D12, D11, D10, D9, D7, Tx und Rx verbunden.
Im mittleren Verbindungspaar; Pin 8, die Kathode der linken (Zehner) Anzeige ist über einen Widerstand mit D4 verbunden. Pin 3, die Kathode der rechten (Einheiten) Anzeige ist über einen Widerstand mit D3 verbunden. Sie sind 330 Ohm
Wichtig: Alle Spuren unter dem Display wurden geschnitten. In der 4. Spur von rechts befindet sich ein Schnitt in der 12. Reihe von der Unterseite des Brettes. Es ist zwischen dir schwarzen und weißen Drähten
Die rechten Anschlüsse sind:
- Weiß bis A0 von der linken Seite des Knopfes
- Grün, Schleifer des Potentiometers auf A4
- Orange bis 3,3 V und rechter Pin des Potentiometers - High End
- Schwarz auf GND: rechte Seite des Knopfes und linker Pin am Potentiometer - unteres Ende
Schritt 5: Code: Teil 1 - Einrichten digitaler Pins
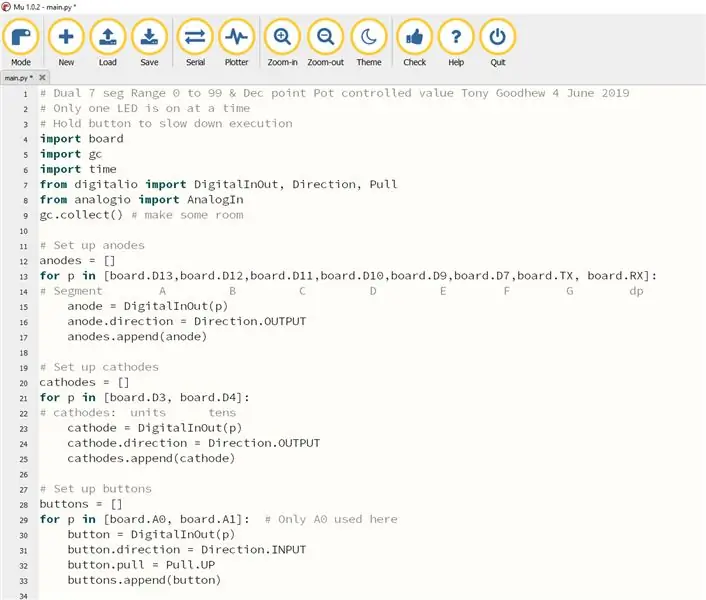
Dies richtet die digitalen Pins ein - Anoden, Kathoden und die Taste. Diese Schleife ist eine effiziente Methode zum Setzen mehrerer ähnlicher Pins.
Schritt 6: Code: Teil 2 - Analoge Pins einrichten und die numerischen Zeichen codieren
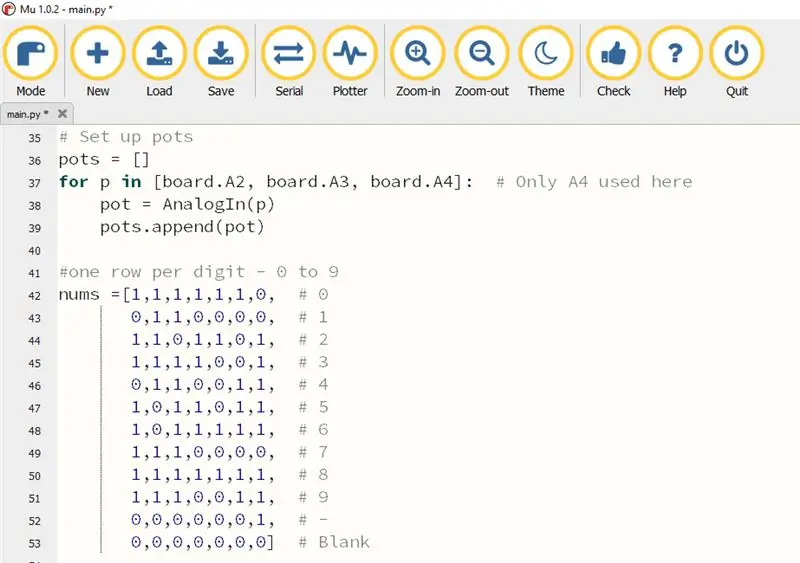
Hier wird nur einer der analogen Pins verwendet.
Jede Zeile der Tabelle repräsentiert ein einzelnes Zeichen. Die 7 Einsen oder Nullen von links nach rechts stellen die Segmente A bis G dar. Eine '1' bedeutet, dass das Segment eingeschaltet ist und eine 0, dass das Segment ausgeschaltet ist.
Sobald Sie dieses Projekt zum Laufen gebracht haben, möchten Sie die Tabelle möglicherweise um a, b, c, d, e und f erweitern und den Code für eine hexadezimale Anzeige (Basis 16) ändern.
Schritt 7: Code: Teil 3 - Verfahren
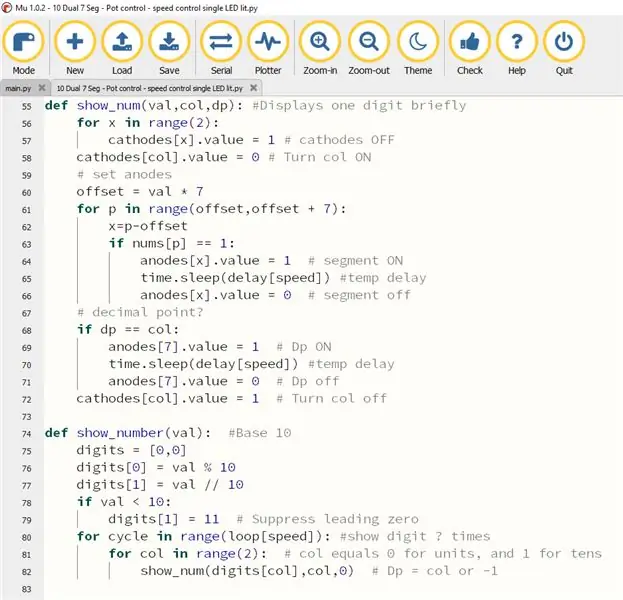
Hier wird die eigentliche Arbeit geleistet. Das LED-Segment leuchtet nur, wenn die Kathode LOW und die Anode HIGH ist.
Methode:
- Teile die Zahl in ihre Zehner- und Einerkomponenten
- Ziehen Sie die Kathode auf einem Display nach unten, um es einzuschalten, und blinken Sie dann die Segmente bei Bedarf einzeln auf
- Ziehen Sie die Kathode hoch, um das Display auszuschalten
- für andere Anzeige wiederholen
- Tun Sie dies immer und immer wieder sehr schnell, damit der Betrachter das Flimmern nicht sehen kann.
Verlangsamen Sie die Dinge, wenn die Taste gedrückt wird.
Schritt 8: Code: Teil 4 - die Hauptschleife
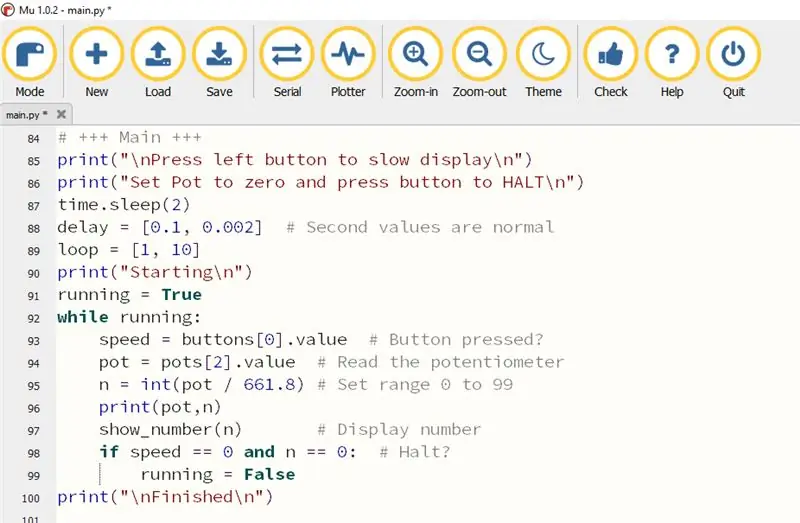
In einer Schleife:
- Lies den Topf
- Skalieren Sie den Wert auf den Bereich 0 bis 99
- Zeigen Sie die Ziffern an
- Wenn die Taste gedrückt wird, erhöhen Sie die Verzögerung, um die LED-Blitze anzuzeigen
- Anhalten, wenn Wert Null ist UND Taste gedrückt
Schritt 9: Code: Herunterladen, um Ihnen Zeit zu sparen
Wer will das alles abtippen?
Hier ist ein Download, um Ihnen Zeit und Tippfehler zu sparen.
Empfohlen:
Heimwerken -- Einen Spinnenroboter herstellen, der mit einem Smartphone mit Arduino Uno gesteuert werden kann – wikiHow

Heimwerken || Wie man einen Spider-Roboter herstellt, der mit einem Smartphone mit Arduino Uno gesteuert werden kann: Während man einen Spider-Roboter baut, kann man so viele Dinge über Robotik lernen. Wie die Herstellung von Robotern ist sowohl unterhaltsam als auch herausfordernd. In diesem Video zeigen wir Ihnen, wie Sie einen Spider-Roboter bauen, den wir mit unserem Smartphone (Androi
12-Volt-Batterie-Hack! Sie werden Ihren Augen nicht trauen!!!!! (aktualisiert): 7 Schritte

12-Volt-Batterie-Hack! Sie werden Ihren Augen nicht trauen!!!!! (aktualisiert): Inspiriert von der Anleitung von Kipkay dachte ich, ich würde einige meiner eigenen Batterien einer anderen Marke abholen … Und, Junge, war ich überrascht
So erstellen Sie einen Smart Pot mit NodeMCU, der von der App gesteuert wird – wikiHow

So erstellen Sie einen Smart Pot mit NodeMCU, der von einer App gesteuert wird: In dieser Anleitung bauen wir einen Smart Pot, der von einem ESP32 und einer Anwendung für Smartphones (iOS und Android) gesteuert wird. Wir verwenden NodeMCU (ESP32) für die Konnektivität und die Blynk-Bibliothek für das Cloud-IoT und die Anwendung auf dem Smartphone. Endlich haben wir
Navigieren Sie durch die Software des Raspberry Pi: Teil 2: 10 Schritte

Navigieren Sie durch die Software des Raspberry Pi: Teil 2: Diese Lektion ist eine Fortsetzung Ihrer Befehlszeilenausbildung. Während Sie mit dem Raspberry Pi arbeiten, installieren Sie zweifellos neue Software zum Lernen, Ausprobieren und Erstellen. In dieser Lektion erfahren Sie, wie Sie Softwarepakete installieren und
So bauen Sie eine Uhr, die die Zeit an die Wand projiziert – wikiHow

So bauen Sie eine Uhr, die Zeit an die Wand projiziert: Dieses Instructable zeigt Ihnen, wie Sie eine Projektoruhr bauen. Mit diesem Gerät können Sie die Zeit an die Wand projizieren. Basierend auf einem kleinen LCD-Wecker (nicht zu klein, sondern kann nicht projiziert und bearbeitet werden) ist dies eine gute Möglichkeit
