
Inhaltsverzeichnis:
2025 Autor: John Day | [email protected]. Zuletzt bearbeitet: 2025-01-23 12:52

Die Verwendung von LCD-Modulen mit Ihrem Arduino ist beliebt, jedoch erfordert der Verdrahtungsaufwand Zeit und Geduld, um ihn richtig zu verdrahten - und verwendet auch viele digitale Ausgangspins.
Deshalb lieben wir diese seriellen Rucksackmodule - sie werden auf der Rückseite Ihres LCD-Moduls angebracht und ermöglichen den Anschluss an Ihr Arduino (oder ein anderes Entwicklungsboard) mit nur vier Drähten - Strom, GND, Daten und Uhr. Sie können dies mit LCD-Modulen verwenden, die über eine HD44780-kompatible Schnittstelle mit verschiedenen Bildschirmgrößen verfügen.
Der Rucksack kann auch mit 20 x 4 LCDs verwendet werden. Der Schlüssel ist, dass Ihr LCD die Schnittstellenpads in einer einzigen Reihe von sechzehn haben muss, damit es mit den Stiften am Rucksack übereinstimmt, wie in der Abbildung für diesen Schritt gezeigt.
Schritt 1: Hardware-Setup

Jetzt fangen wir an. Zuerst müssen Sie den Rucksack an Ihr LCD-Modul löten. Überprüfen Sie während des Aufwärmens Ihres Lötkolbens, ob die Stifte des Rucksacks gerade sind und in das LCD-Modul passen, zum Beispiel:
Schritt 2:

Löten Sie dann den ersten Pin ein, während Sie den Rucksack bündig mit dem LCD halten:
Schritt 3:

Wenn es etwas schief ist, können Sie das Lot wieder erhitzen und wieder aufrichten. Wenn Sie mit der Ausrichtung zufrieden sind, löten Sie die restlichen Pins ein:
Schritt 4:

Um die Dinge ordentlich zu halten, schneiden Sie die überschüssigen Kopfstifte ab:
Schritt 5:
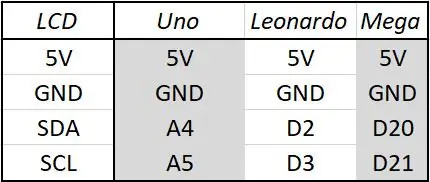
Sobald Sie mit dem Trimmen der Header-Pins fertig sind, erhalten Sie vier Stecker-auf-Buchse-Überbrückungsdrähte und verbinden Sie das LCD-Modul mit Ihrem Arduino, wie in der folgenden Abbildung und Tabelle gezeigt. Verbinden Sie dann Ihr Arduino über USB mit dem Computer
Schritt 6: Software-Setup und Verwendung…
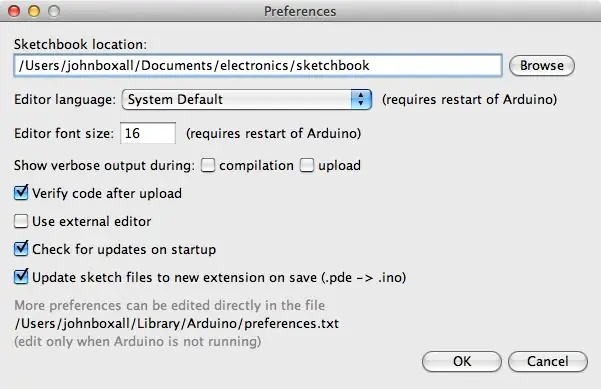
Der nächste Schritt besteht darin, die Arduino I2C LCD-Bibliothek für die Verwendung mit dem Rucksack herunterzuladen und zu installieren. Benennen Sie zunächst den Bibliotheksordner "LiquidCrystal" in Ihrem Arduino-Bibliotheksordner um. Wir tun dies nur, um es als Backup aufzubewahren.
Wenn Sie sich nicht sicher sind, wo sich Ihr Bibliotheksordner befindet, befindet er sich normalerweise in Ihrem Skizzenbuchordner, dessen Speicherort normalerweise im Arduino IDE-Einstellungsmenü zu finden ist.
Besuchen Sie als nächstes https://bitbucket.org/fmalpartida/new-liquidcrystal/downloads und laden Sie die neueste Datei herunter, derzeit verwenden wir v1.2.1. Wenn Sie die heruntergeladene.zip-Datei erweitern, wird ein neuer Ordner "LiquidCrystal" angezeigt - kopieren Sie diesen in Ihren Arduino-Bibliotheksordner.
Starten Sie nun die Arduino IDE neu, wenn sie bereits ausgeführt wurde - oder öffnen Sie sie jetzt. Zum Testen des Moduls haben wir eine Demonstrationsskizze vorbereitet, einfach die folgende Skizze kopieren und hochladen:
/* Demonstrationsskizze für PCF8574T I2C LCD Backpack Verwendet Bibliothek von https://bitbucket.org/fmalpartida/new-liquidcryst… GNU General Public License, Version 3 (GPL-3.0) */ #include "Wire.h"
#include "LCD.h"
#include "LiquidCrystal_I2C.h"
LiquidCrystal_I2C lcd(0x27, 2, 1, 0, 4, 5, 6, 7); // 0x27 ist die I2C-Busadresse für einen unveränderten Rucksack
Void-Setup ()
{// LCD-Modul aktivieren lcd.begin (16, 2); // für 16 x 2 LCD-Modul lcd.setBacklightPin (3, POSITIVE); lcd.setBacklight (HIGH); }
Leere Schleife ()
{ lcd.home (); // Cursor auf 0, 0 setzen lcd.print("tronixlabs.com"); lcd.setCursor (0, 1); // gehe zum Anfang der 2. Zeile lcd.print (millis()); Verzögerung (1000); lcd.setBacklight (LOW); // Ausschaltverzögerung der Hintergrundbeleuchtung (250); lcd.setBacklight (HIGH); // Hintergrundbeleuchtung bei Verzögerung (1000); }
Nach einigen Augenblicken wird das LCD initialisiert und beginnt, unsere URL und den Wert für Millis anzuzeigen, dann blinkt die Hintergrundbeleuchtung aus und an. Wenn der Text nicht klar ist oder Sie nur weiße Blöcke sehen, versuchen Sie, den Kontrast mit dem Potentiometer auf der Rückseite des Moduls einzustellen.
Schritt 7: So steuern Sie den Rucksack in Ihrer Skizze…
Im Gegensatz zur Verwendung des LCD-Moduls ohne Rucksack müssen Sie ein paar zusätzliche Codezeilen in Ihre Skizzen einfügen. Um diese zu überprüfen, öffnen Sie die zuvor erwähnte Beispielskizze.
Sie benötigen die Bibliotheken wie in den Zeilen 3, 4 und 5 gezeigt - und initialisieren das Modul wie in Zeile 7 gezeigt. Beachten Sie, dass die Standard-I2C-Busadresse 0x27 ist - und der erste Parameter in der Funktion LiquidCrystal_I2C.
Schließlich werden die drei Zeilen, die in void setup() verwendet werden, auch benötigt, um das LCD zu initialisieren. Wenn Sie ein 20x4 LCD-Modul verwenden, ändern Sie die Parameter in der Funktion lcd.begin(). Ab diesem Punkt können Sie alle Standard-LiquidCrystal-Funktionen wie lcd.setCursor() zum Bewegen des Cursors und lcd.write() zum normalen Anzeigen von Text oder Variablen verwenden.
Die Hintergrundbeleuchtung kann auch mit lcd.setBacklight(HIGH) oder lcd.setBacklight(LOW) ein- und ausgeschaltet werden. Sie können die Hintergrundbeleuchtung dauerhaft ausschalten, indem Sie den physischen Jumper auf der Rückseite des Moduls entfernen.
Schritt 8: Ändern der I2C-Busadresse
Wenn Sie mehr als ein Modul verwenden möchten oder ein anderes Gerät am I2C-Bus mit der Adresse 0x27 haben, müssen Sie die auf dem Modul verwendete Adresse ändern. Es stehen acht Optionen zur Auswahl, die durch Löten über einen oder mehrere der folgenden Punkte ausgewählt werden.
Es gibt acht mögliche Kombinationen, die in Tabelle 4 des PCF8574-Datenblatts beschrieben sind, das von der TI-Website heruntergeladen werden kann. Wenn Sie sich über die vom Modul verwendete Busadresse nicht sicher sind, verbinden Sie es einfach wie zuvor beschrieben mit Ihrem Arduino und führen Sie die I2C-Scannerskizze vom Arduino-Spielplatz aus.
Ansonsten hoffen wir, dass Ihnen die Lektüre dieses Tutorials gefallen hat und Sie es nutzen können. Wenn Sie Fragen zum Inhalt dieses Tutorials haben, stellen Sie diese bitte hier oder senden Sie eine E-Mail an [email protected]. Und besuchen Sie bitte PMD Way Limited.
Empfohlen:
CDS mit SkiiiD verwenden: 9 Schritte

So verwenden Sie CDS mit SkiiiD: Ein Tutorial zum Entwickeln von CDS mit skiiiD
Max7219 8x8 Dot Matrix mit "skiiiD" verwenden: 9 Schritte

So verwenden Sie Max7219 8x8 Dot Matrix mit "skiiiD": Dies ist eine Videoanleitung von Max7219 8x8 Dot Matrix über "skiiiD". /Erste Schritte-W
MyPhotometrics - Gandalf: Leistungsmessgerät Zur Messung Von Lasern Im Sichtbaren Bereich Auf Basis Von "Sauron": 8 Schritte

MyPhotometrics - Gandalf: Leistungsmessgerät Zur Messung Von Lasern Im Sichtbaren Bereich Auf Basis Von "Sauron": Dieses Werk ist lizenziert unter einer Creative Commons Namensnennung - Weitergabe unter gleichen Bedingungen 4.0 International Lizenz. Eine für Menschen lesbare Zusammenfassung dieser Lizenz findet sich hier.Was ist Gandalf?Gandalf ist eine Stand-A
SO VERWENDEN SIE EINEN VIBRATIONSSENSOR - VISUINO TUTORIAL MIT ARDUINO: 6 Schritte

SO VERWENDEN SIE EINEN VIBRATIONSSENSOR - VISUINO TUTORIAL MIT ARDUINO: In diesem Tutorial verwenden wir Vibrationssensor, LED, Summer, Widerstand, Arduino Uno und Visuino, um einen Piepton zu erzeugen, wenn Vibrationen erkannt werden. Sehen Sie sich ein Demonstrationsvideo an
Verwenden von Google Docs: 11 Schritte

Verwenden von Google Docs: Dies ist der Bildschirm, der angezeigt wird, wenn Sie Google Docs gefunden haben. Um zu diesem Bildschirm zu gelangen, geben Sie einfach Google Docs in die Google-Suchleiste ein und klicken Sie dann auf das erste Ergebnis. Danach klickst du auf die Schaltfläche in der Mitte des Bildschirms
