
Inhaltsverzeichnis:
- Autor John Day [email protected].
- Public 2024-01-30 07:18.
- Zuletzt bearbeitet 2025-01-23 12:52.
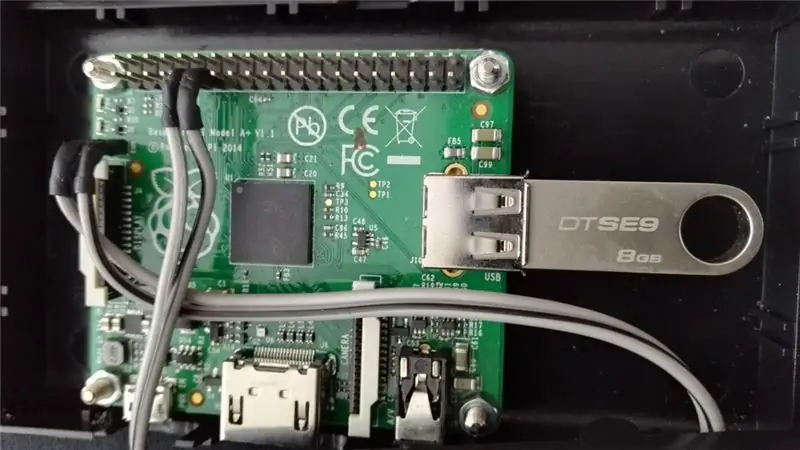
Raspberry Pi USB Bilderrahmen
Raspberry Pi spielt automatisch Bilder vom eingesteckten USB-Stick ab und wird durch Drücken der in das Gerät eingesteckten Taste heruntergefahren.
feh wird verwendet, um die Bilder von USB und Python-Skript anzuzeigen, um das Gerät herunterzufahren.
In dieser Anleitung erkläre ich nicht, wie man eine Taste auf dem Himbeer-Pi zwischen den Pins 9 und 11 hinzufügt.
Schritt 1: Raspberry Pi. vorbereiten
Installieren Sie das Standard-Rasbian-Paket von www.raspberrypi.org, indem Sie der Anleitung zur Image-Installation folgen. NOOBS oder Raspian werden auch gut funktionieren.
Richten Sie Raspberry Pi nach Ihren Wünschen ein. Es muss nur sichergestellt werden, dass Raspberry auf der GUI startet. Anweisungen finden Sie auch auf www.raspberrypi.org. Beim ersten Start benötigen Sie eine Tastatur. Sie können entweder die Konsole direkt vom Raspberry Pi oder wie ich es bevorzuge SSH verwenden, um das Gerät anzuschließen. Wenn Sie das neueste Rasbian verwenden und ssh beim ersten Start aktivieren möchten, müssen Sie eine Datei namens ssh im /boot/-Verzeichnis der SD-Karte hinzufügen.
Feh installieren
Aktualisieren Sie rasbian und installieren Sie feh. Netzwerkverbindung ist erforderlich.
sudo apt-get update
sudo apt-get upgrade sudo apt-get install feh
Einhängepunkt erstellen
Mountpoint wird benötigt, um sicherzustellen, dass alle USB-Sticks gleich behandelt werden. Wenn USB nicht gemountet ist, wird es unter Medien so angezeigt, wie das Flash-Laufwerk benannt ist. KINGSTON wäre zum Beispiel’/media/KINGSTON’ und könnte von feh nicht erkannt werden, wenn zuvor ein anderes Flash-Laufwerk verwendet wurde
sudo mkdir /media/usb
Schritt 2: Schaltfläche zum Herunterfahren
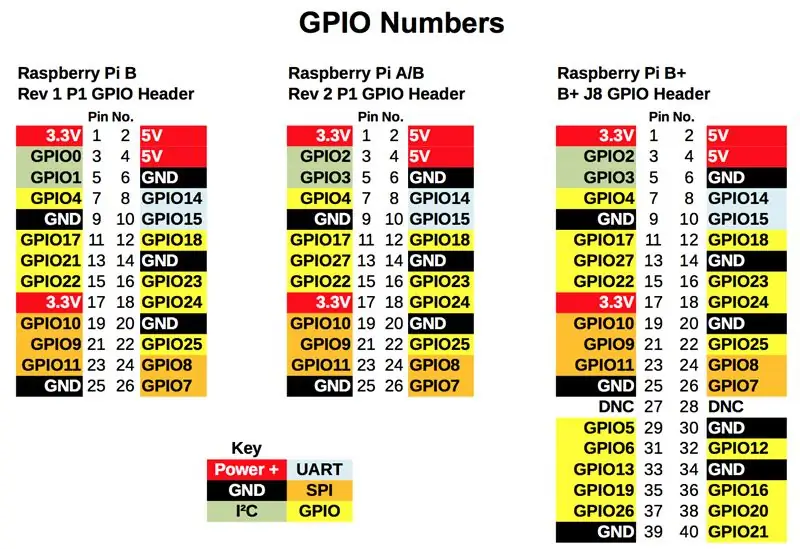
Diese Phase kann übersprungen werden, wenn die Taste nicht zum Herunterfahren des Raspberry Pi verwendet wird. Ich empfehle dies zu verwenden, da das Herunterfahren des Raspberry Pi durch einfaches Entfernen des Geräts zu einer Beschädigung des SD- oder USB-Flash-Laufwerks führen kann.
Wenn Sie den GPIO 17 mit Masse verbinden, wird das Herunterfahren ausgeführt. Sie können auch andere Pins verwenden, aber der Code muss entsprechend geändert werden.
Shutdown.py erstellen
nano herunterfahren py
Und füge den folgenden Code ein
RPi. GPIO als GPIO importieren
import time import os # GPIO 17 = Pin 11 # GND = Pin 9 GPIO.setmode(GPIO. BCM) GPIO.setup(17, GPIO. IN, pull_up_down=GPIO. PUD_UP) während True: GPIO.input(17) drucken wenn (GPIO.input(17) == False): os.system("sudo shutdown -h now") break time.sleep(1)
Strg-x und Ja und Eingabetaste, um den Editor zu schließen und die Änderungen zu speichern
Schritt 3: Autostart
rc.local aktualisieren
Aktualisieren Sie rc-local, damit USB automatisch gemountet und shutdown.py beim Start geladen wird
sudo nano /etc/rc.local
Fügen Sie in rc.local vor’exit 0’ die folgenden Zeilen hinzu, um das USB-Flash-Laufwerk zu mounten und shutdown.py im Hintergrundprozess zu starten
sudo mount /dev/sda1 /media/usb
sudo python /home/pi/shutdown.py &
Strg-x und Ja und Eingabetaste, um den Editor zu schließen und die Änderungen zu speichern
LXDE-Autostart aktualisieren
LXDE aktualisieren, damit feh beim Start automatisch gestartet wird
sudo nano ~/.config/lxsession/LXDE-pi/autostart
Folgende Zeilen am Ende des Autostarts einfügen
@xset ist aus
@xset -dpms @xset s noblank @feh --quiet --fullscreen --borderless --hide-pointer --slideshow-delay 30 /media/usb/
Strg-x und Ja und Eingabetaste, um den Editor zu schließen und die Änderungen zu speichern
Schritt 4: Testen
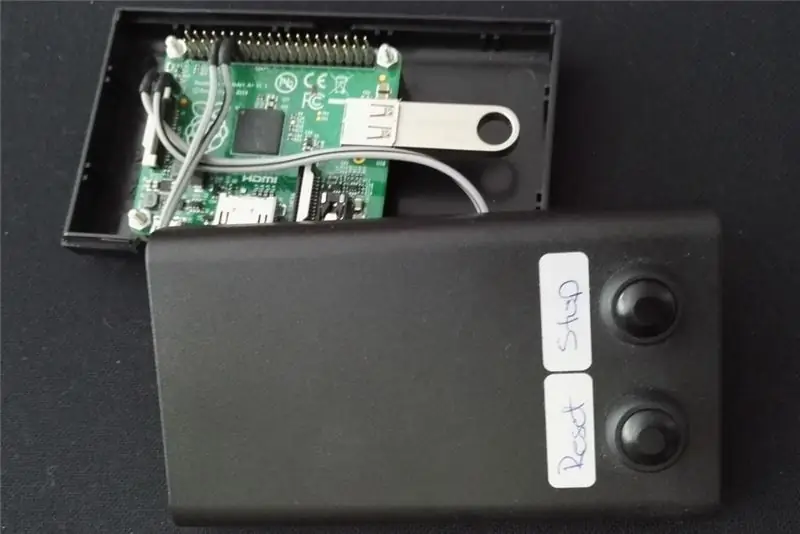
Fügen Sie einige Bilder auf dem USB-Laufwerk hinzu.
Mounten Sie USB durch Ausführen
sudo mount /dev/sda1 /media/usb
Und sehen Sie, ob Sie den Inhalt des USB-Laufwerks sehen können
ls /media/usb
Testen Sie feh, indem Sie Folgendes auf der Befehlszeile ausführen. Sie müssen Bilder auf USB haben?
feh --quiet --fullscreen --borderless --hide-pointer --slideshow-delay 1 /media/usb/
Testen Sie das Herunterfahren durch Ausführen
sudo python shutdown.py
und drücken Sie die Shutdown-Taste (verbinden Sie die richtigen Pins).
Schritt 5: Zusätzliche Informationen
Lösung zum Ein- und Ausschalten des Fernsehers mit CEC
Danke an RichardW58 für diese Lösung.
cec-utils installieren:
sudo apt-get install cec-utils
füge folgende Zeilen in crontab hinzu -e
# Fernseher einschalten
0 8 * * 1-5 Echo "auf 0" | cec-client -s # Fernseher ausschalten 0 16 * * 1-5 echo "Standby 0" | cec-client -s
Das hat mit dem Fernseher gut funktioniert
Mehr
Meinen Originalartikel finden Sie hier.
feh info und anleitung.
Empfohlen:
Machen Sie Ihren eigenen USB-Lüfter - Englisch / Französisch: 3 Schritte

Machen Sie Ihren eigenen USB-Lüfter | English / Francais: DEUTSCH Heute habe ich auf Websites gesehen, dass wir USB-Lüfter kaufen können. Aber ich habe gesagt, warum ich nicht meins machen soll? Was Sie brauchen: - Klebeband Elektriker oder Entenband - Ein PC-Lüfter - Ein USB-Kabel, das Ihnen nicht dient - Einen Drahtschneider - Einen Schraubendreher - Eine Saitenmuschel
So erstellen Sie einen USB-Shutdown-Hack – wikiHow

So erstellen Sie einen USB-Shutdown-Hack: In diesem Tutorial zeige ich Ihnen, wie Sie einen versteckten Ordner auf einem USB-Stick erstellen, der den Computer des Benutzers herunterfährt
Raspbian in Raspberry Pi 3 B ohne HDMI installieren - Erste Schritte mit Raspberry Pi 3B - Einrichten Ihres Raspberry Pi 3: 6 Schritte

Raspbian in Raspberry Pi 3 B ohne HDMI installieren | Erste Schritte mit Raspberry Pi 3B | Einrichten Ihres Raspberry Pi 3: Wie einige von Ihnen wissen, sind Raspberry Pi-Computer ziemlich großartig und Sie können den gesamten Computer nur auf einer einzigen winzigen Platine bekommen. Das Raspberry Pi 3 Model B verfügt über einen Quad-Core 64-Bit ARM Cortex A53 mit 1,2 GHz getaktet. Damit ist der Pi 3 ungefähr 50
NODEMcu USB-Port funktioniert nicht? Laden Sie den Code mit USB auf das TTL(FTDI)-Modul in nur 2 Schritten hoch: 3 Schritte

NODEMcu USB-Port funktioniert nicht? Laden Sie den Code mit USB zum TTL (FTDI)-Modul in nur 2 Schritten hoch: Sie haben es satt, viele Drähte vom USB zum TTL-Modul an das NODEMcu anzuschließen. Befolgen Sie diese Anleitung, um den Code in nur 2 Schritten hochzuladen. Wenn der USB-Anschluss des NODEMcu funktioniert nicht, also keine Panik. Es ist nur der USB-Treiberchip oder der USB-Anschluss
Recyceltes gebogenes "Glas" Bilderrahmen: 7 Schritte (mit Bildern)

Recyceltes gebogenes "Glas" Bilderrahmen: Eine weitere Verwendung für unseren modernen Abfall von Plastikflaschen, übrig gebliebenen Kartonverpackungen und ein paar Secondhand-Ladenkleidung - stellen Sie raffinierte Bilderrahmen mit gebogener Vorderseite im antiken Stil für Ihre Lieblingsbilder aus recycelten Materialien her
