
Inhaltsverzeichnis:
- Lieferungen
- Schritt 1: Einrichten des Pi
- Schritt 2: Einrichten des Pi (Forts.)
- Schritt 3: Einrichten der Webcam
- Schritt 4: Bewegungserkennung einrichten
- Schritt 5: Erstellen eines zufälligen Audioskripts
- Schritt 6: Machen Sie Motion Trigger dieses Skript
- Schritt 7: Audiodateien hinzufügen
- Schritt 8: Bewegung automatisch starten lassen
- Schritt 9: Machen Sie die Webcam kompakter
- Schritt 10: Kürzen Sie das Kabel
- Schritt 11: Machen Sie einen Fall
- Schritt 12: Draht in einem Lautsprecher
- Schritt 13: De-crapify It
- Schritt 14: Lassen Sie es weniger wie eine Bombe aussehen
- Schritt 15: FERTIG
- Autor John Day [email protected].
- Public 2024-01-30 07:18.
- Zuletzt bearbeitet 2025-01-23 12:52.


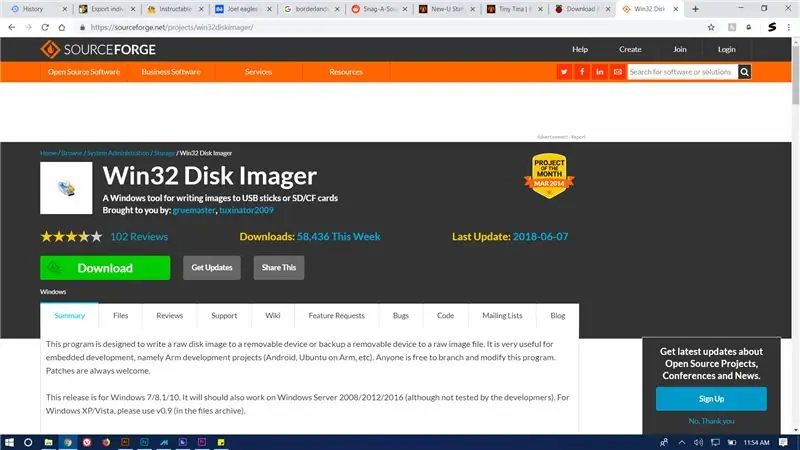
Die New-U-Stationen in Borderlands 2 sind einige der ikonischsten Teile des Spiels (auch wenn sie nicht kanonisch sind). Also beschloss ich, einen zu machen!
Dieses Projekt ist ziemlich einfach und erfordert 0 Kenntnisse in Linux oder Python (es sei denn, Sie möchten es)
Es besteht darin, eine Webcam zu verwenden, die an einen Himbeer-Pi angeschlossen ist, um Bewegungen zu erkennen und jedes Mal, wenn Sie vorbeigehen, einen Clip aus dem Spiel abzuspielen.
Lieferungen
Vielleicht brauchst du:
Himbeer-Pi
Micro SD Karte
Rakkahol (um dich von Bloodwing abzulenken)
USB-Webcam
Monitor mit HDMI
Ethernet (wenn Ihr Pi kein WLAN hat)
einige zufällige Software (später aufgeführt)
Trockenbau Spachtel
Papier
Felicia Sexopants Badonkadonks (sie wurden vor ein paar Tagen von den Banditen gestohlen. Hol sie dir!)
Acrylfarbe
Lötkolben (plus Lot und Flussmittel (wenn Sie so etwas mögen))
Schritt 1: Einrichten des Pi
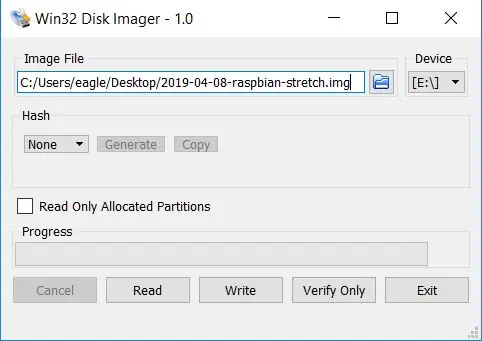
Ja, ich weiß, du hast das schon eine Million Mal gemacht, aber ich werde es dir trotzdem zeigen, denn HALT DIE HÖLLE MORDY!
Als erstes musst du dir etwas Raspbian schnappen. Klicken Sie auf Ihren feinen Zeiger auf diese Weise, um es herunterzuladen.
Warten Sie, bis es heruntergeladen wurde, entpacken Sie es und brennen Sie die.img-Datei mit win32diskimager auf Ihre SD-Karte.
Schritt 2: Einrichten des Pi (Forts.)
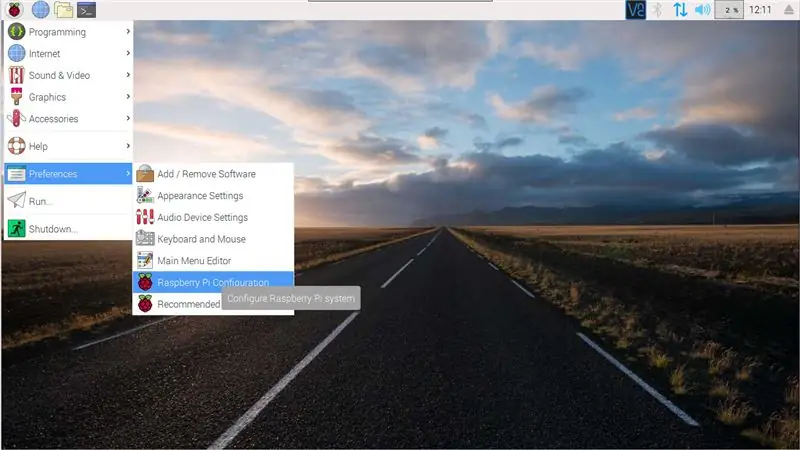
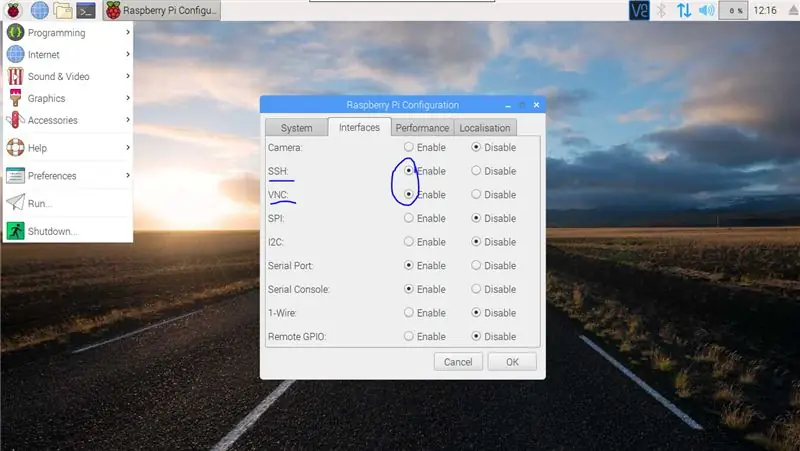
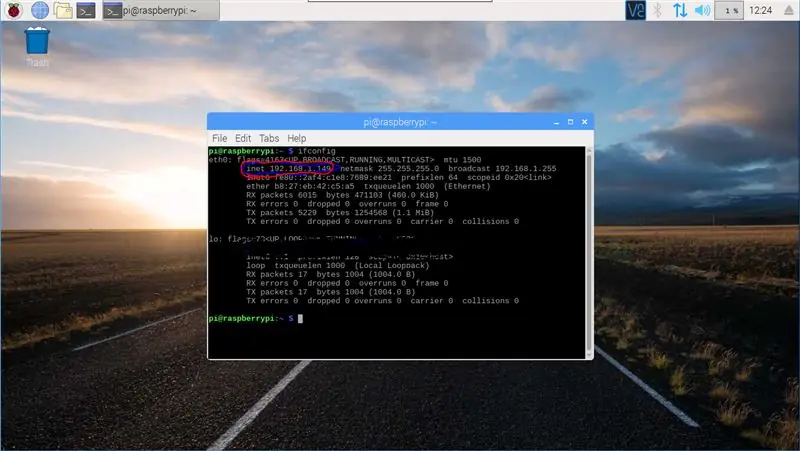
Als nächstes schließen Sie das Pi an Ihren Monitor, Ihr Internet und Ihre Tastatur und Maus an.
Das Pi sollte Sie durch den grundlegenden Einrichtungsprozess führen. Sobald Sie den Desktop erreicht haben, gehen Sie wie folgt vor:
Gehen Sie zum Startmenü, schieben Sie nach unten zu den Einstellungen und tippen Sie auf "raspberry pi config". Wechseln Sie die Registerkarten zum Abschnitt "Schnittstellen", aktivieren Sie dann sowohl VNC als auch SSH und starten Sie dann Ihren Pi neu.
öffne das Terminal (unter Zubehör im Startmenü) und tippe
ifconfig
notieren Sie sich die IP-Adresse neben "inet".
Als nächstes gehen Sie zurück zu Ihrem PC und laden dieses Programm herunter. Sobald es fertig ist, öffnen Sie das Programm und fügen Sie Ihr Pi mit der von Ihnen notierten Inet-Adresse hinzu. Sie sollten jetzt in der Lage sein, Ihr Pi bequem von Ihrem PC aus zu verwenden!
Schritt 3: Einrichten der Webcam
Geben Sie in VNC den Befehl ein:
sudo apt-get install rpi-update
Wenn es fertig ist, geben Sie den Befehl ein
rpi-Update
(von hier an, wenn es zwei Codezeilen gibt: Führen Sie die erste aus, warten Sie, bis sie beendet ist, und führen Sie dann die zweite aus)
sudo apt-get update
sudo apt-get upgrade
Stellen Sie sicher, dass Ihre Webcam an das Pi angeschlossen ist, und führen Sie dann Folgendes aus:
sudo apt-get install fswebcam
fswebcam test.jpg
Dies installiert Webcam-Voraussetzungen und macht ein Testbild.
öffne den Dateimanager und öffne "test.jpg"
Schritt 4: Bewegungserkennung einrichten
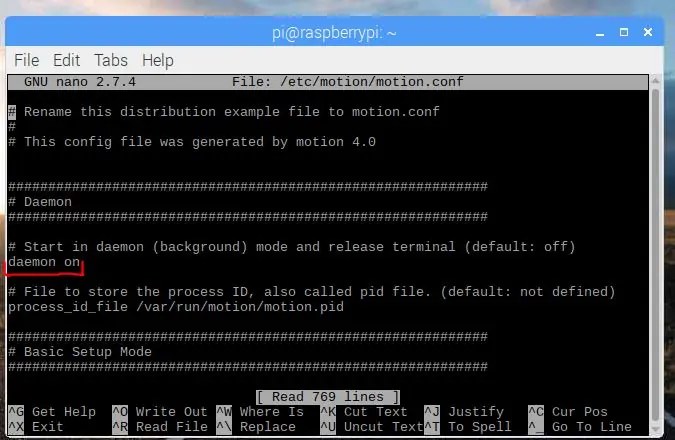
motion ist ein Programm für die persönliche Sicherheit, mit dem Sie eine Webcam und ein Pi wie ein CCTV-System verwenden können. Wir werden es verwenden, um Bewegungen zu erkennen und ein Python-Skript zu starten, wenn dies der Fall ist.
sudo apt-get install motion
Sobald dies abgeschlossen ist, öffnen Sie die Konfigurationsdatei mit:
sudo nano /etc/motion/motion.conf
Die erste Option, die Sie sehen sollten, ist "daemon". Ändern Sie in diesem Abschnitt "daemon off" in "daemon on".
Drücken Sie als Nächstes Strg+W, um das Dokument zu durchsuchen, und geben Sie Folgendes ein:
event_gap
Ändern Sie die Standardeinstellung von 60 in eine knallhartere 6 (Sie können dies beliebig gestalten, aber das hat bei mir funktioniert)
drücke Strg+x, drücke y und drücke dann die Eingabetaste, um deine Arbeit zu speichern
Schritt 5: Erstellen eines zufälligen Audioskripts
Der nächste Schritt besteht darin, eine Bewegung zu erhalten, um die New-U-Sprachclips abzuspielen, wenn eine Bewegung erkannt wird. Leider kann es das nicht, also müssen wir dafür Python auslösen.
Anstatt Ihnen das Programmieren beizubringen, können Sie imma einfach das einfache Skript hier herunterladen und die Datei über VNC übertragen
Willkommen, Shorty
verschiebe es nach
/home/pi
(Standardordner beim Öffnen des Dateibrowsers)
Stellen Sie sicher, dass es benannt ist:
rvoice.py
Schritt 6: Machen Sie Motion Trigger dieses Skript
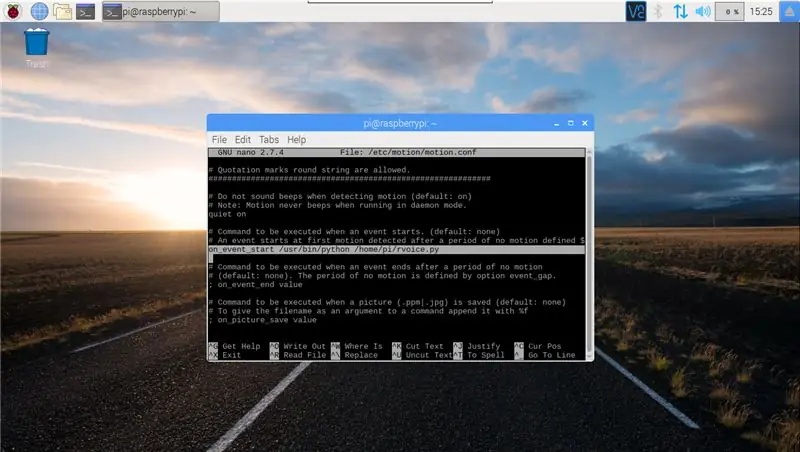
Sobald rvoice.py in /home/pi gespeichert ist, können Sie es durch Bewegung aktivieren. gehe zurück in die motion.conf mit
sudo nano /etc/motion/motion.conf
Drücken Sie erneut Strg+W, um zu suchen, und geben Sie Folgendes ein:
on_event_start
lösche das Semikolon und das Leerzeichen am Anfang der Zeile.
dann lösche das Wort "Wert" und ersetze es durch
/usr/bin/python /home/pi/rvoice.py
Schritt 7: Audiodateien hinzufügen
Alle Ihre Audiodateien müssen sich im Standardmusikordner des Pi befinden (/home/pi/Music)
Sie können jedes gewünschte Audio in die Datei einfügen, so dass es Borderlands-Audioclips vor der Fortsetzung, zufällige Sprachclips von cl4p-tp abspielen, einen Alarmton hinzufügen und einen einfachen bewegungsaktivierten Alarm auslösen kann. oder fügen Sie sogar ein Lied für Mordechais dummen Vogel (in e-Moll) hinzu.
Ich habe alle New-U-Sprachclips der Hauptgeschichte von Borderlands 2 (ich konnte keine aus dem DLC finden)
Sie können alle 52 hier herunterladen.
Wenn Sie andere Sounddateien wünschen, kann dieser Reddit-Beitrag helfen.
Schritt 8: Bewegung automatisch starten lassen
Öffne dieses schöne Terminal noch einmal und stecke ihm diesen Code in den Rachen:
sudo systemctl Bewegung aktivieren
und das sollte es sein! einfach neu starten und es wird automatisch gestartet. (Achtung, dies kann eine Weile dauern, also warte einfach eine bis fünf Minuten nach dem Anschließen) Sie können überprüfen, ob die Bewegung ausgeführt wird mit:
ps -aux | grep-Bewegung
Wenn es nicht automatisch startet, suchen Sie ein anderes Skript online und fügen Sie es dem Artikel hinzu
Schritt 9: Machen Sie die Webcam kompakter
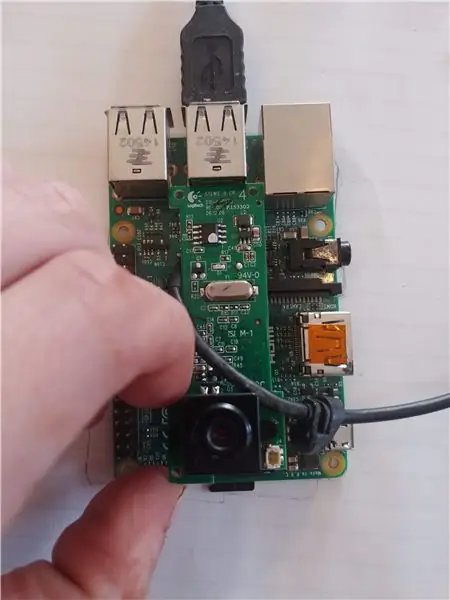
Ich zerlegte meine Webcam so weit wie möglich und schlug dann das Plastikgehäuse mit einem Hammer den Rest des Weges ab.
Als nächstes habe ich geplant, wo die Webcam nach dem Zusammenbau hingehen soll
Schritt 10: Kürzen Sie das Kabel



Ich habe dann die Kabel auf eine vernünftigere Länge geschnitten und die Drähte abisoliert.
Ich habe jeden Draht neu gelötet und mit einem von Hyperion herausgegebenen E-Band geschützt. Ich warf einen Schrumpfschlauch an und steckte die Drähte wieder in die Webcam ein.
Schritt 11: Machen Sie einen Fall


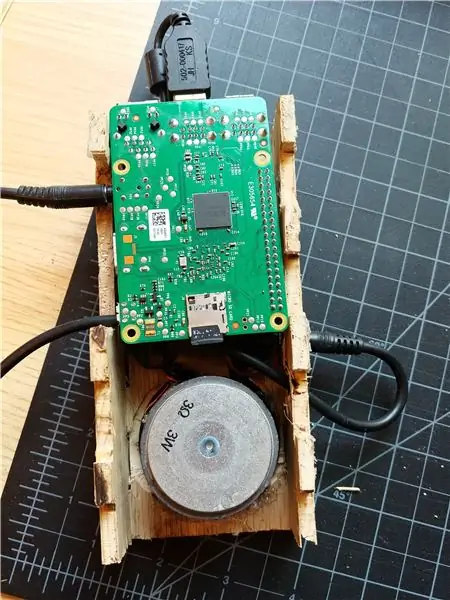
Ich habe die einfachste, hässlichste Box aus 1/8-Zoll-Sperrholz gemacht, dann habe ich ein Loch für die Kamera und ein weiteres an der Seite für Strom, Video und Audio geschnitten.
Ich habe versucht, diese Box so klein wie möglich zu machen und fast keinen Platz in der Box zu lassen, so dass ich am Ende Löcher für das Aux-Kabel bohren musste, um es herumzuweben.
Schritt 12: Draht in einem Lautsprecher
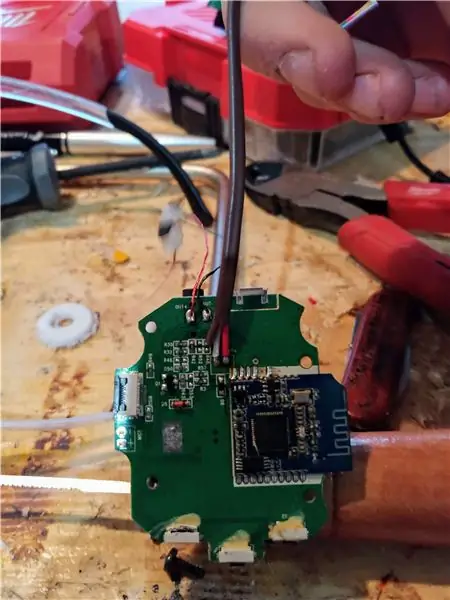



Ich habe einen viel zu großen Lautsprecher für diese Box verwendet, am Ende musste ich einen Router verwenden, um etwas Platz dafür zu fräsen.
Ich habe einen alten Bluetooth-Pod-Lautsprecher auseinandergenommen und die Verstärkerschaltung und den Treiber geerntet.
Ich habe versucht, die gpio-Pins für die Audioausgabe zu verwenden, konnte es aber nicht herausfinden, also werde ich stattdessen Strom von gpio und Audio vom Aux-Anschluss haben.
Um den Lautsprecher mit dem Pi zu verdrahten, entlötete ich die Li-Ion-Batterie aus dem Verstärkerschaltkreis und verdrahtete den Pluspol und die Masse in die gpio-Pins 04 bzw. 06 (siehe Bild oben).
Als nächstes nutzte ich einen Teil meines professionellen Tetris-Trainings, um ALLES IN DIE BOX ZU JAM.
Schritt 13: De-crapify It


Ich warf etwas Trockenbauspachtel, um die Lücken in den Fingerfugen zu füllen, und schleifte sie dann flach, sobald sie getrocknet waren.
Dann habe ich noch etwas Spachtel mit Wasser gemischt und überall verschmiert, dann habe ich Papier darüber gelegt. Ich drücke die Luftblasen heraus und lasse es trocknen.
Am nächsten Tag wischte ich 4-5 Schichten Satin-Polyurethan auf, dies gab ihm eine harte Schale, damit das Papier beim Malen nicht knitterte
Dies sieht nicht nur direkt aus Tinas Werkstatt, sondern hinterlässt uns auch eine perfekt ebene und weiße Oberfläche, um mit dem Malen zu beginnen.
Schritt 14: Lassen Sie es weniger wie eine Bombe aussehen
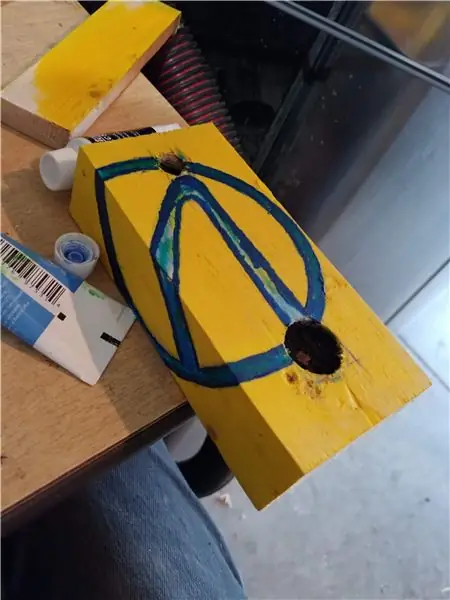



So toll der ganze C4-Look auch ist, ich wollte damit nicht sooooooooo festgenommen werden:
Ich schneide ein 2x4 der gleichen Größe wie der Ziegelstein und übte die Farbe zuerst darauf.
Ich habe dem Ganzen etwas Hyperion-Gelb hinzugefügt und mein Design auf das Gesicht gezeichnet. Ich habe das echte Gesicht des gutaussehenden Jack als Farbinspiration für das Tresorsymbol verwendet.
Ich ließ es langsam angehen und malte ein tiefes Blau für die Kanten, wechselte dann zu einem helleren Blau und schließlich zu einem fast Neonblau für die Highlights, dann ließ ich sie über Nacht trocknen.
Als nächstes nahm ich einen Zahnstocher und malte das Hyperion-Logo in Schwarz.
Schritt 15: FERTIG




Jetzt schieben Sie das an eine Wand wie ein Messer in das Brustbein eines Truxikaners! (Entschuldigung, alter roter Lanzenspruch).
Dies war ein Proof of Concept für mich, ich plane, in Zukunft eine vollwertige, automatisierte, bewegliche Version zu erstellen, aber daran muss ich in Zukunft arbeiten.
Jetzt geh wieder raus und zeig ihnen wozu.
Bei Softwareproblemen habe ich IO auf dem Pi offen gelassen.
Ich habe einen Fehler bemerkt, bei dem Motion nach so vielen Triggern aufhört, Bewegungen zu erkennen, und plane, einen einfachen Code zu schreiben, damit das Programm alle paar Stunden automatisch neu gestartet wird, um das Problem zu lösen (es ist nicht dumm, wenn es funktioniert).
Empfohlen:
So erstellen Sie Ihre eigene Spielkonsole: 6 Schritte (mit Bildern)

So erstellen Sie Ihre eigene Spielekonsole: Wollten Sie schon immer Ihre eigene Videospielkonsole machen? Eine Konsole, die günstig, klein, leistungsstark ist und sogar perfekt in die Hosentasche passt? In diesem Projekt zeige ich euch also, wie man mit einem Raspberry Pi eine Spielkonsole baut. Aber was ist ein Raspberry
Erstellen Sie Ihre eigene Website für Anfänger: 5 Schritte

Erstellen einer eigenen Website für Anfänger: Egal, ob Sie jemals davon geträumt haben, Computerprogrammierer zu werden oder jemals eine Website verwendet haben, und seien wir ehrlich, fast alle von uns, die Informationstechnologie ist zum Rückgrat des Geschäfts geworden. Auch wenn das Programmieren auf den ersten Blick etwas beängstigend erscheinen mag, mein Ziel ist
Machen Sie Ihre Anlage SMART! (von Arduino): 5 Schritte

Machen Sie Ihre Anlage SMART! (Von Arduino): Sie haben sich also schon immer gefragt, wie Sie Ihren Anlagen Technologie hinzufügen können? Mit diesem coolen Projekt können Sie sicherstellen, dass Ihre schönen Pflanzen immer in gutem Zustand sind. Nachdem Sie dieses Projekt durchgeführt haben, werden Sie: Erfahren Sie, wie Sie Analogausgangssensoren verwenden Erfahren Sie, wie
So erstellen Sie Ihre eigene Soundbar – wikiHow

So bauen Sie Ihre eigene Soundbar: Vielen Dank an 123Toid für diesen Build!: Youtube -- WebsiteIch habe ein Wohnzimmer mit einer wirklich billigen Samsung-Soundbar, die wir vor ein paar Jahren mit einer Geschenkkarte abgeholt haben. Aber ich wollte schon immer eine Soundbar von Grund auf neu entwerfen und bauen. Also rec
So erhalten Sie Musik von fast jeder (Haha) Website (solange Sie sie hören können, können Sie sie bekommen Okay, wenn sie in Flash eingebettet ist, können Sie es möglicherweise nic

So erhalten Sie Musik von fast jeder (Haha) Website (solange Sie sie hören können, können Sie sie bekommen … Okay, wenn sie in Flash eingebettet ist, können Sie es möglicherweise nicht) BEARBEITET!!!!! Zusätzliche Informationen: Wenn Sie jemals auf eine Website gehen und ein Lied abspielen, das Sie mögen und es wollen, dann ist hier das anweisbare für Sie, nicht meine Schuld, wenn Sie etwas durcheinander bringen (nur so wird es passieren, wenn Sie ohne Grund anfangen, Dinge zu löschen) ) Ich konnte Musik für
