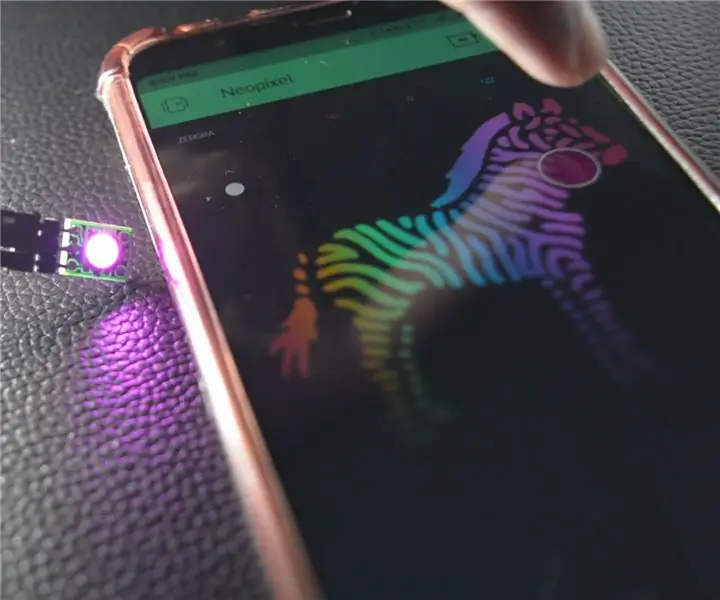
Inhaltsverzeichnis:
- Autor John Day [email protected].
- Public 2024-01-30 07:18.
- Zuletzt bearbeitet 2025-01-23 12:52.

Vorbei sind die Zeiten, in denen man RGB-LEDs ansteuern wollte, bei denen man sich mit einer Fülle von Drähten auseinandersetzen musste, diese immer wieder zu entwirren kann irritierend sein. Mit Neopixel haben Sie die Möglichkeit, die LED mit zwei Drähten und nur einem Draht mit Strom zu versorgen, der Data In ist und Tausende von RGB-LEDs mit nur einer Datenleitung steuern könnte.
Dies ist ein kurzes Tutorial, wie Sie eine grundlegende Einrichtung des Neopixels und des beliebten Wifi-Entwicklungsboards NodeMCU vornehmen und die Farbe über Ihr Telefon ändern.
Unten ist das Video-Tutorial für diejenigen, die Videos dem Text vorziehen --
Schritt 1: Benötigte Materialien



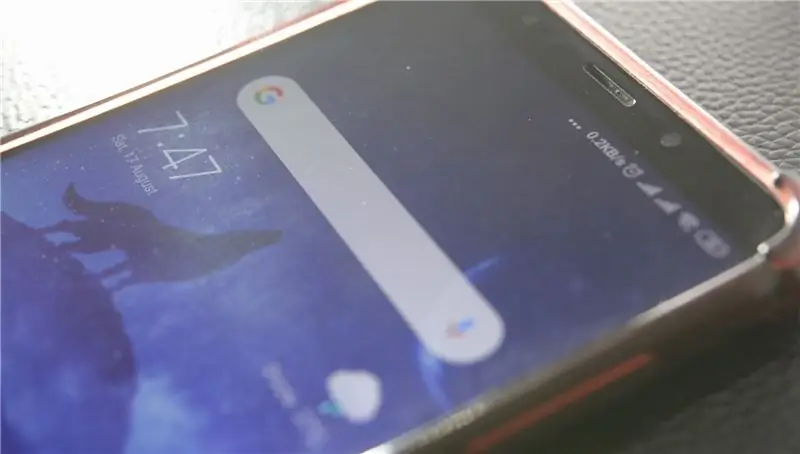
1.) KnotenMCU
2.) Neopixel
3.) Telefon mit installierter Blynk App
4.) Überbrückungsdrähte
Schritt 2: Erstellen
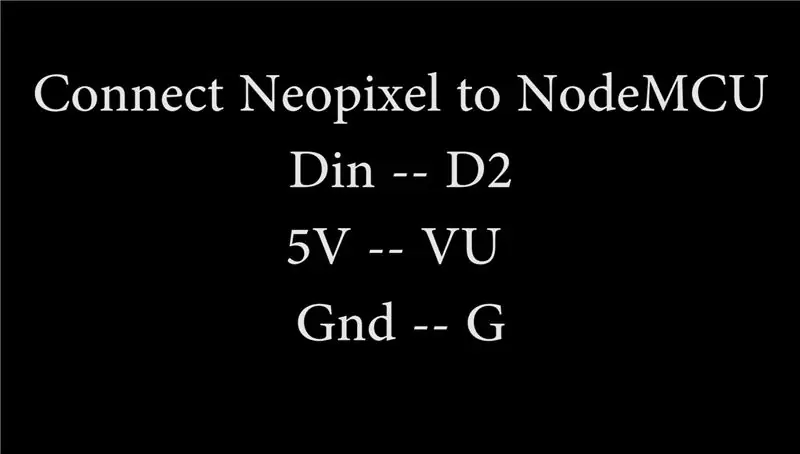


Verbinden Sie die Neopixel-LED wie folgt mit der NodeMCU --
Din -- D2
5V -- VU
GND -- G
Verbinden Sie nun die NodeMCU über ein USB-Kabel mit Ihrem PC und öffnen Sie die Arduino IDE dort gehen Sie zu Files->Preferences->Additional Board URL. Fügen Sie diesen Link dort ein --
Gehen Sie nun zu Tools-> Boards-> Board Manager. Suchen Sie in der Suchleiste nach "ESP" und installieren Sie das erste Board-Paket, das Sie in den Ergebnissen sehen.
Wählen Sie NodeMCU aus Tools->Boards und bestätigen Sie dann, dass die Baudrate 115200 beträgt.
Laden Sie schließlich die Arduino-Skizze von diesem Link herunter.
Fügen Sie in Auth Token in der Skizze das Auth-Token hinzu, das Sie in der E-Mail erhalten haben, während Sie das neue Projekt in der Blynk-App erstellen, fügen Sie auf ähnliche Weise die SSID Ihres Wifi-Netzwerks und Ihr Passwort hinzu.
Schritt 3: Testen
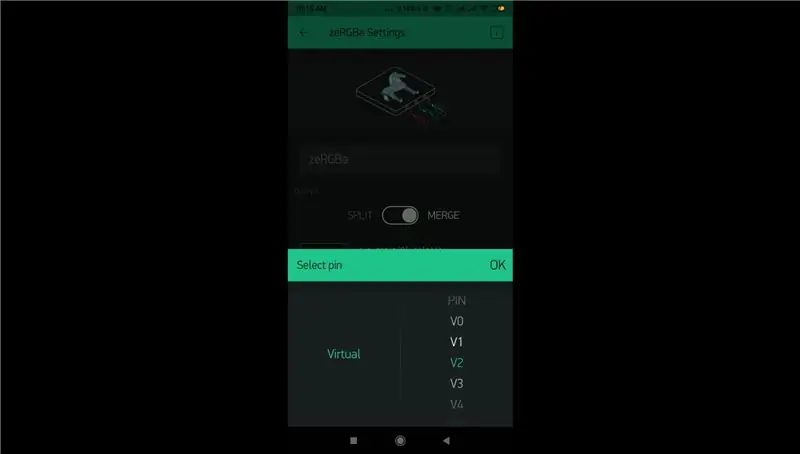
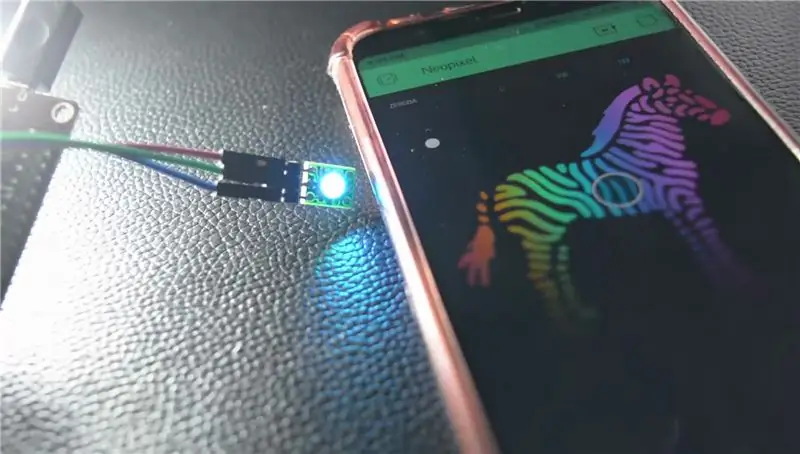
Öffnen Sie die Blynk-App und das von Ihnen erstellte Projekt, dort von der Option zum Hinzufügen neuer Komponenten, fügen Sie eine RGB-Zebra-Art hinzu, tippen Sie nach dem Hinzufügen darauf und Sie erhalten die Optionen zum Konfigurieren. Wechseln Sie die Schaltfläche in Richtung Verbinden und tippen Sie auf die Pins und wählen Sie den virtuellen Pin aus, an den Sie den Din-Pin der Neopixel angehängt haben, in unserem Fall ist es V2.
Schließlich! Klicken Sie auf den Play-Button in der oberen rechten Ecke der App und Ihr Projekt ist live! Da Sie die Farbe auf das Zebra scheißen, ändert sich die Farbe Ihrer LED entsprechend. Herzliche Glückwünsche!
Danke fürs Lesen!
Empfohlen:
Einen Stromzähler über Arduino auslesen – wikiHow

So lesen Sie einen Stromzähler über Arduino aus: Oft wäre es interessant, den aktuellen Stromverbrauch oder den Gesamtstromverbrauch Ihres Hauses zu kennen, um Ihre Stromkosten zu begrenzen und die Umwelt zu schonen. Das ist kein wirkliches Problem, denn meistens findet man ein smartes digitales el
Arduino-Programmierung über das Handy -- Arduinodroid -- Arduino-Ide für Android -- Blinzeln: 4 Schritte

Arduino-Programmierung über das Handy || Arduinodroid || Arduino-Ide für Android || Blink: Bitte abonnieren Sie meinen Youtube-Kanal für weitere Videos…… Arduino ist ein Board, das direkt über USB programmiert werden kann. Es ist sehr einfach und günstig für College- und Schulprojekte oder sogar für Produktprototypen. Viele Produkte bauen zunächst darauf für i
SCARA-Roboter: Lernen über Vorwärts- und inverse Kinematik !!! (Plot Twist Erfahren Sie, wie Sie mit PROCESSING eine Echtzeitschnittstelle in ARDUINO erstellen !!!!): 5 Schritte (m

SCARA-Roboter: Lernen über Vorwärts- und inverse Kinematik !!! (Plot Twist Learn How to Make a Real Time Interface in ARDUINO Using PROCESSING !!!!): Ein SCARA-Roboter ist eine sehr beliebte Maschine in der Industriewelt. Der Name steht sowohl für Selective Compliant Assembly Robot Arm als auch für Selective Compliant Articulated Robot Arm. Es ist im Grunde ein Roboter mit drei Freiheitsgraden, da er die ersten beiden Displ
So richten Sie einen Windows-Kernel-Debugger über Ihr Netzwerk ein – wikiHow

So richten Sie einen Windows-Kernel-Debugger über Ihr Netzwerk ein: Das Debuggen ist ein beliebtes Tool, das verwendet wird, um die Ursache eines Fehlers zu ermitteln. Ein Fehler kann sich auf viele verschiedene Arten manifestieren. Es kann einen Systemabsturz verursachen (Bluescreen/BSOD), es kann einen Anwendungsabsturz verursachen, es kann dazu führen, dass Ihr System einfriert, um z
Steuern Sie Geräte über das Internet über den Browser. (IoT): 6 Schritte

Steuern Sie Geräte über das Internet über den Browser. (IoT): In diesem Instructable zeige ich Ihnen, wie Sie Geräte wie LEDs, Relais, Motoren usw. über das Internet über einen Webbrowser steuern können. Und Sie können über jedes Gerät sicher auf die Bedienelemente zugreifen. Die Webplattform, die ich hier verwendet habe, ist RemoteMe.org visit
