
Inhaltsverzeichnis:
- Lieferungen
- Schritt 1: Holen Sie sich die Komponenten zusammen
- Schritt 2: Entscheiden Sie, ob Sie einen Ein-Aus-Netzschalter haben
- Schritt 3: Besorgen Sie sich die benötigte Ausrüstung und Software
- Schritt 4: Bereiten Sie das Commodore 64-Gehäuse vor
- Schritt 5: Bereiten Sie den Raspberry Pi vor
- Schritt 6: Laden Sie die Tastaturzuordnungssoftware auf das Arduino Micro hoch
- Schritt 7: Verbinden Sie Commodore, Arduino Micro und Raspberry Pi miteinander
- Schritt 8: Montieren Sie den Ein-Aus-Schalter
- Schritt 9: Einrichten der Ein-Aus-Schalter-Software auf dem Pi
- Schritt 10: Erstellen Sie die Lego Foundations
- Schritt 11: Montieren Sie die USB-Anschlüsse
- Schritt 12: Montieren Sie den Micro-USB-Anschluss
- Schritt 13: Montieren Sie den HDMI-Anschluss
- Schritt 14: Montieren Sie den Netzwerkport
- Schritt 15: Kombinieren Sie alle Teile und testen Sie
- Schritt 16: RetroPie einrichten
- Schritt 17: Herzlichen Glückwunsch! Zeit zum Spielen
- Autor John Day [email protected].
- Public 2024-01-30 07:18.
- Zuletzt bearbeitet 2025-01-23 12:52.




Mit diesem Projekt können Sie die Spieleszene der 1980er Jahre neu entdecken, indem Sie einen alten Commodore 64-Heimcomputer mit neuen Komponenten und diesen vielseitigen Legosteinen wiederbeleben! Wenn Sie einen dieser Computer hatten, können Sie mit diesem Build vergessene Spiele wiederholen und alte Highscores schlagen. Wenn Sie neu im Retro-Computing sind, haben Sie jetzt die Chance zu sehen, warum der Commodore 64 so unglaublich beliebt war.
- Ein Raspberry Pi-Computer wird verwendet, um das Motherboard zu ersetzen
- RetroPie bietet die Emulationsplattform für den Commodore (und andere Systeme)
- Ein kleines Arduino Micro ermöglicht die Verwendung der Commodore 64-Tastatur als voll funktionsfähige USB-Tastatur
- Legosteine werden verwendet, um das Innengehäuse zu bauen
- Keystone-Anschlüsse versorgen den Commodore mit USB-, HDMI- und Netzwerkanschlüssen, die intern mit dem Pi. verbunden sind
Dieses Projekt erfordert keine Programmier- oder Elektronikkenntnisse. Hersteller, die die Raspberry Pi- oder Arduino-Boards verwendet haben, werden diesen Build recht einfach finden und es hilft sicherlich, wenn Sie schon einmal Lego verwendet haben - sicherlich hat jeder das?!
Dieses Projekt wird das Gehäuse oder die Tastatur des Commodore 64 nicht physisch verändern, nur für den Fall, dass Sie es in Zukunft anders verwenden möchten. Möglicherweise müssen Sie jedoch eine alte Reparatur durchführen.
Lieferungen
Diese werden in den folgenden Schritten erklärt. Sie enthalten die Komponenten, die für den Hauptaufbau benötigt werden, und einige optionale Teile, die benötigt werden, wenn Sie einen Ein-Aus-Netzschalter einbauen möchten.
Für den Bau werden Werkzeuge und Software benötigt und einige Gegenstände werden Teil der fertigen Baugruppe sein, wie z. B. USB-Joysticks, mit denen Sie diese klassischen Spiele spielen können!
Schritt 1: Holen Sie sich die Komponenten zusammen



Die benötigten Komponenten sind in diesem Abschnitt aufgeführt. Falls Sie diese nicht alle haben, stehen Ihnen Links und Vorschläge zur Verfügung, um sie mit einer ungefähren Preisangabe in US-Dollar (Stand August 2019) zu erhalten. Es lohnt sich, diesen Artikel vollständig zu lesen, um sich für das Lego und die genauen Kabel zu entscheiden, die Sie verwenden werden.
Sobald Sie alles haben, sollten Sie diesen Build problemlos an einem Wochenende abschließen können.
Kommodore 64
- Idealerweise besorgen Sie sich ein defektes Gerät, aber mit einer funktionierenden Tastatur. Es wäre eine Schande, eine funktionierende Maschine zu zerlegen oder eine Maschine, deren Reparatur möglicherweise etwas Aufmerksamkeit erfordert! Wenn Sie keinen Commodore 64 erhalten können, sollte stattdessen ein Vic 20 oder C16 mit geringfügigen Build-Änderungen funktionieren, die in diesem Handbuch erwähnt werden
- Der Commodore ist wahrscheinlich der schwierigste Teil, aber er ist bei eBay in den USA und Großbritannien ab etwa 50 US-Dollar erhältlich. Schauen Sie sich am besten eines an, das für Teile verkauft wird und etwas TLC benötigt. Sie benötigen nur die Hülle und die Tastatur, damit Sie diese Teile möglicherweise separat kaufen können
Himbeer-Pi
- Die Raspberry Pi 2 und 3B werden gut funktionieren. Der Pi 4 ist ein großartiger Neuzugang in der Pi-Familie, aber überprüfen Sie, ob Sie ein Lego-Gehäuse dafür bekommen. Beachten Sie auch, dass die Kabelanforderungen unterschiedlich sind, da es über Micro-HDMI- und USB-C-Anschlüsse verfügt
- Ein Pi 3B ist für rund 35 US-Dollar erhältlich. Verwenden Sie Ihre bevorzugte Suchmaschine, um eine zu finden, oder folgen Sie dem Link und wechseln Sie zu Ihrem Standort: Raspberry Pi 3B+
Lego Raspberry Pi-Hülle
- Dies ist die beste Wahl für den Einbau des Pi in das interne Lego-Gehäuse. Es gibt so viele Fälle für den Pi, dass es möglicherweise möglich ist, mit anderen Optionen davonzukommen und Legosteine um ihn herum anzubringen
- Für diesen Build wurde der Lego-Koffer von Pi Hut verwendet. Es kostet etwa 10 US-Dollar und ist in verschiedenen Farben erhältlich. Verwenden Sie diesen Link, um eines zu finden: Lego Raspberry Pi-Gehäuse
Micro SD Karte
- Ihr Pi benötigt eine Micro-SD-Karte, um die RetroPie-Software auf dem zu installieren
- RetroPie ist die ideale Wahl, wenn Sie Ihren Commodore 64 als Spielautomat verwenden
- Micro-SD-Karten sind weit verbreitet und kosten um die 5 US-Dollar. Eine 16-GB-Karte ist für die meisten Benutzer die ideale Wahl
Raspberry Pi Netzteil
- Das offizielle Raspberry Pi Netzteil ist die sicherste Wahl
- Sie sollten in der Lage sein, das offizielle Netzteil von der gleichen Stelle zu bekommen, von der Sie den Raspberry Pi bekommen
Arduino Micro
- Dieser kleine Mikroprozessor übersetzt die Commodore 64-Matrix-Tastatur in eine USB-HID-kompatible Tastatur, die an das Pi. angeschlossen wird
- Die für die Übersetzung benötigte Software ist in diesem Artikel verfügbar und wird mit der Arduino IDE auf das Micro hochgeladen. Wenn Sie einen Vic 20- oder C16-Build erstellen, erfordert diese Software geringfügige Änderungen an der Matrix-Zuordnungstabelle, die später erläutert werden
- Es ist eines der kleinsten Arduino-Boards und kostet etwa 20 US-Dollar. Verwenden Sie Ihre bevorzugte Suchmaschine, um eine zu finden, oder folgen Sie diesem Link und wechseln Sie zu Ihrem Standort: Arduino Micro
Halbes Steckbrett
- Dies wird verwendet, um das Arduino Micro mit dem 20-Pin-Anschluss des Commodore 64. zu verbinden
- Sie sind in Elektronikgeschäften und online zu einem Preis von etwa 5 US-Dollar erhältlich. Dieser Link ist für ein Half-Size-Steckbrett von Adafruit: Half-Size-Steckbrett
Überbrückungsdrähte
- Diese Stecker-zu-Stecker- und Stecker-zu-Buchse-Überbrückungsdrähte werden mit dem Steckbrett verwendet und um die Commodore 64-LED mit den GPIO-Pins des Pi. zu verbinden
- Sie sind in Elektronikgeschäften und online zu einem Preis von etwa 2 bis 4 US-Dollar pro Packung erhältlich. Dieser Link ist für eine 40er-Packung mit 75-mm-Stecker-auf-Stecker-Überbrückungsdrähten von Adafruit: 40-er Packung mit 75-mm-Stecker auf -Stecker. Dieser Link ist für ein 20er Pack mit 75mm Buchse auf Stecker Überbrückungsdrähte von Adafruit: 20er Pack mit 75mm Buchse auf Stecker
Keystone-Einsätze
-
Diese bieten die USB-, HDMI- und Netzwerkanschlüsse des Commodore 64 zum Anschließen. Sie beinhalten:
- 2 x Keystone USB-Einsätze
- 1 x Keystone HDMI-Einsatz
- 1 x Keystone RJ45 Netzwerkeinsatz
- Lego-Stücke passen im Allgemeinen gut um Keystone-Einsätze mit einigen geringfügigen Änderungen (wird später in den Bauschritten erwähnt). Kabel vom Pi verbinden sich mit dem anderen Ende der Keystone-Einsätze
- Sie sind in Elektronikgeschäften und online erhältlich, der beste Ort zum Suchen ist wahrscheinlich eBay, das nach "keystone usb", "keystone hdmi" und "keystone rj45" sucht. Sie haben eine Standardgröße und jedes Teil kostet zwischen 5 und 10 US-Dollar
Kabel
-
Es werden Kabel zwischen den obigen Pi- und Keystone-Einsätzen benötigt. Diese sind:
- 2 x Stecker auf Stecker USB-Kabel
- 1 x Micro-USB-Verlängerungskabel von Stecker auf Buchse
- 1 x HDMI-Kabel von Mann zu Mann
- 1 x Netzwerkkabel. Dieses Kabel wird für den Anschluss an den Keystone RJ45-Netzwerkeinsatz in zwei Teile geschnitten, verwenden Sie also nach Möglichkeit ein altes Kabel wieder. Ich habe einen mit einem gebrochenen Clip an einem Ende gefunden, um ihn wiederzuverwenden
- 1 x Stecker USB zu Stecker Micro-USB Kabel
- Sie sind in Computer-, Fernseh- und Elektronikgeschäften sowie online erhältlich und kosten etwa 5 US-Dollar
- Da sie alle in den Commodore passen, versuchen Sie kurze Kabel zu bekommen, wenn möglich etwa 20 cm. Vermeiden Sie Kabel wie mein halb Meter langes HDMI-Kabel, das sich im Gehäuse herumschlängelt!
Lego
- Eine gute Auswahl an Lego-Teilen wird benötigt, insbesondere Platten und Steine unterschiedlicher Länge mit einer einzigen Noppenbreite. Für einen Vic 20- oder C16-Build benötigen Sie im Vergleich zum Commodore 64. etwas andere Teile, die um ihre externen Anschlüsse passen
- Sie sind in Spielwarenläden, auf Märkten und online erhältlich. Ich habe die meisten benötigten Teile von einem Sonntagsmarkt, aber Pick-a-Brick von der Lego-Shop-Website ist eine gute Online-Wahl, um genau die benötigten Teile zu bekommen: Pick a Brick
Schritt 2: Entscheiden Sie, ob Sie einen Ein-Aus-Netzschalter haben



Dieser Build beinhaltet einen Ein-Aus-Netzschalter, um den Pi sicher aus- und wieder einzuschalten. Ein Ein-Aus-Schalter ist schön, aber nicht unbedingt erforderlich, da Sie den Pi mit RetroPie immer richtig ausschalten können.
Es sind zusätzliche Komponenten und Werkzeuge erforderlich. Sie können den Ein-Aus-Schalter in Zukunft hinzufügen, wenn Sie möchten - wir verwenden schließlich Lego!. Ignorieren Sie die folgenden Komponenten und die Schritte 8 und 9 in diesem Artikel, wenn Sie keine Ein-Aus-Taste haben.
Momentan-Taste
- Eine Taste wird verwendet, um den Pi ein- und auszuschalten. Es ist mit den GPIO-Pins des Pi verbunden und die in diesem Artikel enthaltene Software erkennt, dass die Taste gedrückt wurde und fährt den Pi sicher herunter
- Diese sind im Elektronikfachhandel und online erhältlich. Dieser Link ist für eine 20er-Packung mit 6-mm-Knöpfen zu einem Preis von etwa 2,50 US-Dollar von Adafruit: 20-Packung mit 6-mm-Knöpfen
Überbrückungsdrähte
- Diese Buchse-zu-Buchse-Drahtbrücken werden verwendet, um den Ein-Aus-Schalter mit den GPIO-Pins des Pi. zu verbinden
- Sie sind in Elektronikgeschäften und online zu einem Preis von etwa 2 bis 4 US-Dollar pro Packung erhältlich. Für ein 20er-Pack 75-mm-Buchsen-auf-Buchse-Überbrückungsdrähte von Adafruit: 20er-Pack 75-mm-Buchsen auf Buchse
Schritt 3: Besorgen Sie sich die benötigte Ausrüstung und Software
Die wichtigsten benötigten Geräte und Software sind unten aufgeführt.
- PC (Windows oder Mac) zum Herunterladen und Installieren von Software
- RetroPie-Software, herunterladen von: RetroPie
- Arduino IDE-Software, Download von: Arduino IDE
- FTP-Software zum Kopieren von Dateien von Ihrem PC auf den Pi. Wenn Sie eine benötigen, ist FileZilla eine anständige kostenlose Option: FileZilla
- Monitor mit HDMI-Kabel zum Anschluss an den Commodore
- Netzwerkkabel zur Verbindung mit Ihrem Heimnetzwerk und Internet
- USB-Joystick (idealerweise zwei)
- Ersatz-USB-Tastatur für die Ersteinrichtung und möglicherweise für die Fehlersuche
- Schraubendreher zum Zerlegen und Zusammenbauen des Commodore
- Trimmmesser (Stanley-Messer) zum Beschneiden der Keystone-Einsätze, Schneiden des Netzwerkkabels und des Legostein-Ein-Aus-Schalters
- Mittelkörniges Schleifpapier, um die Keystone-Einsätze leicht zu modifizieren, damit Lego-Teile richtig herum passen
- Lötkolben für den Ein-Aus-Schalter
- Sekundenkleber zum Aufkleben des Ein-Aus-Schalters auf einen Legostein
Vorsicht
Teile dieses Builds beinhalten die Verwendung eines scharfen Trimmmessers. Die zu trimmenden und zu schneidenden Stücke sind ziemlich klein und erfordern etwas Druck, um richtig zu schneiden. Stellen Sie sicher, dass die Teile sicher sind und nicht verrutschen, wenn Sie daran arbeiten. Wenn Sie den Ein-Aus-Schalter bauen, wird ein Lötkolben verwendet. Stellen Sie sicher, dass Sie sich sicher sind, einen zu verwenden, bevor Sie fortfahren.
Niemand möchte sich beim Genießen seines Hobbys verletzen, also holen Sie sich bitte Hilfe, wenn Sie sie brauchen.
Schritt 4: Bereiten Sie das Commodore 64-Gehäuse vor



Machen Sie das Commodore 64-Gehäuse sauber und bereit für die nächsten Schritte.
- Trennen Sie die Tastatur und die LED vom Motherboard und schrauben Sie dann das Motherboard vom Gehäuse ab. Bewahren Sie das Motherboard sicher auf, da es in Zukunft nützlich sein könnte
- Entfernen Sie je nach Zustand des Gerätes die Tastatur und reinigen Sie das Gehäuse gründlich mit Seifenlauge und lassen Sie es trocknen. Überprüfen Sie, ob das Gehäuse repariert werden muss, insbesondere an den hinteren Gehäusestiften und vorderen Einschraubstützen
- Reinigen Sie die Tastatur bei Bedarf vorsichtig mit einem leicht angefeuchteten Küchentuch. Vermeiden Sie das Abdecken mit Wasser oder die Verwendung von chemischen Reinigungsmitteln. Bauen Sie die Tastatur und das Gehäuse wieder zusammen, wenn Sie fertig sind
Schritt 5: Bereiten Sie den Raspberry Pi vor

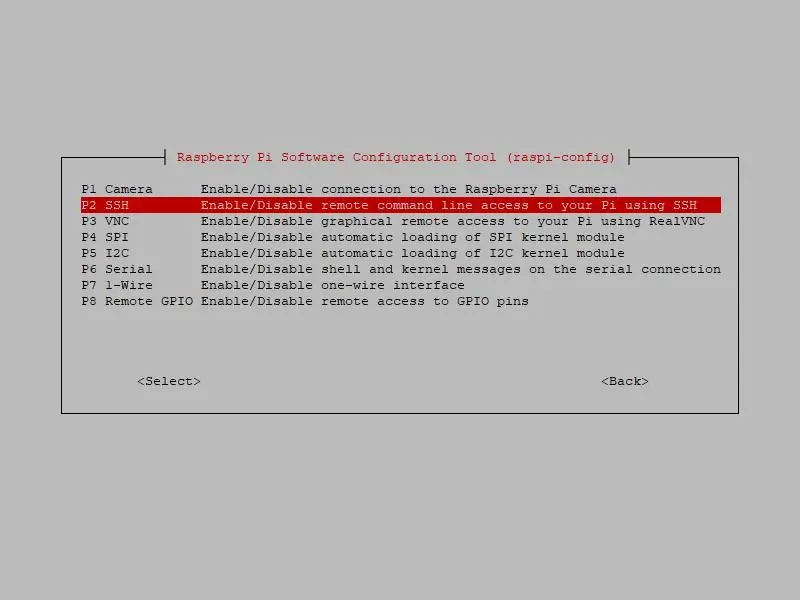
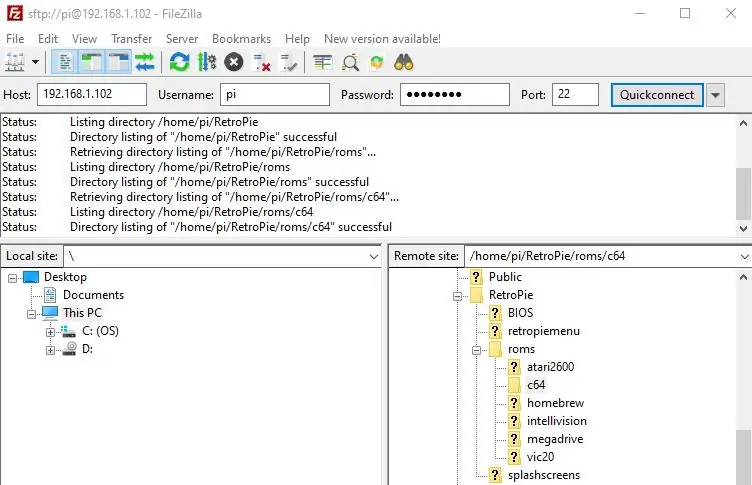
Richten Sie den Raspberry Pi mit der RetroPie-Software ein und installieren Sie ihn und führen Sie die erforderlichen Schritte aus, um Dateien darauf zu kopieren.
- Setzen Sie den Pi in die Basis des Lego-Gehäuses ein. Schließen Sie das Lego-Gehäuse zu diesem Zeitpunkt noch nicht, da die GPIO-Pins später verbunden werden müssen
- Installieren Sie RetroPie auf der SD-Karte und legen Sie die SD-Karte in den Pi ein. Die hier enthaltenen Links sind für das RetroPie-Image: RetroPie und die Raspberry Pi-Website: Raspberry Pi SD-Karte installieren
- Schließen Sie den Monitor mit dem HDMI-Kabel an, schließen Sie die Ersatz-USB-Tastatur und ein Netzwerkkabel an den Pi-Ethernet-Port an. Schließen Sie das Netzteil an den Pi an, der hochfahren und RetroPie starten sollte. Es ist keine Anmeldung erforderlich, obwohl der Benutzername und das Passwort die Standardwerte für den Pi sind: pi und raspberry
- Wenn RetroPie zum ersten Mal startet, fordert es zur Eingabe der Eingangssteuerungszuordnungen auf. Beenden Sie dies vorerst, indem Sie F4 drücken, wodurch Sie zur Eingabeaufforderung gelangen
- Aktivieren Sie SSH (Secure Shell) auf dem Pi, damit Sie von einem anderen Computer darauf zugreifen und Dateien darauf kopieren können. Geben Sie sudo raspi-config ein und wählen Sie Schnittstellenoptionen > SSH > aktivieren
- Finden Sie die IP-Adresse (Internet Protocol) für den Pi, indem Sie hostname -I (minus und Großbuchstaben i) an der Eingabeaufforderung eingeben und notieren Sie sie für die nächsten Schritte
- Wenn Sie keine FTP-Software haben, installieren Sie diese jetzt auf Ihrem PC. Der FileZilla FTP-Client wird empfohlen: FileZilla. Verbinden Sie sich mit der FTP-Client-Software mit dem Pi, indem Sie die IP-Adresse des Pi, Portnummer 22, zusammen mit dem Benutzernamen und dem Passwort wie gezeigt verwenden
Schritt 6: Laden Sie die Tastaturzuordnungssoftware auf das Arduino Micro hoch

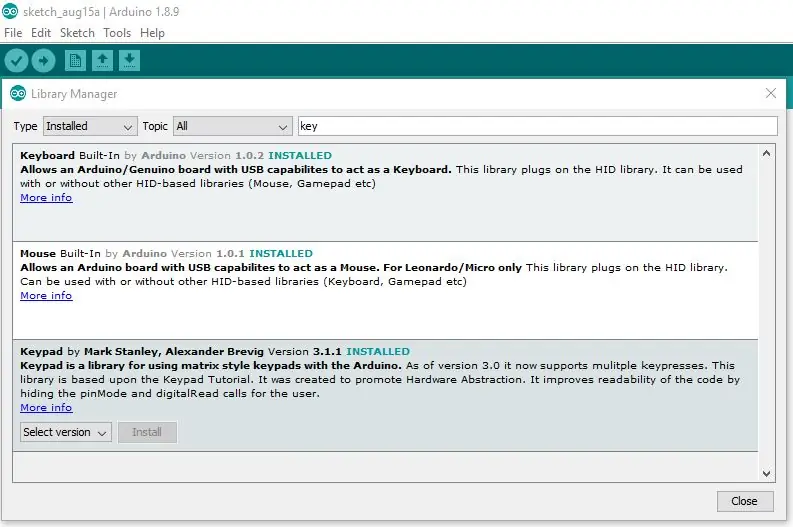
Richten Sie das Arduino Micro mit der Tastaturzuordnungssoftware ein.
- Positionieren Sie das Arduino Micro auf dem kleinen Steckbrett und verbinden Sie es mit einem USB-zu-Micro-USB-Kabel mit dem PC
- Laden Sie die Arduino IDE herunter und installieren Sie sie auf Ihrem PC: Arduino IDE
- Installieren Sie die Tastatur- und Tastaturbibliotheken über das Menü: Extras > Bibliotheken verwalten
- Erstellen Sie eine neue Skizze (Arduino-Programm) und kopieren Sie den Tastaturprogrammcode aus dem Anhang auf dieser Seite in die Skizze
- Verwenden Sie in der IDE das Menü Tools > Board und stellen Sie das Board auf Arduino / Genuino Micro ein und weisen Sie den Port, mit dem es verbunden ist, über das Menü Tools > Port zu. Skizze speichern, kompilieren und hochladen
- Wenn Sie einen Vic 20 oder C16 verwenden, muss die Arduino-Skizze angepasst werden, da sie eine andere Tastaturmatrix als der Commodore 64 haben. Ändern Sie die Arrays, in denen der Code die unverschobenen und verschobenen Tasten definiert, mit dem bereitgestellten Link, um das Verständnis der Tastaturmatrix zu erleichtern für diese Computer: Tastaturmatrixtabelle für Vic-20
uint8_t-Schlüssel[ROWS][COLS] …
uint8_t Shiftkeys[ROWS][COLS] …
Schritt 7: Verbinden Sie Commodore, Arduino Micro und Raspberry Pi miteinander
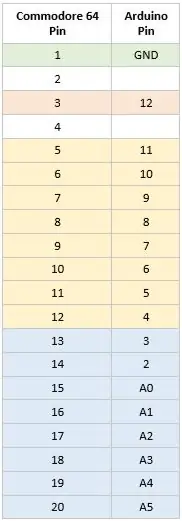



Verbinden Sie die Commodore 64-Tastatur mit den Überbrückungsdrähten und dem Steckbrett mit dem Arduino Micro.
- Verbinden Sie das Arduino Micro mithilfe der gezeigten Pin-Zuordnungstabelle mit dem Commodore 64 20-Pin-Header mithilfe der Jumper-Drähte und des Steckbretts
- Um die "Oberseite" von der "Unterseite" des Commodore 64 20-Pin-Headers zu unterscheiden, hat die "Oberseite" fehlende Pinverbindungen für die Pins 2 und 4. Die Zeilenpins (5 bis 12) und Spaltenpins (13 bis 20) sind Wird für die Commodore-Tastaturmatrix verwendet, während die Wiederherstellungstaste an Pin 3 getrennt ist. Der Erdungsstift 1 muss angeschlossen sein, damit die Wiederherstellungstaste funktioniert
- Trennen Sie den Arduino vom PC und stecken Sie ihn in einen USB-Port am Pi
- Überprüfen Sie an der Pi-Eingabeaufforderung, dass alle Commodore 64-Tastaturtasten ordnungsgemäß funktionieren. Wenn Sie Probleme haben, überprüfen Sie diesen und den vorherigen Schritt sorgfältig. Möglicherweise liegt eine schlechte Verbindung vor oder die Tastatur muss möglicherweise gründlicher gereinigt werden. Die Commodore-Tastatur ist einer modernen Tastatur zugeordnet und die Tasten, die nicht auf dem Commodore zu finden sind, sind mit der Umschalt- und Strg-Taste verfügbar, wie in den Layouts gezeigt
Schritt 8: Montieren Sie den Ein-Aus-Schalter

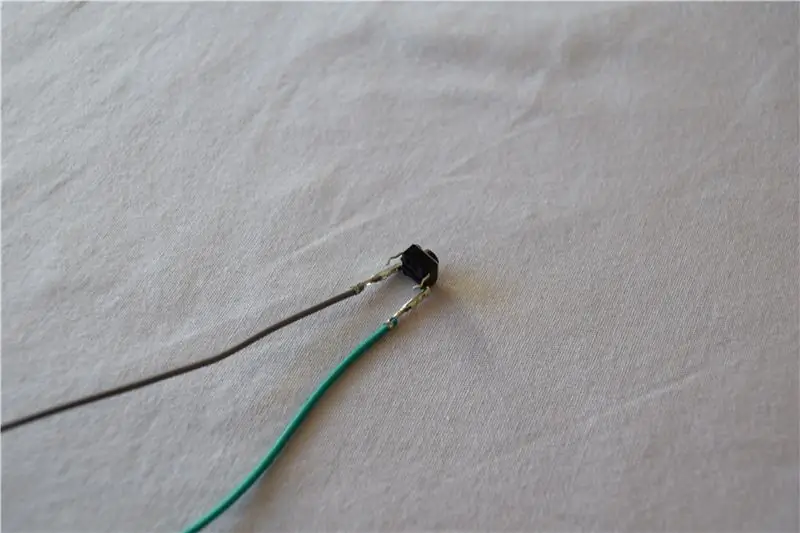
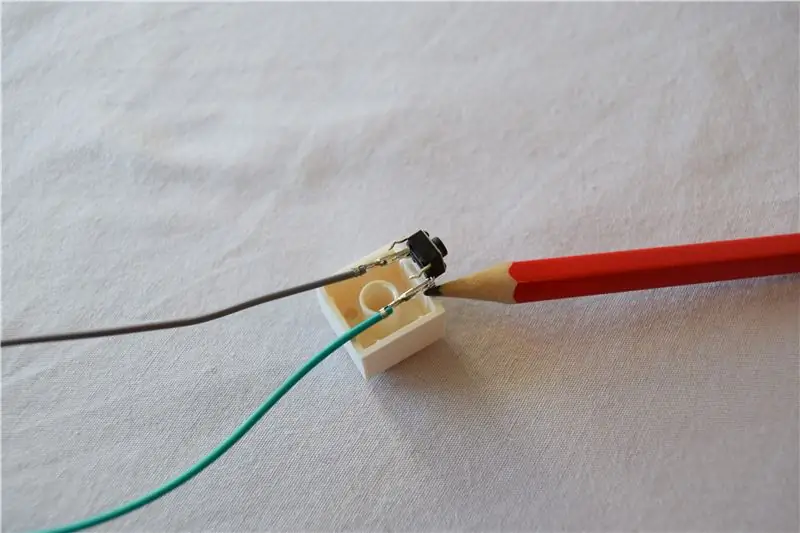
Der Ein-Aus-Schalter besteht aus Lego-Stücken, die an einem Momentanknopf befestigt sind, der mit zwei Raspberry Pi GPIO-Pins verbunden ist. Überspringen Sie diesen Schritt, wenn Sie keine Ein-Aus-Taste haben.
- Befestigen Sie die beiden weiblichen Enden der Überbrückungsdrähte an den Stiften des momentanen Tasters. Diese werden später mit den Pi GPIO-Pins verbunden. Es gibt 4 Pins auf der momentanen Taste, die paarweise geliefert werden. Sie müssen die Jumper wie gezeigt mit einem Pin jedes Paares verbinden. Die Verbindungen sollten sicher sein. Wenn nicht, verwenden Sie einen Lötkolben zum Anlöten
- Der momentane Knopf wird auf einem 2x2 modifizierten Legostein positioniert. Messen Sie den Abstand zwischen den Stiften des Knopfes (normalerweise etwa 6 mm) und markieren Sie die Kante des Ziegels, wo er wie abgebildet geschnitten werden muss
- Sichern Sie den Legostein, damit er nicht verrutscht und schneiden Sie ihn vorsichtig in den Stein. Lego ist hart, daher müssen Sie mit einem Messer etwas Druck ausüben. Andere Werkzeuge könnten verwendet werden, darunter eine kleine Bügelsäge oder ein Dremel. Das Endergebnis sollte wie abgebildet aussehen
- Fädeln Sie die Stifte des momentanen Knopfes in das Lego-Stück ein, in dem die Ausschnitte gemacht wurden. Wenn der Beschlag etwas locker ist, kleben Sie die Rückseite des Knopfes mit Sekundenkleber auf den Ziegel
- Bauen Sie das Schaltergehäuseteil wie abgebildet auf. Beachten Sie die flache Lego-Platte vor dem Schalter, die für einen Lego-Knopf verwendet wird, damit er sich reibungslos entlang der Platte bewegen kann
- Bauen Sie den Lego-Knopf und kleben Sie ihn oben auf den momentanen Knopf. Der Knopf sollte gut in das Schaltergehäuse gleiten
Schritt 9: Einrichten der Ein-Aus-Schalter-Software auf dem Pi
Auf dem Pi wird Code benötigt, um Signale von den GPIO-Pins zu erkennen und ein sicheres Herunterfahren des Pi einzuleiten. Überspringen Sie diesen Schritt, wenn Sie keine Ein-Aus-Taste haben.
- Kopiere listen-for-shutdown.py und listen-for-shutdown.sh (von.shx in.sh umbenennen) aus den Anhängen auf dieser Seite in den Home-Ordner auf dem Pi /home/pi
- Die folgenden Befehle machen beide Dateien ausführbar und verschieben sie in ihren Zielordner. Dann aktualisiert es das Hauptstartprogramm, um den Shutdown-Listener aufzurufen und startet ihn
### Beide Dateien ausführbar machen
sudo chmod +x listen-for-shutdown.py sudo chmod +x listen-for-shutdown.sh ### verschiebe sie in ihren Zielordner sudo mv listen-for-shutdown.py /usr/local/bin/ sudo mv listen -for-shutdown.sh /etc/init.d/ ### Update des Hauptstartprogramms, um den Shutdown-Listener aufzurufen und ihn jetzt zu starten sudo update-rc.d listen-for-shutdown.sh defaults sudo /etc/ init.d/listen-for-shutdown.sh start
Testen Sie die Taste, die den Pi über den normalen Herunterfahrvorgang ausschalten soll. Wenn der Pi ausgeschaltet ist, drücken Sie die Taste erneut, um ihn einzuschalten
Schritt 10: Erstellen Sie die Lego Foundations


In den Boden des Commodore 64-Gehäuses sind Lego-Platten eingebaut, an denen die anderen Teile angeschlossen werden können.
- Die Lego-Fundamente werden in zwei Abschnitten erstellt, einer für die rechte Seite des Commodore, wo sich die USB-Anschlüsse befinden, und der hintere Abschnitt, in dem die Strom-, HDMI- und Netzwerkanschlüsse gebaut werden
- Um die inneren Nuten des Gehäuses sind Plattenstücke angebracht. Wenn beide Baugruppen umgedreht werden, passen sie mit wenig Bewegung und bieten eine solide Basis für die folgenden Abschnitte
Schritt 11: Montieren Sie die USB-Anschlüsse



Die beiden USB-Anschlüsse an der Seite des Commodore 64 sind mit Lego- und Keystone-Stücken erstellt und mit den Pi-USB-Anschlüssen verkabelt.
- Die Keystone USB-Einsätze müssen leicht angepasst werden, damit Lego-Teile um sie herum passen. Entfernen Sie die Clips mit dem Schneidmesser und Schleifpapier, um die eckigen Grate zu entfernen, damit sie wie abgebildet aussehen. Die Originalstücke werden als Referenz gezeigt
- Bauen Sie Legosteine um die Keystone USB-Einsätze herum und achten Sie darauf, dass die Innenseite des USB-Anschlusses zur Vorderseite des Commodore 64 zeigt. Ziegelsteine werden verwendet, um die Rückseite des Einsatzes zu stützen, die ihn an Ort und Stelle halten, wenn ein USB-Kabel eingesteckt wird. Die Vorderseite des USB-Einschubs ruht auf einem kleinen flachen Plattenstück, sodass an der Vorderseite des Ports kein Spalt entsteht
- Vervollständigen Sie den Build. Später verbinden die USB-Kabel (männlich) die Keystone-USB-Einsätze und die Pi-USB-Anschlüsse
Schritt 12: Montieren Sie den Micro-USB-Anschluss


Der Micro-USB-Anschluss zur Stromversorgung des Pi ist aus Legosteinen gebaut und an der Rückseite des Commodore 64 angebracht.
- Bauen Sie Lego-Stücke um das weibliche Ende des Micro-USB-Verlängerungskabels. Dieses Ende kann je nach Kabeltyp beschnitten werden, um sicherzustellen, dass es fest in die umgebenden Lego-Teile passt, damit es nicht herausgezogen oder eingeschoben werden kann, wenn ein Kabel befestigt ist
- Schließen Sie den Bau ab. Später wird das männliche Ende des Micro-USB in den Micro-USB-Stromanschluss des Pi. eingesteckt
Schritt 13: Montieren Sie den HDMI-Anschluss



Der HDMI-Anschluss auf der Rückseite des Commodore 64 wird mit Lego- und Keystone-Stücken erstellt und mit dem Pi-HDMI-Anschluss verkabelt.
- Der Keystone HDMI-Einsatz muss angepasst werden, damit Lego-Teile um ihn herum passen und damit er aus dem Gehäuse des Commodore 64 herausragt und eine einfache Verbindung mit dem HDMI-Kabel ermöglicht. Schneiden Sie den Clip mit einem Trimmmesser zu und runden Sie die unteren Kanten des HDMI-Einsatzes mit Schleifpapier so ab, dass er wie abgebildet aussieht
- Bauen Sie Lego um den Keystone HDMI-Einsatz herum und stellen Sie sicher, dass die Rückseite des Clips von einem Lego-Stück fest gehalten wird. Dadurch wird verhindert, dass der HDMI-Einsatz beim Anschluss eines HDMI-Kabels in das Gehäuse geschoben wird
- Schließen Sie den Bau ab. Später verbindet das HDMI-Kabel den Keystone-HDMI-Einsatz und den Pi-HDMI-Anschluss
Schritt 14: Montieren Sie den Netzwerkport



Der Ethernet-Port auf der Rückseite des Commodore 64 wird mit Lego- und Keystone-Stücken erstellt und mit dem Pi-Ethernet-Port verkabelt.
- Der Keystone RJ45-Einsatz muss angepasst werden, damit Lego-Teile um ihn herum passen und so dass er aus dem Gehäuse des Commodore 64 herausragt und eine einfache Verbindung mit dem Netzwerkkabel ermöglicht. Entfernen Sie den Clip und einen Teil des Oberteils dahinter mit einem Schneidmesser und runden Sie die unteren Kanten des RJ45-Einsatzes mit Schleifpapier so ab, dass er wie abgebildet aussieht
- Schneiden Sie mit dem Trimmmesser ein Ende des Netzwerkkabels ab und fädeln Sie es durch ein Lego-Stück mit einem Loch darin. Dies kann ziemlich eng sitzen, hilft aber, die Rückseite des RJ45-Einsatzes zu stützen, wenn ein Netzwerkkabel angeschlossen ist
- Schneiden Sie die Kunststoffabschirmung ab, um die Drähte im Kabel freizulegen. Verbinden Sie die einzelnen farbigen Drähte gemäß den Anweisungen des Keystone-Einsatzes, indem Sie die Drähte in die entsprechenden Metallplatzhalter drücken. Sie müssen den inneren Metallteil der Drähte nicht vorher freilegen, da die Metallplatzhalter die Kunststoffdrahtabschirmung durchschneiden und die erforderliche Verbindung herstellen. Möglicherweise benötigen Sie ein kleines stumpfes Plastikmesser, um die Drähte fest in ihre Platzhalter zu drücken
- Baue Lego um den Keystone RJ45-Einsatz herum
- Schließen Sie den Bau ab. Später wird das andere Ende des Netzwerkkabels mit dem Ethernet-Port des Pi. verbunden
Schritt 15: Kombinieren Sie alle Teile und testen Sie



Die Pi GPIO-Verbindungen sind fertiggestellt und alle Teile werden zusammengebaut.
- Zu diesem Zeitpunkt sollten Sie die Tastatur- und Gehäuseteile bereit haben, um mit dem Raspberry Pi verbunden zu werden
- Fügen Sie das Lego-Gehäuse mit dem Raspberry Pi hinzu und verbinden Sie dann die männlich-weiblichen Überbrückungsdrähte mit den Raspberry Pi GPIO-Pins für die Commodore 64 LED wie abgebildet
- Wenn Sie einen Ein-Aus-Schalter gemacht haben, verbinden Sie das weibliche Ende der Überbrückungsdrähte wie abgebildet mit den Raspberry Pi GPIO-Pins
- Verschließen Sie die ungenutzten Commodore 64-Anschlüsse auf der Rückseite des Gehäuses wie abgebildet mit Legosteinen. Schließen Sie dann das Raspberry Pi Lego-Gehäuse und stellen Sie sicher, dass alle Lego-Teile fest sitzen und richtig in den Commodore 64 passen
- Fügen Sie Lego-Platten über den Beschlägen hinzu, um sie zu verstärken und die Baugruppe an Ort und Stelle zu halten, auch wenn der Commodore auf dem Kopf steht
- Stecken Sie die Kabel von der Tastatur und allen Keystone-Einsätzen ein. Schließen Sie dann die Commodore 64-Tastatur und überprüfen Sie, ob sie richtig sitzt und keine Kabel eingeklemmt sind
- Ziehen Sie die vorderen Schrauben fest, aber ziehen Sie sie nicht zu fest an
Schritt 16: RetroPie einrichten
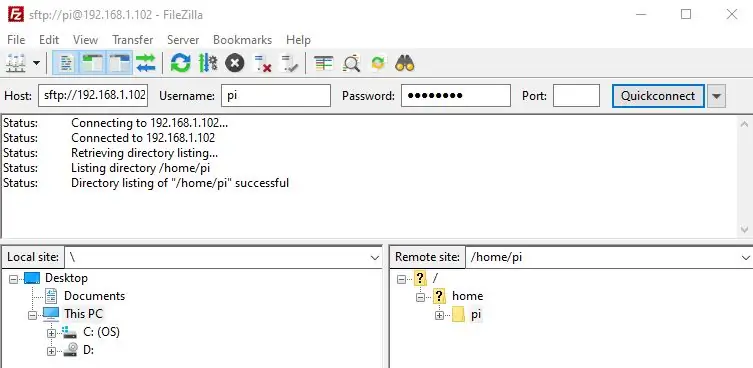

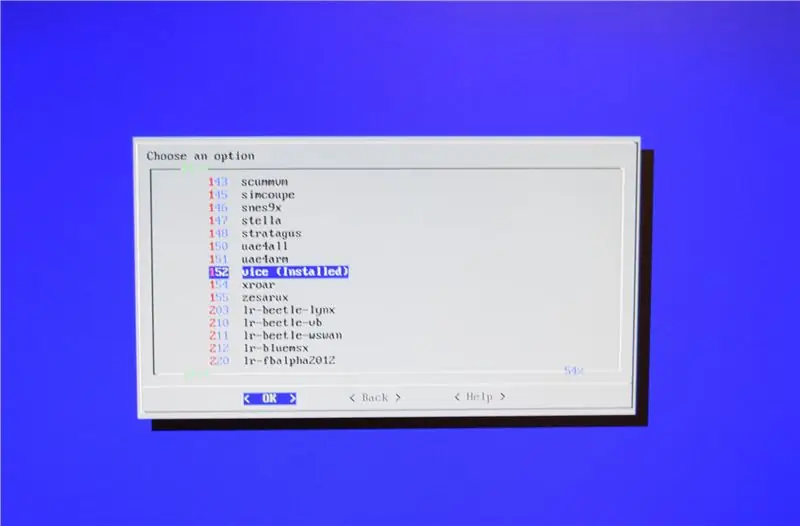
Richten Sie schließlich den Commodore 64-Emulator und die Spiele in RetroPie ein.
- Die RetroPie-Website erklärt, wie man Emulatoren einrichtet, Themen installiert, Spielbox-Art kratzt und Spieldateien (ROMs) ablegt. Es wird dringend empfohlen, dass Sie sich diese Website ansehen, um alle Funktionen zu nutzen: RetroPie
- Starten Sie den Commodore 64, der RetroPie startet. Bei der ersten Verwendung werden Sie zur Eingabe von Eingabesteuerungszuordnungen aufgefordert. Beginnen Sie mit der Tastatur und halten Sie eine Taste gedrückt, um den Mapping-Prozess zu starten
- Wenn beim Zuordnen die falsche Taste oder der falsche Joystick-Eingang gewählt wird, versuchen Sie es mit der Aufwärtstaste auf der Tastatur, um zurückzugehen und ihn neu zuzuordnen. Wenn Sie ganz feststecken, drücken Sie F4 auf der Tastatur, um RetroPie zur Eingabeaufforderung zu verlassen. Geben Sie emulationstation ein, um neu zu starten
- Um mehr als ein Eingabegerät (normalerweise ein Joystick) in RetroPie zu konfigurieren, wählen Sie Start > Eingabe konfigurieren und halten Sie, wenn Sie dazu aufgefordert werden, eine Taste oder Taste auf dem Gerät gedrückt. Dadurch wird der Dialog Eingabesteuerungszuordnungen für das neue Gerät gestartet. Verwenden Sie diese Option, um die Zuordnung für ein bereits konfiguriertes Gerät zu ändern
- Um den Commodore 64-Emulator namens VICE einzurichten, navigieren Sie in RetroPie wie folgt RetroPie-Setup > Pakete verwalten > Optionale Pakete verwalten. Wählen Sie den VICE-Emulator und wählen Sie Von Binärdatei installieren. Die Installation dauert etwa 5 Minuten
- Recherchieren Sie, wo Sie legal alte Spieldateien (ROMs) erhalten und kopieren oder ftp nach /home/pi/RetroPie/roms/c64
- Starten Sie Emulation Station neu und Ihre Spiele werden angezeigt. Sie sollten gut gehen!
Schritt 17: Herzlichen Glückwunsch! Zeit zum Spielen

Sie haben jetzt eine Commodore 64-Spieleplattform, die Ihnen hoffentlich viele Jahre lang dienen wird! Vergessen Sie nicht, die anderen Spieleplattformen zu erkunden - Sie können zum Beispiel Sinclair Spectrum- und Atari-Spiele mit Ihrem neuen Commodore 64 ganz glücklich ausführen!
In Zukunft werde ich wahrscheinlich nach einer Platine suchen, um den Commodore 20-Pin-Header mit dem Arduino Micro zu verbinden, der das kleine Steckbrett ersetzt.
Hinterlassen Sie in der Zwischenzeit Kommentare und viel Spaß beim Machen!


Zweiter im Spielewettbewerb
Empfohlen:
Heimwerken -- Einen Spinnenroboter herstellen, der mit einem Smartphone mit Arduino Uno gesteuert werden kann – wikiHow

Heimwerken || Wie man einen Spider-Roboter herstellt, der mit einem Smartphone mit Arduino Uno gesteuert werden kann: Während man einen Spider-Roboter baut, kann man so viele Dinge über Robotik lernen. Wie die Herstellung von Robotern ist sowohl unterhaltsam als auch herausfordernd. In diesem Video zeigen wir Ihnen, wie Sie einen Spider-Roboter bauen, den wir mit unserem Smartphone (Androi
Raspberry Pi mit Node.js mit der Cloud verbinden – wikiHow

So verbinden Sie Raspberry Pi mit Node.js mit der Cloud: Dieses Tutorial ist nützlich für alle, die einen Raspberry Pi mit Node.js mit der Cloud, insbesondere mit der AskSensors IoT-Plattform, verbinden möchten. Sie haben keinen Raspberry Pi? Wenn Sie derzeit keinen Raspberry Pi besitzen, empfehle ich Ihnen, sich einen Raspberry Pi zuzulegen
Schnittstellentastatur mit Arduino. [Einzigartige Methode]: 7 Schritte (mit Bildern)
![Schnittstellentastatur mit Arduino. [Einzigartige Methode]: 7 Schritte (mit Bildern) Schnittstellentastatur mit Arduino. [Einzigartige Methode]: 7 Schritte (mit Bildern)](https://i.howwhatproduce.com/images/008/image-22226-j.webp)
Schnittstellentastatur mit Arduino. [Einzigartige Methode]: Hallo, und willkommen zu meinem ersten instructable! :) In diesem instructables möchte ich eine fantastische Bibliothek für die Schnittstelle der Tastatur mit Arduino teilen - 'Password Library' einschließlich 'Keypad Library'. Diese Bibliothek enthält die besten Funktionen, die wir wi
Raspbian in Raspberry Pi 3 B ohne HDMI installieren - Erste Schritte mit Raspberry Pi 3B - Einrichten Ihres Raspberry Pi 3: 6 Schritte

Raspbian in Raspberry Pi 3 B ohne HDMI installieren | Erste Schritte mit Raspberry Pi 3B | Einrichten Ihres Raspberry Pi 3: Wie einige von Ihnen wissen, sind Raspberry Pi-Computer ziemlich großartig und Sie können den gesamten Computer nur auf einer einzigen winzigen Platine bekommen. Das Raspberry Pi 3 Model B verfügt über einen Quad-Core 64-Bit ARM Cortex A53 mit 1,2 GHz getaktet. Damit ist der Pi 3 ungefähr 50
Einfaches BLE mit sehr geringem Stromverbrauch in Arduino Teil 3 - Nano V2-Ersatz - Rev 3: 7 Schritte (mit Bildern)

Einfaches BLE mit sehr geringem Stromverbrauch in Arduino Teil 3 - Nano V2-Ersatz - Rev 3: Update: 7. April 2019 - Rev 3 von lp_BLE_TempHumidity, fügt Datums- / Zeitdiagramme mit pfodApp V3.0.362+ hinzu und automatische Drosselung beim Senden von DatenUpdate: 24. März 2019 – Rev 2 von lp_BLE_TempHumidity, fügt weitere Plotoptionen hinzu und i2c_ClearBus, fügt GT832E
