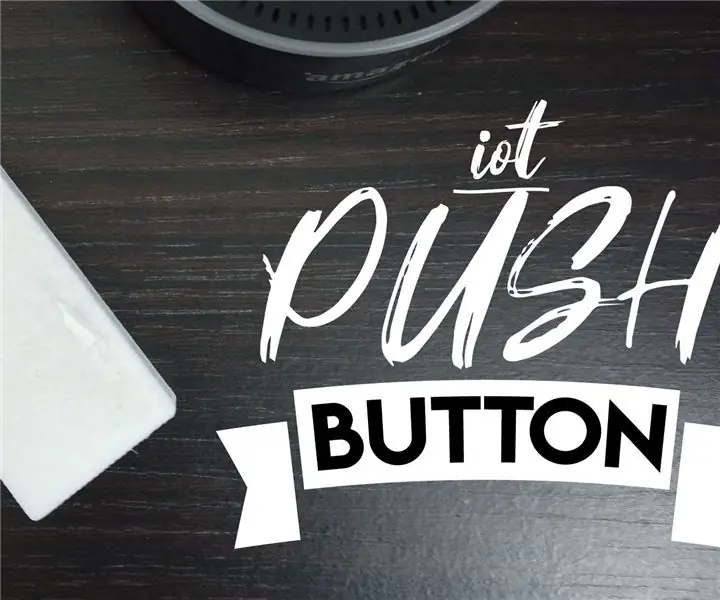
Inhaltsverzeichnis:
2025 Autor: John Day | [email protected]. Zuletzt bearbeitet: 2025-01-23 12:52
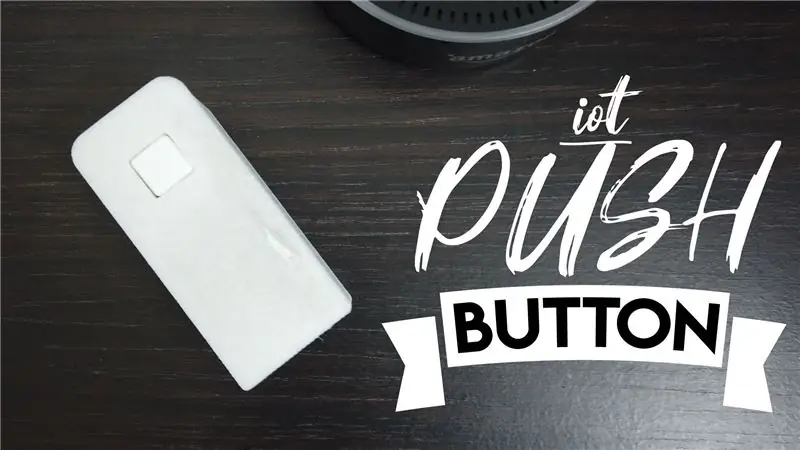
Ich habe einen IoT-Push-Button (denken Sie an diese Amazon Dash-Dinge) erstellt, mit dem Sie Benachrichtigungen an Ihr Telefon senden können (um beispielsweise Getränke nachzufüllen, wenn Sie im Garten entspannen). Sie können leicht neu konfigurieren, um mit vielen anderen Geräten und intelligenten Haushaltsgeräten über IFTTT zu interagieren.
Dieses Projekt verwendet einen D1 Mini-Mikrocontroller und sollte monatelang mit einer einzigen Batterie mit der Tiefschlaffunktion laufen. Ein 3D-druckbares Gehäuse wird verwendet, um das Projekt abzuschließen.
Du wirst brauchen:
D1 Mini (https://www.banggood.com/custlink/3v33H1lji3)
3.7 Li-Ion 14500 Akku (https://www.banggood.com/custlink/Gv3vPToo9Y)
Batteriehalter im AA-Stil (https://www.banggood.com/custlink/DKvDHTOOIt)
Druckknopf und Kappe (https://www.banggood.com/custlink/3KvDFuajZC)
3D-druckbares Gehäuse Einige kurze Drahtstücke und eine Klebepistole zum Befestigen
Siehe meine Website https://www.cabuu.com für weitere Details und für weitere Projekte wie dieses. Bitte denken Sie auch daran, meinen YouTube-Kanal zu abonnieren. Weitere Details finden Sie auch bei thingiverse.
Lieferungen
Schritt 1: Zusammenbau der Schaltung
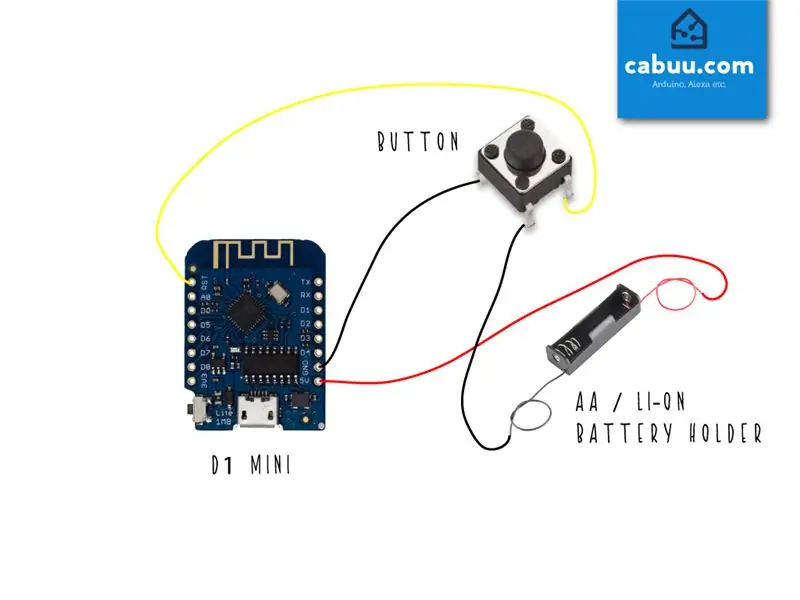
Die Schaltung ist sehr einfach zusammenzubauen, verwenden Sie einfach einige kurze Drahtabschnitte, um alle Komponenten wie im Schaltplan gezeigt anzuschließen, und achten Sie darauf, die gemeinsamen Pins am Druckknopf zu beachten (verwenden Sie ein Multimeter, um zu bestätigen, wenn Sie sich nicht sicher sind)..
Der D1 mini wechselt nach dem Drücken einer Benachrichtigung in den Tiefschlafmodus. Je nach Nutzung soll der Akku viele Monate halten. Es muss entfernt und aufgeladen/ersetzt werden, wenn es leer ist.
Schritt 2: Zusammenbau im Gehäuse

Laden Sie das 3D-druckbare Gehäuse herunter und drucken Sie es aus. Sie können ohne auskommen, aber wenn Sie Zugang zu einem Drucker haben, wird es sicherlich ordentlicher aussehen.
Setzen Sie eine Batterie in die Halterung ein und montieren Sie die Komponenten innerhalb des Gehäuses, verwenden Sie Heißkleber, um alles an Ort und Stelle zu halten. Der Deckel sollte von selbst fest halten, aber du solltest vielleicht eine kleine Menge Kleber hinzufügen, um sicherzugehen.
Schritt 3: Benachrichtigungen über IFTTT einrichten
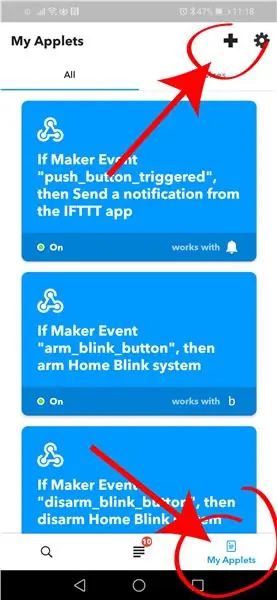
Benachrichtigungen werden über die IFTT-App eingehen. Laden Sie es auf Ihr Telefon herunter, falls Sie es noch nicht haben. Es ist bei Google Play (https://play.google.com/store/apps/details?id=com.ifttt.ifttt&hl=en_GB) und bei Apple verfügbar App-Store (https://apps.apple.com/gb/app/ifttt/id660944635).
Erstellen Sie ein Konto und konfigurieren Sie in der App ein neues Applet. Wählen Sie für die IF-Funktion Webhooks als Triggerdienst aus, und setzen Sie den Ereignisnamen der Webanforderung auf push_button_pressed. Wählen Sie für die Funktion DASS Benachrichtigungen als Aktionsdienst aus. Geben Sie Ihre eigene Nachricht ein, z. B. "Bitte mehr Getränke im Garten".
Für den nächsten Abschnitt benötigen Sie Ihren eindeutigen IFTT-Schlüssel, auf den Sie innerhalb der App zugreifen können, indem Sie zur Registerkarte Dienste im Abschnitt Meine Applets navigieren, den Webhooks-Dienst suchen und auf Dokumentation klicken. Kopieren Sie Ihren einzigartigen Schlüssel, der im nächsten Abschnitt in den Arduino-Code eingefügt werden kann.
Schritt 4: Konfigurieren und Hochladen des Arduino-Codes
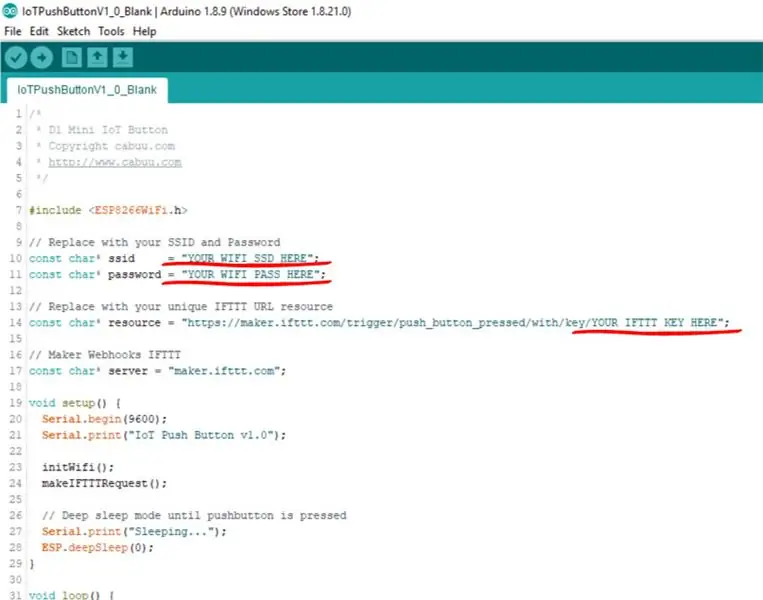
Laden Sie die Arduino-Skizze herunter und öffnen Sie sie in der Arduino-IDE. Stellen Sie sicher, dass die ESP8266Wifi-Bibliotheken installiert sind. Aktualisieren Sie die Skizze mit Ihrer eigenen WLAN-SSID, Ihrem Passwort und Ihrem IFTTT-Schlüssel, die im vorherigen Abschnitt abgerufen wurden.
Stellen Sie sicher, dass der D1 mini im Tools-Menü ausgewählt ist und schließen Sie den Push Button über den Micro-USB an den PC an. Kompilieren Sie die Skizze und laden Sie sie hoch.
Schritt 5: Testen

Drücken Sie den Knopf und testen Sie die Skizze. Das Gerät sollte etwa 5-10 Sekunden brauchen, um sich mit dem WLAN zu verbinden und die Benachrichtigung zu senden. Wenn Probleme auftreten, schließen Sie das Micro-USB-Kabel erneut an und versuchen Sie eine Diagnose mit dem seriellen Monitor, auf den innerhalb der Arduino-IDE zugegriffen wird.
Schritt 6: Neu konfigurieren
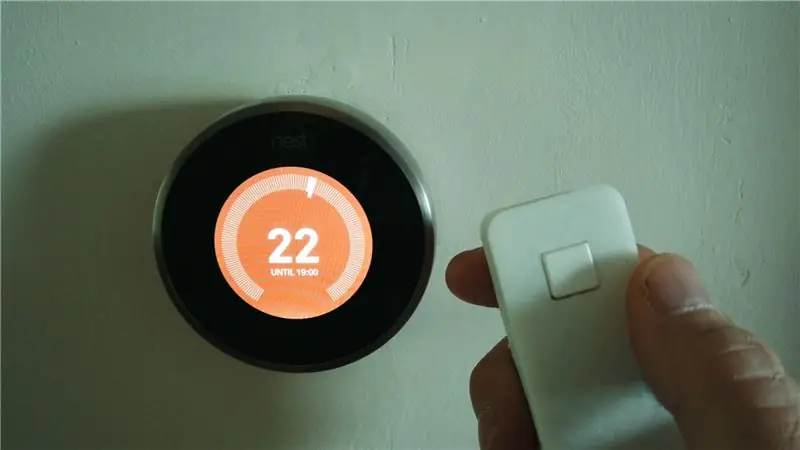
Sie können Ihre neue Taste ganz einfach neu konfigurieren, um eine ganze Reihe von intelligenten Geräten zu steuern, wie z. B. Ihre Zentralheizung, Beleuchtung und mehr. Entspannen Sie in Ihrem Garten und lassen Sie alles andere für sich arbeiten! Spaß haben…
Empfohlen:
Wie man aus einem alten Computer einen persönlichen Mini-Schreibtischventilator macht – passt in Ihre Tasche – wikiHow

Wie man aus einem alten Computer einen persönlichen Mini-Schreibtischventilator macht – passt in Ihre Tasche: Ich zeige Ihnen, wie Sie aus einem alten Computer einen persönlichen Mini-Schreibtischventilator machen. Ein Bonus ist, dass es sogar in Ihre Tasche passt. Dies ist ein sehr einfaches Projekt, daher ist nicht viel Erfahrung oder Fachwissen erforderlich. Fangen wir also an
Mini-CNC-Maschine herstellen – wikiHow

Wie man eine Mini-CNC-Maschine herstellt: Hallo, alle hoffen, es geht Ihnen gut. Ich bin hier mit einem anderen sehr coolen Projekt, das Sie mit einigen Schrott / gebrauchten Teilen des Computers bauen können. In diesem Instructables werde ich Ihnen zeigen, wie Sie zu Hause eine Mini-CNC-Maschine aus dem alten DVD-Wri machen können
In 5 Minuten einen Mini-Bug-Roboter bauen – wikiHow

Wie man in 5 Minuten einen Mini-Bug-Roboter macht: In diesem Projekt werden wir einen einfachen kleinen Bug-Roboter mit einigen grundlegenden Komponenten herstellen. Sie benötigen 5 bis 10 Minuten, um diesen einfachen beweglichen Mini-Insektenroboter herzustellen
Mini-Tesla-Spule herstellen – wikiHow

Wie man eine Mini-Tesla-Spule herstellt: In diesem Artikel werde ich nicht wie im vorherigen Artikel auf die Arduino-Schaltung eingehen. Dieses Mal zeige ich Ihnen, wie man eine Mini-Tesla-Spule herstellt. Beginnen wir mit der Herstellung
Polstern Sie Ihr Google Home Mini neu – wikiHow

Polstern Sie Ihren Google Home Mini neu: Möchten Sie einen wirklich einzigartigen digitalen Assistenten für Ihr Zuhause? Du könntest zu einem Flohmarkt, einem Secondhand-Laden oder dem Haus deiner Großmutter gehen und am Ende mit einem alten Stuhl enden. In diesem Fall können Sie diesen Möbeln durch Neupolsterung neuen Schwung verleihen
