
Inhaltsverzeichnis:
2025 Autor: John Day | [email protected]. Zuletzt bearbeitet: 2025-01-23 12:52


Ich habe dies speziell für den Instructables Rainbow-Wettbewerb gemacht. Wie bei meinen anderen Projekten bin ich ein riesiger Legend of Zelda-Nerd (Original Rupee Nightlight, Majora's Mask). Mit dem positiven Feedback der Instructables-Community beschloss ich, auf der Nachtlicht-Idee aufzubauen und fügte alle Rupien von Ocarina of Time und Majora's Mask (N64) in der Reihenfolge ihres Wertes hinzu. Macht eine coole, farbenfrohe Ergänzung zu Ihrer Gaming-Requisiten-Sammlung. Link wäre begeistert, all dies an einem Ort zu sehen.
Lieferungen
- 3D-Drucker (ich habe einen AnyCubic i3 Mega verwendet)
- Schwarzes PLA-Filament (Gehäuse)
- Klares PLA-Filament (Rupien)
- Gelbes PLA-Filament (Tri Force)
- Programmierbare LEDs z. B. WS2812's
- 1 Schiebeschalter
- 1 MicroUSB-Header
- 1 Attiny85
- Ardiuno- oder TinyAVR-Programmierer
- Überbrückungsdrähte
- 1 Prototyping-Platine
- Lötpistole & Lötzinn
Schritt 1: Drucken Sie den Fall



Verwenden Sie die angehängte.stl-Datei, um den Fall zu drucken. Ich würde es auf die Seite drehen, um aufrecht zu stehen. Sollte ein paar Stunden dauern. Empfohlene Einstellungen:
- 20% Füllung
- Keine Unterstützung oder Haftung
- .2 Schichthöhe
Schritt 2: Programmieren Sie den ATTINY85

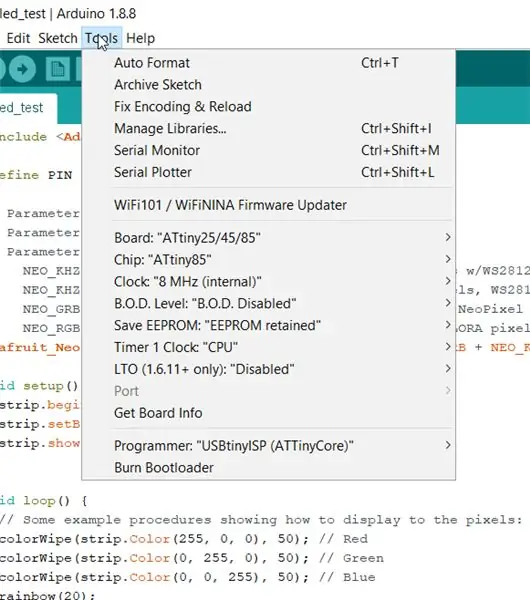
Während wir darauf warten, dass der Druck fertig ist, können wir unseren Mikrocontroller so programmieren, dass er unsere Rupienfarben anzeigt. Verwenden Sie die angehängte.ino-Datei in Ihrer Arduino-IDE. Ich habe einen TinyAVR-Programmierer von Flashtree verwendet (ja, es ist ein Abklatsch bei Amazon, funktioniert aber gut) und die Einstellungen im Screenshot verwendet. Sie können dies auch mit einem normalen Arduino tun. Stellen Sie vor dem Hochladen sicher, dass Sie "Burn Bootloader" auswählen. Wählen Sie nach Abschluss die Upload-Option. Wenn Sie die Attiny-Bibliotheken vermissen, gibt es hier eine großartige Zuschreibung. Wenn Sie die NeoPixel-Bibliotheken vermissen, gehen Sie zu Skizze > Bibliotheken einschließen > Bibliotheken verwalten und suchen Sie nach der Neopixel-Bibliothek von Adafruit.
Schritt 3: Verbinden Sie alle Dinge



Wir müssen alles auf der Prototypenplatine zusammenlöten, um unseren Druck zum Leben zu erwecken. Ich würde empfehlen, die Dinge in dieser Reihenfolge zu tun:
- MicroUSB-Header
- Ein/Aus-Schalter (dies ist optional, bietet aber eine schöne Funktionalität)
- Mikrocontroller
- LEDs
Stellen Sie sicher, dass Sie genügend Kupferkabel an den Drähten haben, die Sie schneiden. Dies macht das Löten und Verbinden viel einfacher.
Das beigefügte Fritzing-Diagramm zeigt, wie alles angeschlossen ist, kann aber durch die Bilder etwas verwirrend wirken. Die Prototypenplatine hat Durchgangslöcher, damit wir Dinge über / unter der Platine verbinden können. Der größte Teil des Lötens findet auf der Unterseite der Platine statt (siehe Bilder). Wir können tatsächlich gängige Komponenten mit einer Lötlinie verbinden. Wenn Sie sich dabei nicht wohl fühlen, können Sie versuchen, ein Mini-Breadboard in die Basis zu drücken.
Schritt 4: Drucken und befestigen Sie die Triforce-Stücke

Sie können die angehängte.stl-Datei zum Drucken der Triforce-Stücke verwenden. Ich würde empfehlen, Sekundenkleber anzuwenden, damit sie haften bleiben.
Druckeinstellungen:
- 20% Füllung
- Keine Unterstützung oder Haftung
- .2 Schichthöhe
Schritt 5: Drucken Sie die Rupien
Hier können Sie die Datei zum Ausdrucken herunterladen. Lassen Sie die Einstellungen gleich. Du brauchst sieben davon.
Schritt 6: Sekundenkleber die Rupien
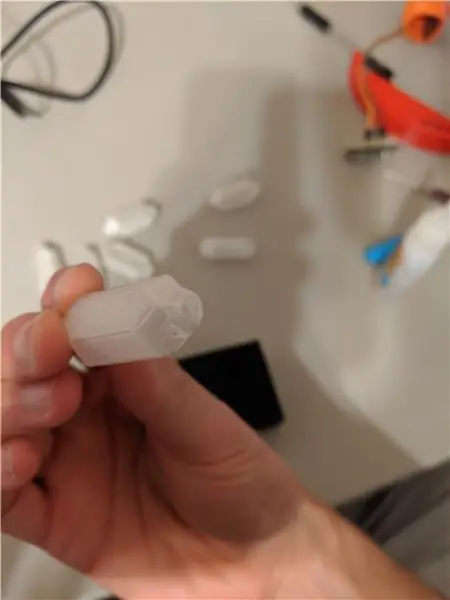

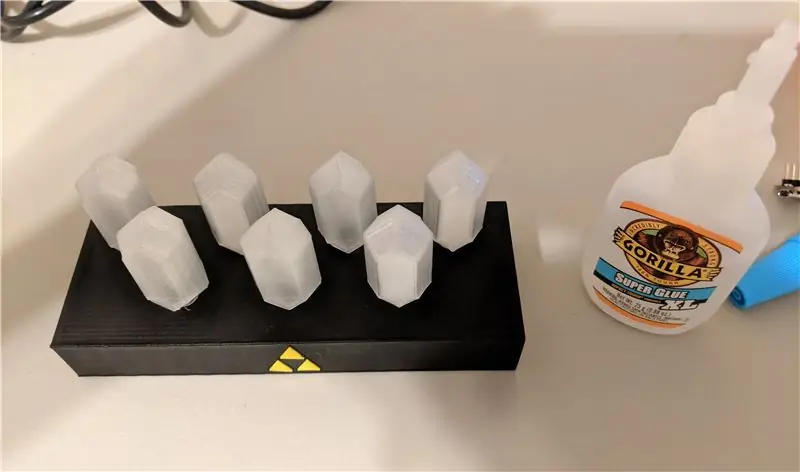

Ich fügte ein dünnes Stück Sekundenkleber um die Basis der Rupie hinzu und steckte sie in die Gehäuselöcher. Es wird eng anliegen!
Schritt 7: Befestigen Sie die LEDs an der Basis



Die Bilder zeigen, wie ich dies mache, bevor ich die Rupien (vorheriger Schritt) zu Demozwecken hinzufüge. Ich habe Isolierband genommen und damit die LEDs im Gehäuse befestigt und dann alles getestet, um zu zeigen, wie es aussieht. Sie können ein anderes Klebeband oder einen anderen Evnr-Kleber verwenden. Wenn Sie eine LED brennen, kann es schwierig sein, den Streifen zu entfernen.
Nachdem Sie das erledigt haben, können Sie das Prototyping-Board durch Sekundenkleber oder Kleben am Gehäuse befestigen. Eine Sache, die ich dem Gehäusedruck hinzufügen möchte, ist ein kleiner Bereich mit Seiten, um das Board zu sichern.
Empfohlen:
So bauen Sie einen N64 TASBot – wikiHow

Wie man einen N64 TASBot baut: Ich möchte mit zwei Shoutouts und einer Beschreibung für einen TASBot beginnen. Der erste Shoutout geht an Arduino, wenn sie ihre Firma nicht gegründet hätten, wäre dieses Tutorial nicht hier. Der zweite Shoutout geht an SM64Vidz, für seine erstaunliche
Einen Nightlight Creeper bauen – wikiHow
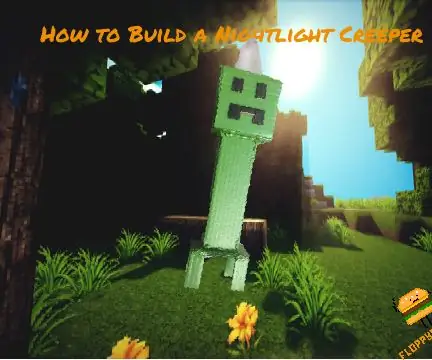
So bauen Sie einen Nightlight Creeper: Hallo Leute! Das ist Floppyman2! Als ich diese neue Minecraft-Herausforderung sah, hatte ich eine Idee … Es hatte mich inspiriert, ein Nachtlicht mit Creeper-Thema zu entwickeln! Ich hoffe, euch gefällt das Tutorial und lasst auf jeden Fall eine Stimme da
