
Inhaltsverzeichnis:
- Autor John Day [email protected].
- Public 2024-01-30 07:18.
- Zuletzt bearbeitet 2025-01-23 12:52.

Filia bedeutet auf Altgriechisch Freundschaft. Die Idee ist, zwei Lampen in verschiedenen Teilen der Welt zu haben, und wenn Sie eine Lampe berühren, ändern beide zufällig ihre Farbe. Wenn Sie also jemandem auf der anderen Seite der Welt zeigen möchten, dass Sie an ihn denken, könnten Sie auf die Lampe tippen und die Farben würden sich ändern, dann können sie dasselbe tun (wenn sie wach sind).
Wie funktioniert es?
Beide Lampen sind mit einem Berührungssensor, einer RGB-LED und einem WEMOS D1 Mini (WiFi-Verbindungschip) ausgestattet und werden über ein USB-Kabel mit dem Strom verbunden. In der Mitte befindet sich ein Amazon IoT (Interner of Things) Server, der ein Publish-Subscribe-Server ist (bei jeder Nachricht, die an ihn gesendet wird, wird sie an alle angeschlossenen Geräte gesendet).
Jede Lampe:
- Versucht, eine WLAN-Verbindung herzustellen
- Wenn dies fehlschlägt, öffnet es ein eigenes Netzwerk (als Zugangspunkt) und ermöglicht Ihnen die Eingabe der Zugangsdaten für das gewünschte Netzwerk.
- Wenn dies erfolgreich ist, verbindet es sich mit dem Server und wartet auf eine Eingabe oder Nachricht vom Server.
- Beim Berühren des Sensors wird eine Farbe zufällig ausgewählt und an den Server gesendet, der sie an alle Lampen sendet.
- Bei jeder Nachricht vom Server setzt er die Farbe auf die Farbe in der Nachricht.
Schritt 1: Schritt 1 - Was Sie brauchen

Werkzeuge
- Lötkolben (& Lötkolben natürlich. Sie können auch einen Lötkolben, eine dritte Hand und einen Lötkolbenhalter verwenden, wenn Sie möchten, das ist Ihre Entscheidung. Ich empfehle sie alle.)
- Plyer oder Abisolierwerkzeug (wenn Sie die Drähte selbst abisolieren möchten, was Sie wahrscheinlich tun müssen).
- Multimeter, um sicherzustellen, dass unsere Schaltung keine Engpässe aufweist.
- Schere
- Schraubendreher. Stellen Sie sicher, dass Sie starke haben, da Sie das Schraubgewinde selbst herstellen müssen.
- Heißklebepistole und etwas Kleber.
- 3D-Drucker oder Zugang zu einem. Es muss in der Lage sein, in Weiß zu drucken und eine sehr dünne Wand (2 mm) zu erzeugen. Ich habe meine an eine professionelle Druckerei geschickt, es hat mich ungefähr 20 $ gekostet und es hat sich sehr gelohnt, weil sie es perfekt gemacht haben.
- Ein AWS IoT-Server. Die Erstellung eines solchen Servers liegt außerhalb des Umfangs dieses instructable, aber hier ist ein Link zu einem Video, das es erklärt. Die Benutzeroberfläche hat sich möglicherweise ein wenig geändert, aber die Gesamtidee ist dieselbe. Registrieren Sie dort ein Gerät und speichern Sie den dort verwendeten Code, den Sie später in den Code einfügen müssen.
Materialien und Teile
- Iso
- Drähte. Ich verwende farbcodierte Überbrückungsdrähte, um die Anleitung verständlicher zu machen, aber Sie müssen dies nicht tun. Es ist üblich, das Positiv rot und das Negativ schwarz oder blau zu markieren. Insgesamt verwenden wir ca. 20 cm Drähte pro Lampe.
- USB-Kabel (eines pro Lampe)
- Schrauben. Die von uns verwendeten Schrauben müssen in die Löcher des Drucks passen, daher verwenden wir 3 x 3 x 10 mm und 4 x 2 x 3 mm Schrauben pro Lampe.
- Ein D1-Minichip pro Lampe.
- Ein TTP223B Berührungssensor pro Lampe.
- Eine 10-mm-RGB-LED mit gemeinsamer Kathode (wie diese) pro Lampe.
- Etwas Alufolie
- Etwas Klebeband
Schritt 2: Schritt 2: der Rahmen

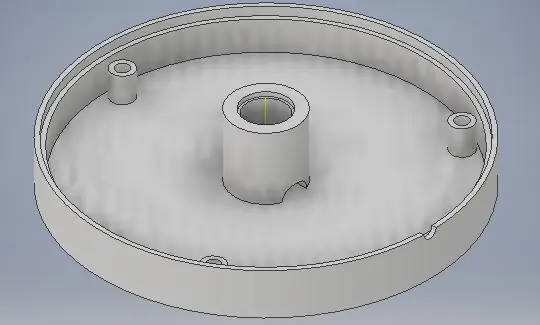

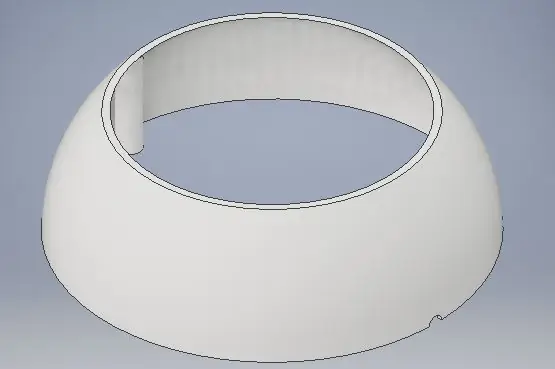
Der Rahmen lässt sich leicht bedrucken. Ich habe weißes ABS verwendet. Da sie sehr dünn ist, erscheint sie halbtransparent, was perfekt für diese Lampe ist.
Nachdem wir die Teile gedruckt haben, müssen wir die beiden Teile der Kuppel zusammenkleben, um eine einzelne Kuppel zu erstellen. Sie werden als obere Kuppel und untere Kuppel bezeichnet, und wir kleben sie mit Heißkleber über die Linie und reinigen sie dann mit einem Messer oder einer Schere.
Schritt 3: Schritt 3: die RGB-LED

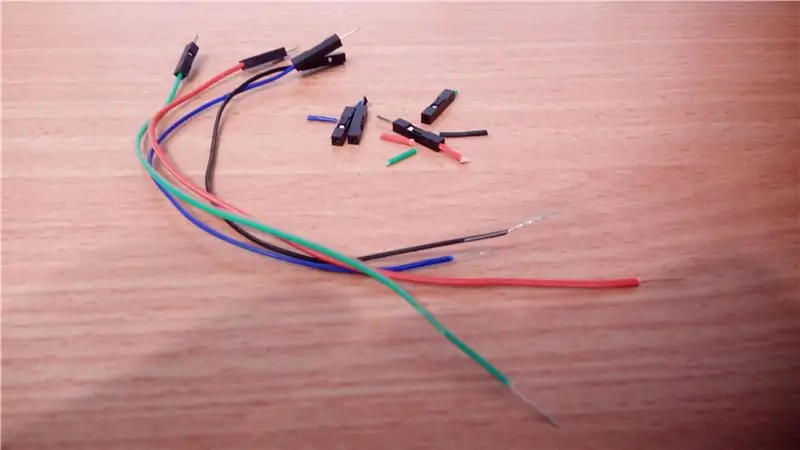

Die RGB-LED hat vier Anschlüsse, drei Anoden (positive Enden) in jeder der drei Farben: Rot, Grün und Blau und eine Kathode (negatives Ende). Dies ist, was "gemeinsame Kathode" bedeutet. Wir werden an jeden der Drähte der LED den passenden Draht anschließen (ich habe eine Farbcodierung verwendet, damit sie später leichter zu erkennen ist. Sie können Ihre Drähte auf jede Weise markieren, die sie vollständig voneinander unterscheiden kann). Wir werden die Drähte so nah wie möglich am LED-Körper anschließen und dann das Reming der LED-Beine schneiden, damit sie keinen Platz einnehmen.
Dann werden wir die Drähte von der Mitte nach außen durch das Loch in der Mitte der Basis drücken. Das Loch ist gerade so groß, dass alle Drähte passen, also müssen wir sie zusammendrücken. Das Zusammenflechten kann es einfacher machen, sie durch das Loch zu bekommen. Dann testen wir mit dem Multimeter, dass es keine Engpässe gibt.
Nachdem wir die Drähte durchgebracht und mit dem Multimeter getestet haben, dass sie sich nicht berühren, kleben wir die LED mit Heißkleber an ihre Stelle.
Schritt 4: Schritt 4: die Schaltfläche




Dies ist nicht wirklich ein "Knopf". Der Berührungssensor ist zu groß, um oben in die Kuppel zu passen, daher müssen wir seine leitfähige Oberfläche bis zur Oberfläche der Kuppel ausstrecken, damit unsere Hand ihn erreichen kann. Wir nehmen den bedruckten Zylinder, den wir mit der Kuppel bedruckt haben, und wickeln ihn vertikal mit Zinnfolie und dann horizontal mit Ductape ein Berührungssensor.
Dann kleben wir den Knopf fest und entfernen den Kleber mit einem Messer oder einer Schere.
Schritt 5: Schritt 5: Elektronik
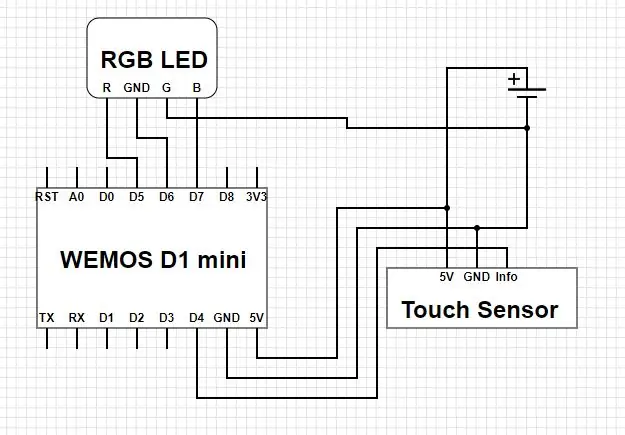


Es ist Elektronikzeit! Befolgen Sie das Schema und stellen Sie sicher, dass es keine Engpässe gibt. Es ist besser, die Stromanschlüsse mit einem einzigen Schrumpfschlauch zu verstärken, da diese mit einem externen Kabel verbunden sind.
Ein paar Dinge zu beachten:
- Das Freilegen des USB-Kabels ist schwierig, aber am Ende sollten sich schwarze und rote Drähte darin befinden, die zusammen geflochten sind. Wenn Sie das USB-Kabel einstecken, sollten diese eine Spannung von 5V haben.
- Verwenden Sie für den Berührungssensor lange Drähte, mindestens 6 cm.
- Es wird später einfacher, wenn Sie den Berührungssensor nicht verlöten und nur an jedem seiner Drähte ein weibliches Überbrückungsdrahtende belassen, damit Sie es später leicht anschließen / trennen können.
Schritt 6: Schritt 6: Code
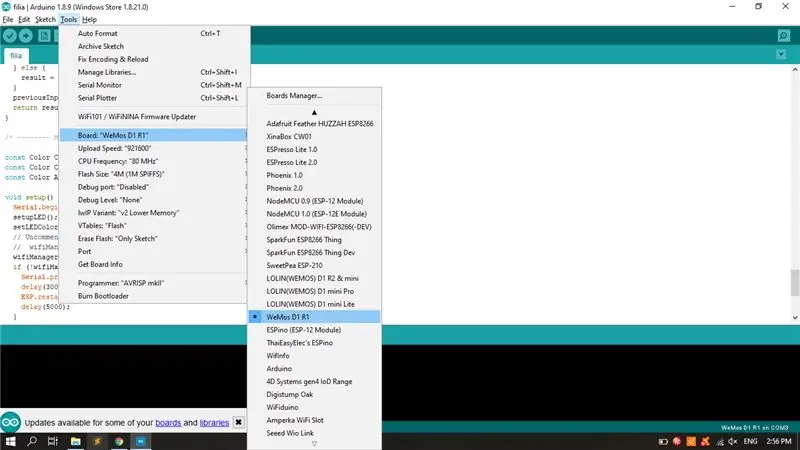
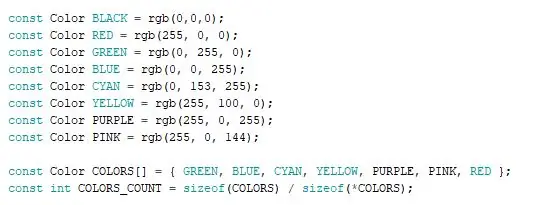
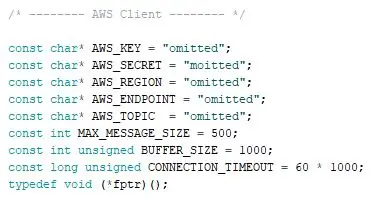
Nach dem Einrichten des AWS-Servers können wir also mit der Codierung beginnen. Sie können den Code von hier herunterladen und mit der Arduino IDE auf den D1 mini hochladen. Bitte beachten Sie ein paar Dinge:
- Wenn Sie die Arduino IDE zum ersten Mal verwenden, gehen Sie bitte zu diesem kurzen Video, in dem erklärt wird, wie Sie sie installieren und ausführen.
- Wenn Sie die Arduino IDE zum ersten Mal mit dem WEMOS D1 mini verwenden, gehen Sie bitte zu dieser Anleitung, die erklärt, wie es geht.
-
Sie müssen einige Bibliotheken einschließen, damit der Code ausgeführt werden kann. Gehen Sie zu Extras/Bibliotheken verwalten oder drücken Sie Strg+Umschalt+i, wählen Sie dann die folgenden Bibliotheken aus und installieren Sie sie:
- ArduinoJson
- AWS-SDK-ESP8266
- PubSubClient
- WebSockets
- WiFiManager
- Ersetzen Sie schließlich alle Moitted-Konstanten im AWS-Client-Bereich des Codes durch Ihre Konstanten, die Ihrem AWS-Konto entsprechen.
- Sie können auch der Farbliste im LED-Abschnitt des Codes beliebig viele Farben hinzufügen.
Schritt 7: Schritt 7: Integration & Betrieb
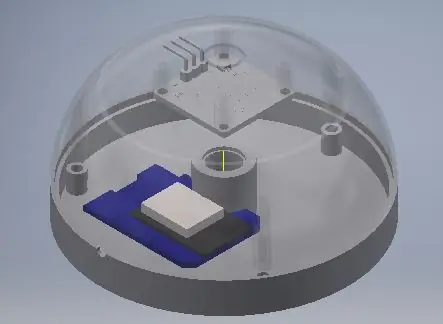




Schließlich können wir den Berührungssensor anschließen, die Schrauben einsetzen, um die Basis mit der Kuppel zu verbinden und sie einstecken!
Beim ersten Anschließen findet Filia kein WiFi-Netzwerk, es sei denn, es befindet sich eines ohne Schutz in der Nähe. In diesem Fall wird eine Verbindung hergestellt. Wenn es nicht gefunden wird, startet es seinen eigenen Zugangspunkt und wir können eine Verbindung zu seinem Netzwerk herstellen.
Nach der Verbindung mit dem Netzwerk wird eine Webseite geöffnet und wir können die Zugangsdaten für unser gewünschtes Netzwerk eingeben. Danach können wir neu starten (indem wir die Lampe aus- und wieder einstecken) und es muss eine Verbindung hergestellt werden. Wir können sehen, dass es eine Verbindung hergestellt hat, nachdem es dreimal grün blinkt und dann blau wird. Danach können wir die Oberseite berühren und das Signal wird an den Server gesendet, um den Status des IoT festzulegen. Es aktualisiert dann den Status aller mit Ihrem Gerät verbundenen Filias und alle ändern ihre Farbe entsprechend.
Vielen Dank fürs Lesen!
