
Inhaltsverzeichnis:
- Lieferungen
- Schritt 1: TEILELISTE
- Schritt 2: 3D-Druck aller Teile. Druckzeit: 10-14 Stunden (je nach 3D-Drucker)
- Schritt 3: Zusammenbauen
- Kameraschwenk und Smartphonehalterung
- Schritt 4: Steuern des CAMERA SLIDER (kostenlose APP)
- Schritt 5: In diesem Roboter verwendete Elemente
- Schritt 6: Steuern Sie es von Ihrem Smartphone aus
- Schritt 7: Nützliche LINKS:
- Autor John Day [email protected].
- Public 2024-01-30 07:18.
- Zuletzt bearbeitet 2025-01-23 12:52.



Von jjrobotsjjrobotsFolgen Sie mehr vom Autor:


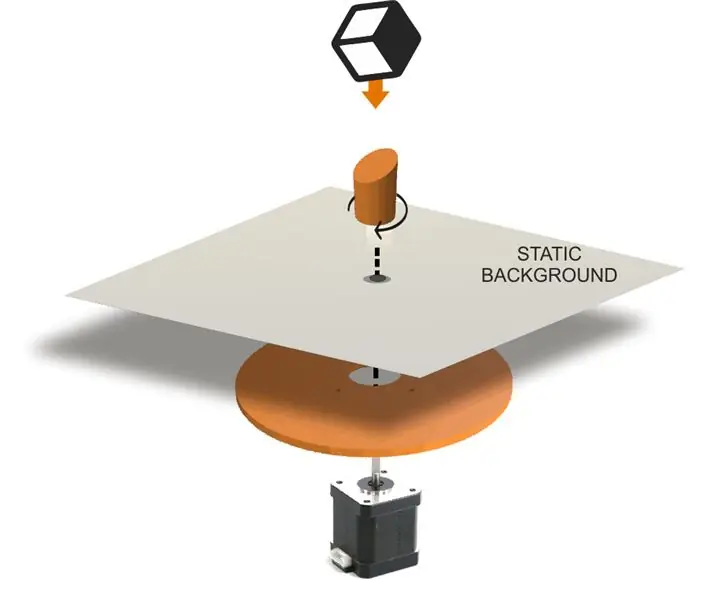
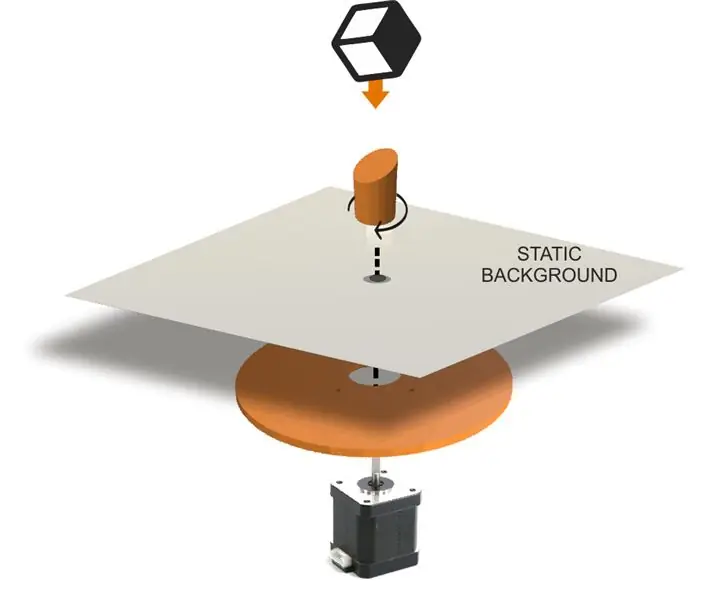


Über: Wir lieben Roboter, DIY und lustige Wissenschaft. JJROBOTS zielt darauf ab, Open-Roboter-Projekte den Menschen näher zu bringen, indem Hardware, gute Dokumentation, Bauanleitungen + Code, Informationen zur "Funktionsweise" bereitgestellt werden … Mehr über jjrobots »
Grundsätzlich bewegt dieser Roboter eine Kamera/ein Smartphone auf einer Schiene und „verfolgt“ein Objekt. Der Zielobjektort ist dem Roboter bereits bekannt. Die Mathematik hinter diesem Tracking-System ist ganz einfach. Wir haben hier eine Simulation des Tracking-Prozesses erstellt.
Die Kamera, die während der Bewegung auf einem Schlitten platziert wird, zeigt auf das Zielobjekt gemäß den Informationen, die dem Roboter bereitgestellt werden (d. h.: die aktuelle Zielposition. Denken Sie daran, dass der Roboter bereits weiß, wo sich die Kamera befindet).
Geschwindigkeit und Start/Stopp-Aktionen werden vom eigenen Smartphone aus gesteuert. Dazu muss das Smartphone mit dem WIFI-Netzwerk des Roboters verbunden sein. Da die Geschwindigkeit (vom Smartphone aus) beliebig eingestellt werden kann, können Sie den „Kameraschlitten“beliebig langsam bewegen und so ZEITRAFFER-Videos erstellen.
Control APP frei verfügbar bei Google PLAY oder iTunes Store
Lieferungen
Nützliche Links:
- Kamera-Slider-Kit
- Camera Slider neuster Arduino-Code: CameraSlider_V6_M0
- APP-Link steuern (Google Play / Android-Geräte)
- APP-Link steuern (iTunes / iOS-Geräte)
- Control APP-Benutzerhandbuch.
- 3D-Teile-Repository
- DEVIA-Steuerplatine.
Schritt 1: TEILELISTE



Wir haben gängige Elemente aus der DIY/MAKER-Welt verwendet, um diesen Roboter zugänglich und erschwinglich zu machen
Liste der Einzelteile:
-
3D-gedruckte Teile SET
- MOTORKABEL (70 cm)
- MOTORKABEL (14 cm)
- 16 Zähne GT2 Riemenscheibe
- 20 Zähne GT2 Riemenscheibe
- Rundkugellager 6002RS oder 6002ZZ
- Zahnriemen GT2 (150cm für eine 700mm Schiene) + 200mm GT2 Ringriemen
- USB-Kabel 1m (Micro-USB-Anschluss)
- Kameraschwenk
- Eloxiertes Aluminiumprofil (2020 V-Form)
- 3x Radlager (V-Form)
- Smartphonehalterung + Kameraschraube (kurz)
- 12V/2A Netzteil mit 2,1mm POWER JACK
- M3 Schrauben (10 mm, 15 mm und 20 mm) + MutternM5 25 mm Schrauben
Elektronik:
- DEVIA Robotik-Steuerplatine
- 2x TMC2208 Ultra Silent Motortreiber + Aluminiumkühlkörper (lange Version)
- 2x NEMA 17 Schrittmotoren mit hohem Drehmoment + 14 cm cm + langes Kabel (70 cm)
- Micro-USB-Kabel
Sie können alles selbst besorgen (die meisten Elemente sind die gleichen wie beim B-Robot, iboardbot, sphere-o-bot, Scara-Roboterarm, Airhockey-Roboter…) (und gleichzeitig unterstützt du jjRobots):
HOL DIR DIE KAMERA-SCHIEBERTEILE von jjRobots (anpassbares KIT)
Schritt 2: 3D-Druck aller Teile. Druckzeit: 10-14 Stunden (je nach 3D-Drucker)

PLA wird die Arbeit erledigen. Stellen Sie beim Drucken die Wandstärke = 1,2 mm und eine Füllung von mindestens 25 % ein.
Alle 3D-Teilemodelle sind bei Thingiverse erhältlich
Schritt 3: Zusammenbauen
Im Grunde ist dies eine Schiene mit einer Plattform, die von einem Arduino + 2 NEMA17-Schrittmotoren gesteuert wird. Die beiden Motoren sind verantwortlich für: 1) die Kameraplattform vor und zurück zu bewegen 2) die Kamera zu schwenken, während sie sich auf der Schiene bewegt. Der GOPRO/Smartphone-Adapter ist optional, sodass Sie ihn nicht in 3D drucken müssen, wenn Sie eine normale Fotokamera verwenden möchten. Die Gesamtlänge der Schiene kann veränderbar sein. Bis zu 2 Meter verhält sich der Roboter über diese Länge reibungslos und bei einer Kamera von mehr als 500 Gramm (1,1 Pfund) kann sich die Schiene unter dem Gewicht verbiegen, während die Kamera die Mitte der Schiene überquert.
Dies ist das Roboter-3D-Modell. Klicken Sie auf SPIELEN, um es in 3D zu betrachten. Kehren Sie zu diesem Modell zurück, wenn Sie Zweifel haben, wo ein Element platziert werden soll.
Die neueste Montageanleitung: AKTUALISIERT
n
VOR DEM ANFANG: Die meisten Elemente dieses Camera Slider KITs wurden "3D gedruckt". Beachten Sie Folgendes: Sie können es brechen, wenn Sie zu viel Kraft aufwenden oder eine Schraube stärker anziehen, als Sie sollten. Wir werden Sie in dieser Montageanleitung wissen lassen, wann Sie die Schrauben so weit wie möglich anziehen können oder wo Sie nur ein Teil an einem anderen befestigen sollten, ohne es zu zwingen.

Setzen Sie die M5 25mm Schrauben + Radlager wie unten gezeigt in ihre Fassungen ein. Ziehen Sie die Schrauben nicht zu fest an.

So sollte es aussehen. Überprüfen Sie, ob die 3D-gedruckten Teile Grat aufweisen, wenn Sie beim Drehen der Räder Reibung spüren.

Setzen Sie eine M3-Mutter ein und halten Sie sie mit einer 16-mm-M3-Schraube fest. Mit dieser Schraube können Sie den Abstand zwischen den Rädern einstellen, falls nach dem Drucken der Teile eine Toleranzabweichung auftritt. Justieren Sie ihn erst, wenn der Schlitten auf der Aluminiumschiene platziert ist.

Legen Sie das OBERTEIL auf das UNTERE Teil und verwenden Sie 4x M3 10 mm Schrauben, um es zu befestigen. Setzen Sie das Kugellager 6002RS wie oben angegeben ein. WICHTIG: Der 6002RS muss dicht sein. Sie können es sogar an seinen Träger kleben, wenn Sie das Gefühl haben, dass es locker ist.

Dies ist der Moment, um den Bolzen im Schlitten zu verstellen, um ihn stabil zu machen. Bewegen Sie es hin und her: Alle Räder sollten sich drehen, aber Sie sollten keinen Widerstand spüren oder Geräusche hören. Drücken Sie den Wagen mit Gewalt und prüfen Sie, ob alle Räder in den Aluminiumschienenkanälen gehalten werden.

Setzen Sie die 3D-gedruckte "PULLEY 80 Zähne" wie oben beschrieben ein. Erfassen Sie es mit der CAP und einem M3 10mm Bolzen. Das gleiche gilt für die Riemenscheibe: Sie muss fest um das 6002RS-Kugellager sitzen. Kleben Sie es auf das Kugellager, wenn dies nicht der Fall ist.

- Platzieren Sie den Motor wie angegeben und halten Sie ihn mit 4x M3 6mm Schrauben (aber locker lassen)
- Setzen Sie die 16-Zähne-Riemenscheibe auf ihre Welle und führen Sie gleichzeitig den 200-mm-GT2-Riemen um die Riemenscheibe
- Wenn alles eingestellt ist, schieben Sie den Motor "zurück", damit der Riemen gespannt wird. Dort angekommen, schrauben Sie die Schrauben fest, die die Motorposition fixieren.

Blick von oben auf den Wagen an dieser Stelle. Überprüfen Sie die Ausrichtung des Motorsteckers.

Ansicht des Wagens von unten.

Nehmen Sie nun die Kameraschraube und den "SCREW CAPTURING RING" und gehen Sie wie oben vor. Der Kopf der Schraube bleibt dank dieses 3D-gedruckten Teils an Ort und Stelle. Jetzt können Sie das PULLEY TOP mit 4x M3 10mm Schrauben am SCREW CAPTURING RING befestigen

Wenn Sie mehr Flexibilität beim Ausrichten der Kamera wünschen, verwenden Sie den Schwenker der Kamera. Damit können Sie die Neigung / Ausrichtung der Kamera einfach anpassen

So sieht der Wagen auf der Schiene aus. Den Zahnriemen müssen wir noch laufen lassen. Überprüfen Sie die folgenden Schritte

Befestigen Sie den NEMA17-Motor am MOTOR END-Teil und befestigen Sie ihn mit 4x M3 15mm Schrauben.

Befestigen und befestigen Sie die 20-Zähne-Riemenscheibe an der Welle. Die Oberseite der Welle muss mit der Riemenscheibe nivelliert werden.

Verwenden Sie 2x M3 10mm Schrauben, um die RIEMENSCHEIBENENDBEINE mit dem RIEMENSCHEIBENENDE zu verbinden

Schieben Sie das ROLLENENDE in das Aluminiumprofil. Möglicherweise benötigen Sie den Hammer (oder gleichwertig). Nehmen Sie die Riemenscheibe vorübergehend heraus, wenn Sie glauben, sie dabei beschädigen zu können. Führen Sie das Aluminiumprofil zu diesem Zeitpunkt noch nicht vollständig in das ROLLENENDE ein.

Führen Sie den Zahnriemen um die Riemenscheibe und zurück zum Aluminiumprofil. Jetzt ist es an der Zeit, das ROLLENENDE vollständig zu drücken (den Hammer verwenden). Seien Sie sanft!

Erfassen Sie das Zahnriemenende wie angegeben. Möglicherweise müssen Sie an dieser Stelle eine Zange verwenden. Schieben Sie den Riemen bis zum Anschlag, bis er vollständig eingeschoben ist, da er sonst beim Hin- und Herfahren des Schlittens die Schienen berührt. Setzen Sie eine Mutter und eine 10-mm-Schraube wie auf dem Foto ein. Diese Schraube hält den Riemen an Ort und Stelle.

Prüfen Sie, ob der Riemen frei herauskommt. Jegliche Reibung zwischen Riemen und Aluminiumschiene beeinträchtigt die Stabilität des Wagens.

Führen Sie es wie abgebildet um die 20-Zähne-Riemenscheibe und verwenden Sie den Hammer, um das MOTOR END-Teil vollständig in die Aluminium-Riemenscheibe einzuführen.
HINWEIS: Achten Sie nicht auf die bereits platzierte Elektronik. Das kommt später.

Nun: Führen Sie das Band durch seinen Kanal. Biegen Sie die Spitze des Gürtels etwas nach oben. Das wird Ihnen helfen, es in den "Erfassungskanal" zu "verschönern".
Ziehen Sie den Riemen fest und schrauben Sie gleichzeitig die Schraube vollständig fest. Restlichen Zahnriemen abschneiden

Zeit, die Elektronik zu platzieren. Überprüfen Sie auch das nächste Foto, es zeigt, wie das Gehäuse der Elektronik angebracht wird. Verwenden Sie 1x M3 10mm Schraube für die Rückseite der DEVIA Steuerplatine (die auf die ich zeige). Schrauben Sie es wie abgebildet fest, damit das Schutzgehäuse an der Platine befestigt wird.

Drehen Sie nun die Platine um und platzieren Sie sie als Bild, dann befestigen Sie sie am MOTOR END-Teil mit einer 10 mm Schraube (oberes linkes Eckloch der Platine) und einer 20 mm Schraube für das andere Loch, das durch das Schutzgehäuse geht. Zwei Schrauben befestigen die Steuerplatine am MOTOR END-Stück. Verwenden Sie zwei M3x10mm, um die MOTORBEINE am MOTORENDE zu befestigen.

HINWEIS: Möglicherweise müssen Sie den von den TMC-Motortreibern gelieferten Ausgangsstrom anpassen. Tun Sie dies, bevor Sie die Kühlkörper platzieren. Mehr Infos ganz am Ende dieser Seite
Platzieren Sie die Kühlkörper oben und stecken Sie die Schrittmotortreiber in ihre Sockel. Die Kühlkörper sind ziemlich sperrig, daher ist dies wichtig: Berühren Sie nicht die Metallleisten der Oberseite der Stepper mit den Kühlkörpern. Dies könnte zu einem Kurzschluss führen, der das Modul beschädigt.
Überprüfen Sie die korrekte Ausrichtung der Schrittmotortreiber und Motorkabel.
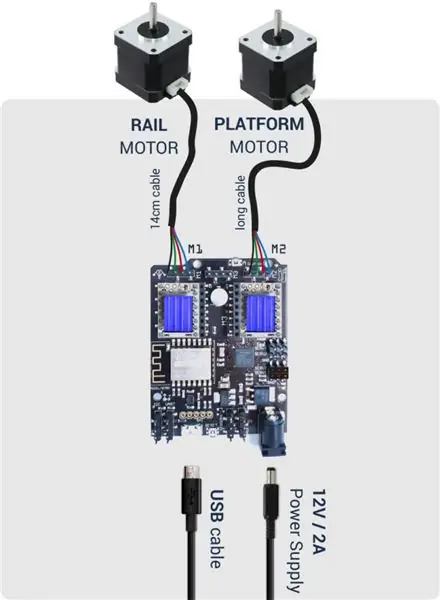
So ist alles verbunden. Überprüfen Sie die Ausrichtung der Schrittmotortreiber und der Kabelstecker (zweimal!)
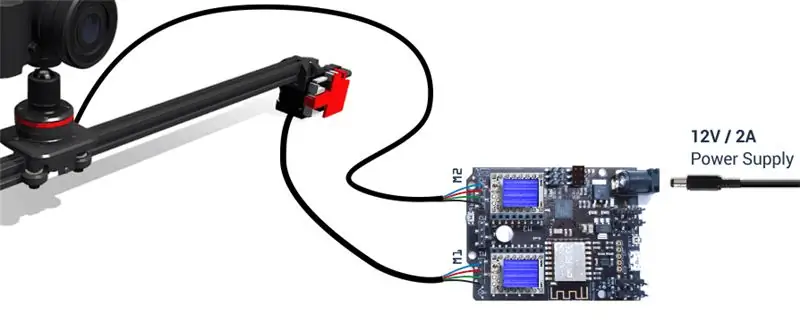

Detail: Die TMC2208-Motortreiber sind bereits angeschlossen.

Verbinden Sie nun den SCHIENENMOTOR mit der Steuerplatine. Verwenden Sie das 14-cm-Kabel

Machen Sie dasselbe mit dem PLATTFORM MOTOR. Verwenden Sie 2 Kabelbinder, um das Kabel am MOTOR END-Teil wie auf dem Foto zu befestigen. Dadurch wird das Kabel vom beweglichen Schlitten ferngehalten.
HINWEIS: Dieser Schritt ist wichtig, das "Erfassen" der Kabel schützt die Motorköpfe vor dem Abziehen.

HINWEIS: Das Foto zeigt den Kameraschieber an einem Stativ befestigt. Mit diesem 3D-modellierten Teil + 2xM3 15mm Schrauben + 2 M3 Muttern können Sie das ganz einfach tun. Jedes Stativ hat sein eigenes Befestigungssystem. Dieses 3D-Teil wurde für eine Standard-Kameraschraube 1/4 -20 erstellt, aber Sie müssen möglicherweise Ihre erstellen.
Kameraschwenk und Smartphonehalterung
Ein hilfreiches Element des KIT ist die Smartphone-Halterung, die Sie an der herausspringenden Kameraschraube befestigen können. Alternativ können Sie das Smartphone durch die Befestigung dieses Halters am Kameraschwenker leichter zu jedem interessanten Punkt neigen.
WIE MAN den ARDUINO CODE auf das DEVIA CONTROL BOARD HOCHLADEN kann
HINWEIS: Das jjRobots KIT wird mit dem bereits programmierten DEVIA Control Board geliefert, sodass Sie diesen Schritt überspringen können, wenn Sie es haben.
a) Installieren Sie die Arduino IDE von hier aus auf Ihrem PC (überspringen Sie diesen Schritt, wenn Sie die Arduino IDE bereits installiert haben) Dieser Code wurde auf IDE-Version 1.6.5 und späteren Versionen getestet und entwickelt. Wenn Sie ein Problem beim Kompilieren des Codes haben, lassen Sie es uns wissen
b) Laden Sie alle Arduino-Dateien herunter, extrahieren Sie die Dateien im selben Ordner auf Ihrer Festplatte
CameraSlider_v6_M0Download
c) Kompilieren Sie den Code und senden Sie ihn an die DEVIA-Steuerplatine
- Öffnen Sie Ihre Arduino-IDE
- Öffnen Sie den Hauptcode in \CameraSlider_vX_M0 \CameraSlider_vX_M0.ino
- Verbinden Sie Ihr DEVIA-Board mit dem USB-Kabel mit dem PC
- Hinweis: Wenn Sie zum ersten Mal ein Arduino-Board an Ihren PC anschließen, müssen Sie möglicherweise den Treiber installieren.
- Wählen Sie das Board Arduino/Genuino ZERO (nativer USB-Port). Im TOOLS-Menü->Board (Möglicherweise müssen Sie die Bibliotheken "Arduino SAMD Boards (32-bits ARM Cortex-M0+)" installieren. Gehen Sie zu Tools->Board->Boards Manager… und installieren Sie die "Arduino SAMD Boards (32.) -Bits ARM Cortex-M0+)"
- Wählen Sie den seriellen Port aus, der in den Tools angezeigt wird->Serieller Port
- Senden Sie den Code an das Board (UPLOAD-Button: Pfeil nach RECHTS)
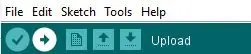
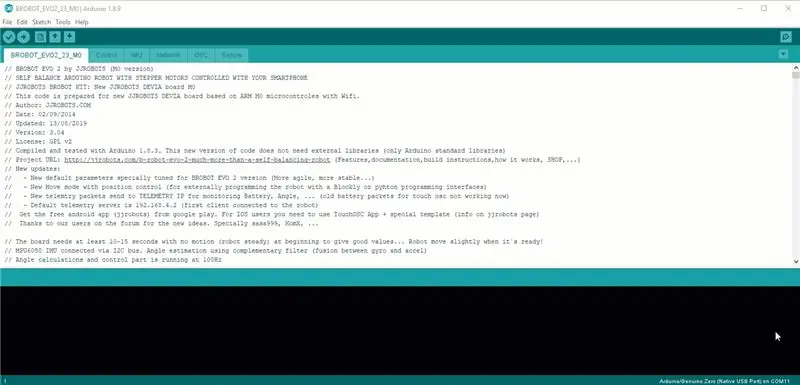
Auswahl des richtigen Boards vor dem Hochladen des Codes
d) Fertig
WICHTIG: Die Schrittmotortreiber TMC2208 sind erstklassige elektronische Module, die jedoch möglicherweise angepasst werden müssen, um den Motoren die richtige Strommenge zuzuführen. Zu viel Strom überhitzt die Motoren. Wir empfehlen dringend, die Stromabgabe auf 0,7 A pro Motor einzustellen. Aber wie geht das? Dieses Wiki bietet sehr gute Informationen dazu
WENN SIE DAS CAMERA SLIDER KIT VON UNS ERHALTEN, sind die TMC2208 Schrittmotortreiber bereits angepasst. An ihnen muss also nicht herumgebastelt werden;-)
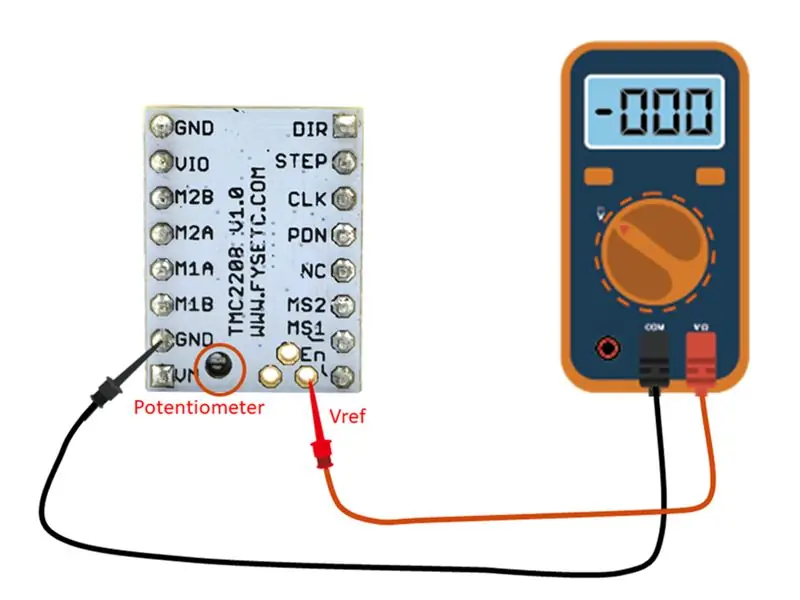
Platzieren Sie die Schrittmotortreiber in ihren Buchsen auf der DEVIA-Steuerplatine und schließen Sie das 12-V-Netzteil an die Platine an. Messen Sie die Spannung zwischen den oben angegebenen Punkten. Verwenden Sie die mit dem KIT gelieferte Schraube oder besorgen Sie sich eine kleine (3 mm breit). Drehen Sie die Schraube des Potentiometers ein wenig gegen den Uhrzeigersinn und prüfen Sie die Spannung. Sobald die Spannung auf 0,8-0,9 V eingestellt wurde, sind Sie fertig und die Schrittmotortreiber sind bereit, den Kameraschieber zu bewegen, ohne Strom als Wärme zu verschwenden. Effektivstrom (A): 0,7 <- Das wollen wir Referenzspannung (Vref): 0,9 V
Aber… ich habe kein Multimeter! Wie soll ich das machen?. Warum haben Sie die Schrittmotortreiber nicht bereits angepasst geschickt?
Mit dem KIT liefern wir einen kleinen Schraubendreher mit. Mit ihm einfach gegen den Uhrzeigersinn drehen, nur ca. 20 Grad, die im Bild oben als "Potentiometer" gekennzeichnete Schraube
Das sollte ausreichen, um den Ausgangsstrom zu reduzieren.
Der Grund, sie nicht standardmäßig an diese Spannung anzupassen: Diese Treiber können mit anderen jjRobots-Projekten verwendet werden und mit der Standardkonfiguration funktionieren sie problemlos. Also haben wir uns entschieden, sie mit ihren ursprünglichen "Einstellungen" zu belassen.
Fehlerbehebung:
Der Slider macht ein komisches Geräusch und vibriert, wenn sich der Schlitten bewegt
Überprüfen Sie die Riemenscheiben und den Zahnriemen, sind sie ausgerichtet? Berührt der Zahnriemen ein 3D-gedrucktes Teil? Passen Sie in diesem Fall alles neu an. Wenn das Geräusch weiterhin besteht, überprüfen Sie, ob die Motortreiber genug Strom liefern.
Ich kann von meinem Smartphone aus keine Verbindung zum CAMERA SLIDER herstellen
Sehen Sie in der Bedienungsanleitung der Control APP nach. Dort wird alles rund um die Steuerungs-APP erklärt.
Nützliche Links:
- Kamera-Slider-Kit
- Camera Slider neuster Arduino-Code: CameraSlider_V6_M0
- APP-Link steuern (Google Play / Android-Geräte)
- APP-Link steuern (iTunes / iOS-Geräte)
- Control APP-Benutzerhandbuch.
- 3D-Teile-Repository
- DEVIA-Steuerplatine.
Schritt 4: Steuern des CAMERA SLIDER (kostenlose APP)
Weitere Details am Ende dieses Instructable. Sie können diesen Roboter von Ihrem Smartphone aus steuern. Gehen Sie zu Google Play oder iTunes Store und laden Sie die Android- oder iOS-App herunter
Fahren Sie dann mit dem CONTROL APP BENUTZERHANDBUCH fort oder scrollen Sie nach unten, um zu erfahren, wie Sie es verwenden können
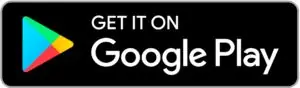
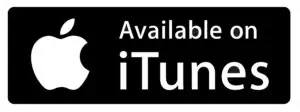
Schritt 5: In diesem Roboter verwendete Elemente

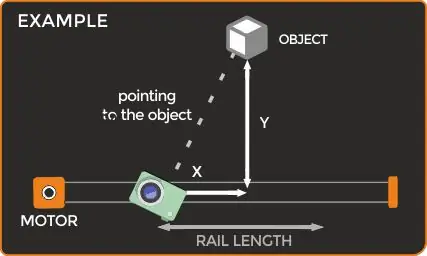
Wenn Sie bereits über die Teile verfügen, die zum Erstellen dieses Roboters erforderlich sind, verfügen Sie bereits über 90% der zum Erstellen erforderlichen Elemente:
- der Sphere-o-bot: freundlicher Kunstroboter, der auf kugel- oder eiförmigen Objekten von der Größe eines Tischtennisballs bis hin zu einem großen Entenei (4-9 cm) zeichnen kann.
- Der Iboardbot: Der iBoardbot ist ein mit dem Internet verbundener Roboter, der Texte schreiben und mit hoher Präzision zeichnen kann
- oder der Air-Hockey-Roboter!: Ein herausfordernder Air-Hockey-Roboter, perfekt um Spaß zu haben!
- TheB-Roboter EVO
- , der schnellste selbstbalancierende Roboter
Alle verwenden die gleiche Elektronik und Zusatzelemente
HOL DIR DIE KAMERA-SCHIEBERTEILE von jjRobots (anpassbares KIT)
Schritt 6: Steuern Sie es von Ihrem Smartphone aus
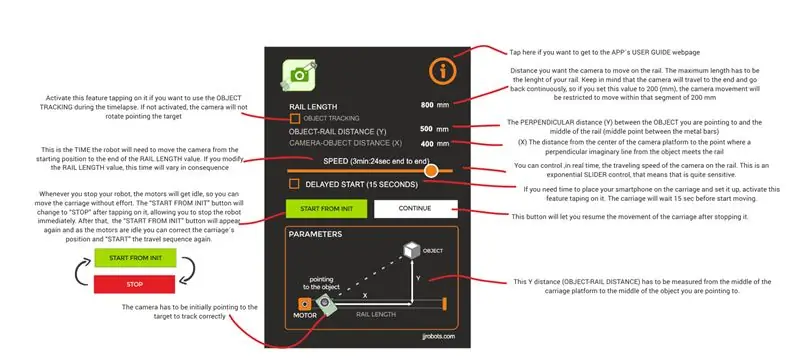
Laden Sie es (kostenlos verfügbar) von Google Play (Android-Geräte) oder iTunes (iOS-Version) herunter
Link zum BENUTZERHANDBUCH hier (wird häufig aktualisiert)
Es wurde entwickelt, um auf einfache Weise den Kameraschieberegler zu steuern. Es ermöglicht Ihnen, die Plattform mit fast jeder Kamera oben mit einer vorgegebenen Geschwindigkeit zu bewegen. Diese Geschwindigkeit kann in Echtzeit für coole Videoeffekte geändert werden. Standardmäßig (die Grenzen können im Arduino-Code geändert werden) kann die Fahrgeschwindigkeit der Plattform von 0,01 mm/sek bis 35 mm/sek eingestellt werden
Abhängig von Ihrer Konfiguration müssen Sie den Wert SCHIENENLÄNGE anpassen: Messen Sie die Gesamtlänge der Schiene, auf der der Wagen fahren kann. Wenn Sie beispielsweise 1000 mm Metallstangen verwenden, beträgt die verfügbare Schiene für den Laufwagen etwa 800 mm (1000 mm abzüglich des in die seitlichen Stützen eingesetzten Schienenstücks).
Um den CAMERA SLIDER zu steuern, müssen Sie:
- Verbinden Sie den Arduino Leonardo mit einem beliebigen DC-Netzteil (von 9 bis 12 V). Mit dem KIT liefern wir ein 12V 1A Netzteil oder einen Batteriehalter (9V)
- Warten Sie 5-10 Sekunden, bis der Roboter ein WIFI-Netzwerk (genannt JJROBOTSXX) erstellt hat.
- Verbinden Sie Ihr Smartphone mit diesem WIFI-Netzwerk mit dem Passwort: 87654321
- Starten Sie dann die Steuerungs-APP (CAMERA SLIDER APP). HINWEIS: Wenn Sie noch nicht mit dem WIFI-NETZWERK des Roboters verbunden sind, wird die APP Sie darüber informieren
- Bewegen Sie den Schlitten (die Platte, an der Ihre Kamera/Ihr Smartphone befestigt ist) zum Ende des Motors. Von dort sollte die Kamera/das Smartphone auf die im Schema unten angegebene Seite zeigen. Das wäre die "Filmseite" für den CAMERA SLIDER
- Für eine Objektverfolgung muss die Kamera auf das Zielobjekt gerichtet sein. In die Mitte des zu filmenden Objekts. Der Roboter richtet die Kamera während der Fahrt auf der Schiene weiterhin auf diesen Punkt aus
- Konfigurieren Sie die Regelwerte wie gewünscht nach Ihren Bedürfnissen. Wie es geht:
KAMERA-OBJEKTABSTAND (X): Der Abstand von der Mitte der Kameraplattform bis zu dem Punkt, an dem eine senkrechte imaginäre Linie vom Objekt auf die Schiene trifft
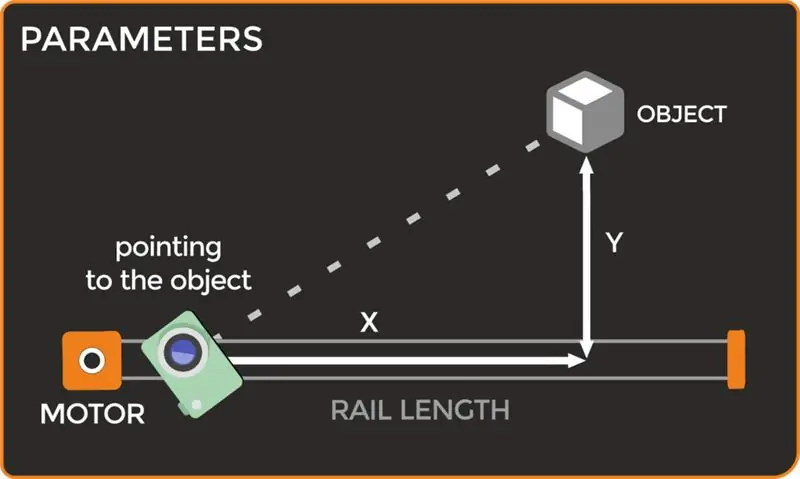
HINWEIS: Sie müssen die Kameraplattform nicht ganz am Ende der Schiene platzieren, Sie können von überall aus starten.
Der Wert SCHIENENLÄNGE teilt der APP mit, wie lange der Kameraschlitten fahren wird, bevor er zum ursprünglichen Standort zurückkehrt. Dieser Wert muss nicht die tatsächliche Länge der Schiene sein, sondern nur das Segment, in dem die Kamera kontinuierlich hin und her schwenkt. Sehen Sie sich das Bild unten an: Sie können den Wert für SCHIENENLÄNGE auf 400 mm einstellen, auch wenn die REAL-Länge der Schiene länger ist. Dabei wird der Kameraweg auf eine virtuelle Schiene von 400 mm beschränkt. Denken Sie daran, dass die Kamera auf das Objekt zeigen muss, bevor Sie mit der Bewegung beginnen, um es korrekt zu verfolgen
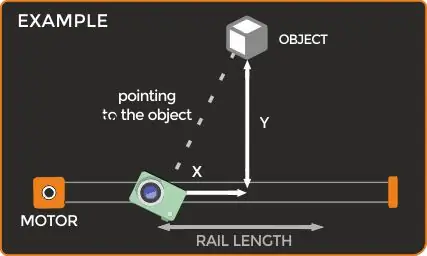
HINWEIS: Mit der Option VERZÖGERTER START haben Sie genügend Zeit, um den CAMERA SLIDER zu konfigurieren, zu starten und das Smartphone auf die bewegliche Plattform zu legen
Schritt 7: Nützliche LINKS:
KAMERASLIDER TEILE von jjRobots (Anpassbares KIT)
APP-Link steuern (Google Play)
APP-Link steuern (iOS/Apple)
APP-Anleitung steuern
3D-Teile-Repository
Informationen zum Hochladen auf das Arduino-Board in der Montageanleitung


Zweiter im Mikrocontroller-Wettbewerb
Empfohlen:
Heimwerken -- Einen Spinnenroboter herstellen, der mit einem Smartphone mit Arduino Uno gesteuert werden kann – wikiHow

Heimwerken || Wie man einen Spider-Roboter herstellt, der mit einem Smartphone mit Arduino Uno gesteuert werden kann: Während man einen Spider-Roboter baut, kann man so viele Dinge über Robotik lernen. Wie die Herstellung von Robotern ist sowohl unterhaltsam als auch herausfordernd. In diesem Video zeigen wir Ihnen, wie Sie einen Spider-Roboter bauen, den wir mit unserem Smartphone (Androi
Bewegungsaktivierte Cosplay Wings mit Circuit Playground Express - Teil 1: 7 Schritte (mit Bildern)

Bewegungsaktivierte Cosplay-Flügel mit Circuit Playground Express - Teil 1: Dies ist Teil 1 eines zweiteiligen Projekts, in dem ich Ihnen meinen Prozess zur Herstellung eines Paars automatisierter Feenflügel zeige. Der erste Teil des Projekts ist der Mechanik der Flügel, und der zweite Teil macht es tragbar und fügt die Flügel hinzu
Powerbank unter 10 $! - Heimwerken - 3D gedruckt: 6 Schritte (mit Bildern)

Powerbank unter 10 $! | Heimwerken | 3D-gedruckt: Die heutige Smartphone-Industrie produziert viel zu leistungsstarke Telefone, als wir in den 90er Jahren erwartet hatten, aber es gibt nur eine Sache, die ihnen fehlt, nämlich die Batterie, sie sind am schlimmsten. Und die einzige Lösung, die wir jetzt haben, ist eine Powerbank. In diesem Video zeige ich dir, wie
Raspberry Pi mit Node.js mit der Cloud verbinden – wikiHow

So verbinden Sie Raspberry Pi mit Node.js mit der Cloud: Dieses Tutorial ist nützlich für alle, die einen Raspberry Pi mit Node.js mit der Cloud, insbesondere mit der AskSensors IoT-Plattform, verbinden möchten. Sie haben keinen Raspberry Pi? Wenn Sie derzeit keinen Raspberry Pi besitzen, empfehle ich Ihnen, sich einen Raspberry Pi zuzulegen
Automatischer Gartenbewässerer - 3D gedruckt - Arduino: 10 Schritte (mit Bildern)

Automatischer Gartenbewässerer | 3D gedruckt | Arduino: Ich bin ein begeisterter Gärtner, aber Ihre Pflanzen während Trockenperioden von Hand zu gießen, dauert einige Zeit. Dieses Projekt befreit mich vom Gießen, damit ich an meinen anderen Projekten arbeiten kann. Es ist auch großartig, sich um den Garten zu kümmern, während Sie nicht zu Hause sind, und die Pflanze
