
Inhaltsverzeichnis:
- Schritt 1: Erste Schritte:
- Schritt 2: Verwenden Sie Opkg, um benötigte Pakete zu installieren:
- Schritt 3: Aktualisieren Sie 'setuptools' und installieren Sie Motioneye:
- Schritt 4: Erstellen Sie das Konfigurationsverzeichnis und kopieren Sie die Beispielkonfiguration dorthin:
- Schritt 5: Erstellen Sie das Medienverzeichnis:
- Schritt 6: Starten Sie den MotionEye-Server:
- Schritt 7: MotionEye-Website öffnen:
- Autor John Day [email protected].
- Public 2024-01-30 07:18.
- Zuletzt bearbeitet 2025-01-23 12:52.



Da ich ein Überwachungskamerasystem für mein Haus benötigte, besuchte ich die Inter-Webs für eine Open-Source-Option. Dies führte mich zum Web-Frontend von Motioneye zum Motion-Daemon für Linux. Dieses Projekt von Calin Crisan (MotionEye) ist genau das, was der Doktor bestellt hat. Es verfügt über erweiterte Funktionen und ist einfach einzurichten und zu verwenden.
Als nächstes auf der Suche nach einer geeigneten Plattform, um MotionEye in seinem Wiki auszuführen, heißt es, dass Sie es auf einer Vielzahl von Linux-Betriebssystemen ausführen können, also dachte ich zunächst, großartig, ich werde meinen PI verwenden. Gleichzeitig habe ich mir gerade einen Linksys WRT3200ACM Router gekauft, auf dem ich OpenWrt installiert habe. Beim Einrichten von OpenWrt und Installieren von Paketen fiel mir also ein, dass es im Wiki von MotionEye Anweisungen zur "Installation auf anderen Distributionen" gab. Den Anweisungen des Wikis folgend und mit ein paar Modifikationen, voilà, hatte ich Motioneye direkt auf meinem Linksys WRT3200ACM-Router, cool!
Diese Anleitung zeigt die Schritte zur Installation von Motioneyes auf einem Linksys WRT3200ACM-Router, der möglicherweise auch für andere Router funktioniert.
Schritt 1: Erste Schritte:
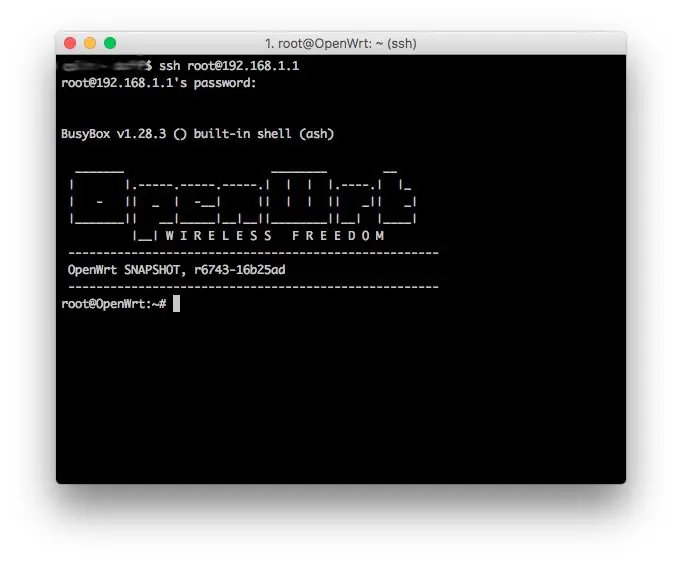
Ich habe alles über die Befehlszeile installiert. Sie können auch Luci verwenden, um Pakete zu installieren, müssen jedoch ssh in den Router eingeben, um diese Anleitung abzuschließen.
SSH in Ihren Router, von einer Neuinstallation von OpenWrt ist es 192.168.1.1
Kopieren Sie diese Befehle und fügen Sie sie unten ein:
ssh-root@ 192.168.1.1
Schritt 2: Verwenden Sie Opkg, um benötigte Pakete zu installieren:
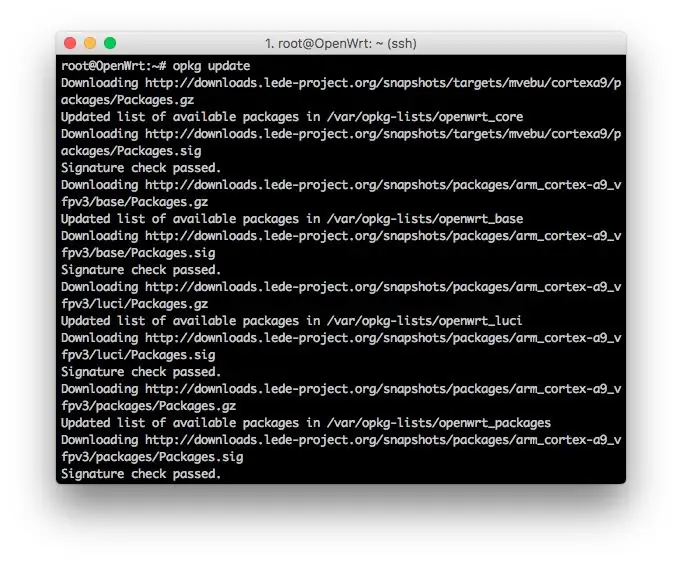
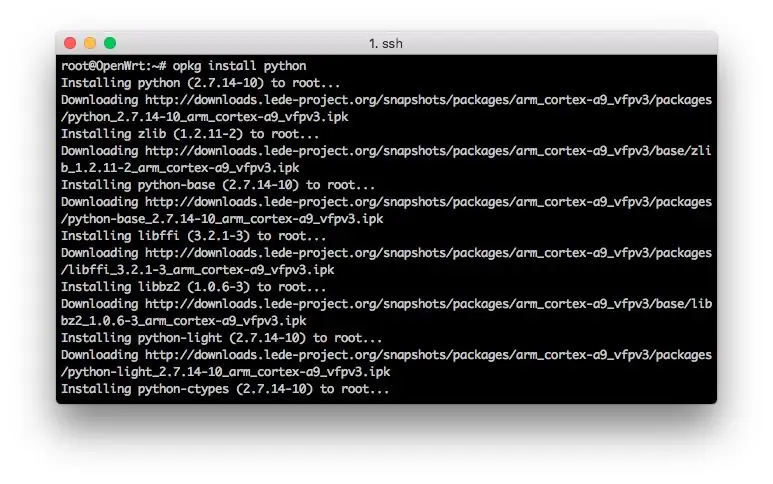
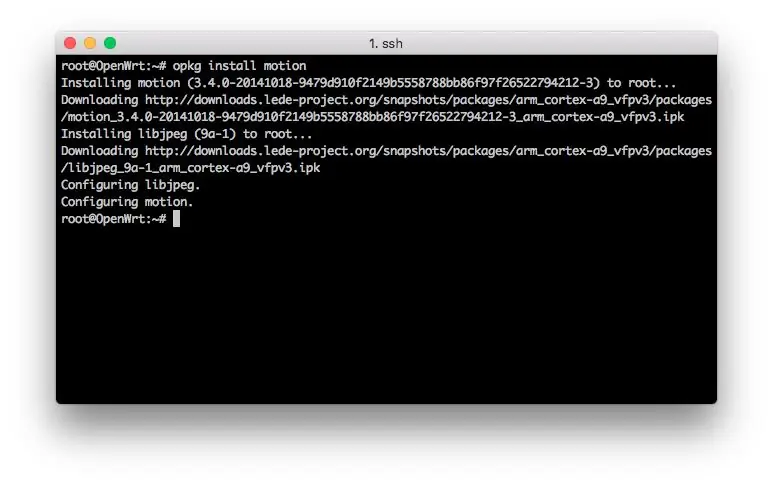
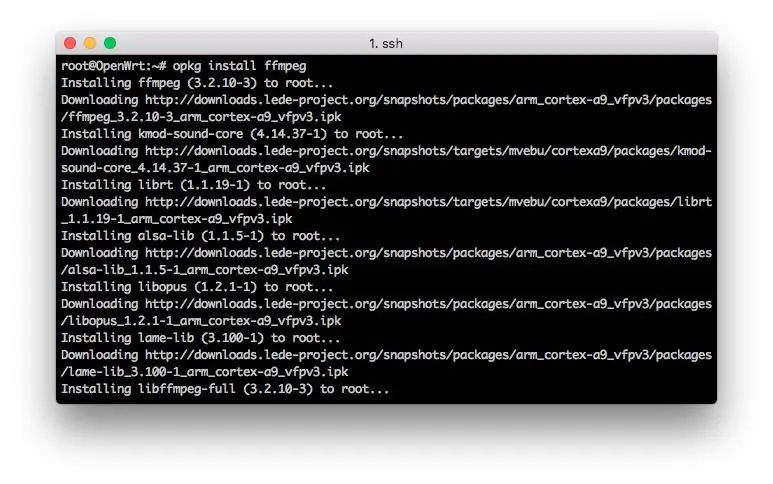
Dies ist die Mindestanzahl von Paketen, die zum Ausführen von MotionEye erforderlich sind.
Kopieren Sie diese Befehle und fügen Sie sie unten ein:
opkg-Update
opkg installiere Python
opkg install curl
opkg installieren Bewegung
opkg installiere ffmpeg
opkg installieren v4l-utils
opkg installiere python-pip
opkg installiere python-dev
opkg installiere python-curl
opkg installieren Kissen
# optional für dieses Tutorial
opkg installieren nano
Schritt 3: Aktualisieren Sie 'setuptools' und installieren Sie Motioneye:
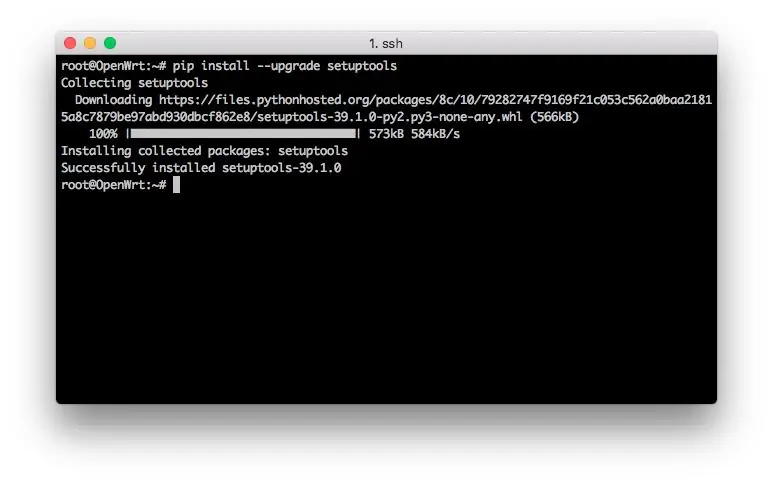
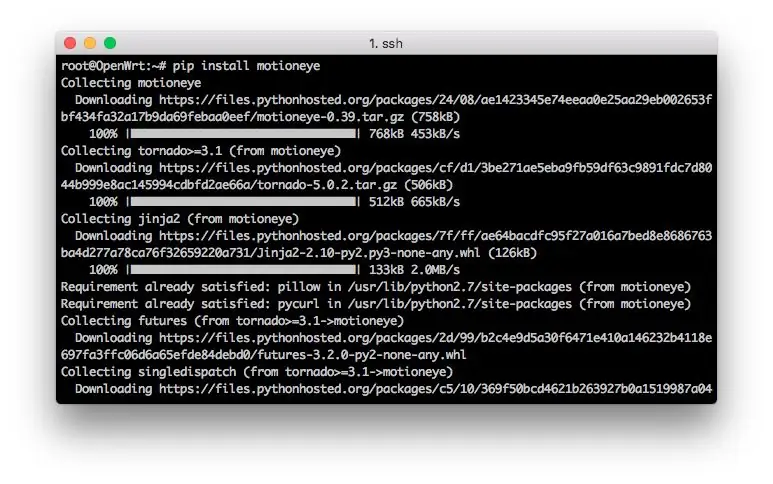
MotionEye ist in Python geschrieben, verwenden Sie PIP, um es herunterzuladen und zu installieren.
Kopieren Sie diese Befehle und fügen Sie sie unten ein:
pip install --upgrade setuptools
pip installieren Motioneye
Schritt 4: Erstellen Sie das Konfigurationsverzeichnis und kopieren Sie die Beispielkonfiguration dorthin:
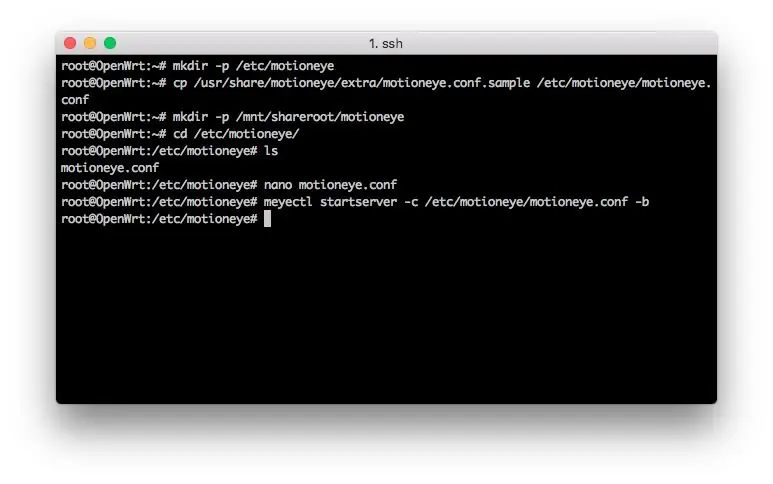
Hier müssen wir ein Verzeichnis erstellen, um eine Kopie der Beispielkonfigurationsdatei zu speichern.
Kopieren Sie diese Befehle und fügen Sie sie unten ein:
mkdir -p /etc/motioneye
cp /usr/share/motioneye/extra/motioneye.conf.sample /etc/motioneye/motioneye.conf
Schritt 5: Erstellen Sie das Medienverzeichnis:
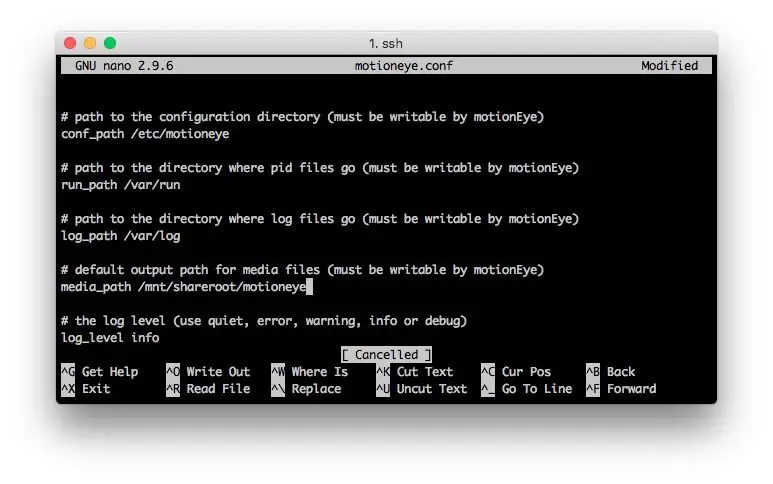
Um eine beträchtliche Menge an Mediendateien zu speichern, müssen Sie eine Art Speicher mit dem Router verbinden. Das von MotionEye verwendete Standardverzeichnis ist unten aufgeführt. Denken Sie jedoch daran, dass dieser Router nur über begrenzten Speicherplatz verfügt.
Der folgende Befehl reicht aus, um nur zu sehen, ob er funktioniert, aber ändern Sie ihn in ein externes Speicherverzeichnis, wenn Sie Mediendateien speichern möchten. Das Medienverzeichnis von MotionEye kann nach dem Testen in der Weboberfläche geändert werden.
Kopieren Sie diese Befehle und fügen Sie sie unten ein:
mkdir -p /var/lib/motioneye
# Wenn dieses Standardmedienverzeichnis nicht verwendet werden soll, muss die Änderung in /etc/motioneye/motioneye.conf aktualisiert werden.
# Öffnen Sie mit nano /etc/motioneye/motioneye.conf
# Suchen Sie den Eintrag 'media_path' und ändern Sie den Pfad zu Ihrem externen Speicher. Dies ist im Bild oben dargestellt.
Schritt 6: Starten Sie den MotionEye-Server:
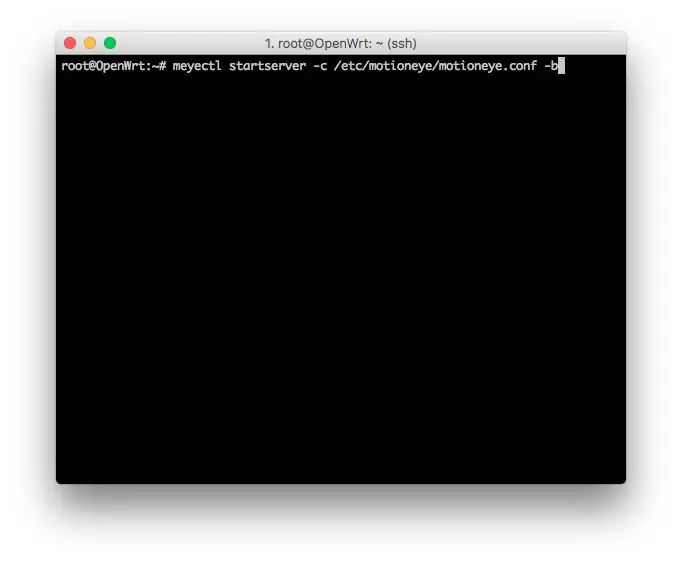
Hier ist der Startbefehl für MotionEye. Der Parameter -b lässt MotionEye im Hintergrund laufen und was benötigt wird, damit es beim Booten gestartet wird. Wenn Sie debuggen möchten, entfernen Sie den Parameter -b und verwenden Sie -d.
Kopieren Sie diese Befehle und fügen Sie sie unten ein:
meyectl startserver -c /etc/motioneye/motioneye.conf -b
Sie können diesen Befehl zu den Startelementen in Luci hinzufügen, um beim Booten zu starten.
Schritt 7: MotionEye-Website öffnen:
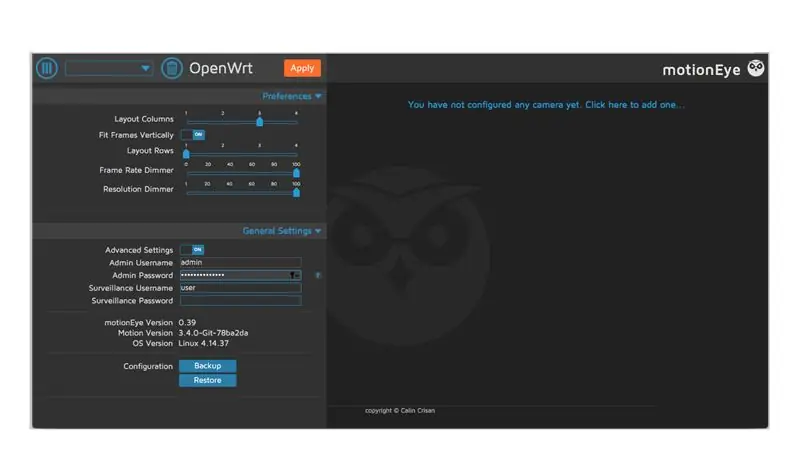
Jetzt, da MotionEye installiert ist und in Ihrem Browser ausgeführt wird, gehen Sie zur Adresse: 192.168.1.1:8765
Das ist es!!!
Verwenden Sie jetzt das MotionEye-Tutorial, um es zu konfigurieren!
Empfohlen:
So installieren Sie Windows 95 auf einem Android-Telefon: 3 Schritte

So installieren Sie Windows 95 auf einem Android-Telefon: Wollten Sie schon immer Windows 95 auf Ihrem Android-Gerät ausführen? Die Emulation ist ein sehr schwieriger Prozess, zum Glück hat Windows 95 nur sehr wenige Anforderungen. Am Telefon funktioniert es perfekt wie am Computer, wenn jemand das Betriebssystem auf dem
Displayschutz auf einem Smartphone installieren: 4 Schritte

Displayschutz auf einem Smartphone installieren: Hatten Sie jemals Probleme beim Anbringen eines Glas-Displayschutzes auf Ihrem Smartphone? Suchen Sie eine einfachste Möglichkeit, Displayschutzfolien zu installieren? Displayschutzfolien schützen unseren Telefonbildschirm vor Kratzern und Rissen, während wir unsere Telefone fallen lassen. W
Windows 10 auf einem Raspberry Pi installieren – wikiHow

So installieren Sie Windows 10 in einem Raspberry Pi: Hallo, in diesem anweisbaren zeige ich Ihnen, wie Sie Windows 10 auf Raspberry Pi installieren (nein, ich scherze nicht)
Apache2 auf einem Ubuntu-Server installieren: 4 Schritte

Apache2 auf einem Ubuntu-Server installieren: Die Installation von Apache2 auf einem Ubuntu-Server gibt Ihnen die Möglichkeit, Ihre eigene persönliche Website zu hosten. Sie können dies für Ihren persönlichen Gebrauch, Ihr Geschäft oder sogar für die Webentwicklung verwenden
RockBox auf einem iPod installieren (einfache Schritte): 6 Schritte

Installieren Sie RockBox auf einem iPod (einfache Schritte): Dieses anweisbare Ich werde Ihnen zeigen, wie Sie RockBox installieren, ein Open-Source-Betriebssystem für den iPod! Das Wichtigste zuerst: Durch die Installation von RockBox erlischt Ihre Garantie. Außerdem übernehme ich keine Verantwortung für Schäden und/oder Datenverluste bei der Installation von RockBo
