
Inhaltsverzeichnis:
- Schritt 1: Komponenten
- Schritt 2: Montieren Sie das Gehäuse 1/2 "
- Schritt 3: Montieren Sie das Gehäuse 2/2
- Schritt 4: Einsetzen des Power-Management-Moduls
- Schritt 5: Installieren der Ports
- Schritt 6: Installieren der Soundkarte
- Schritt 7: Alles verbinden
- Schritt 8: So verbinden Sie das PMM mit verschiedenen Soundkarten
- Schritt 9: Genießen Sie Ihr neues, elegantes Touchscreen-Panel mit erstaunlichem Sound und einfacher Steuerung
- Autor John Day [email protected].
- Public 2024-01-30 07:18.
- Zuletzt bearbeitet 2025-06-01 06:08.

Hier werden wir die Montage des neuen Raspberry Pi Touch Streamer detailliert beschreiben. Das entsprechende Bundle mit allen notwendigen Komponenten für dieses Setup finden Sie im Max2Play-Shop. Wenn Sie diese Teile bereits besitzen, können Sie den Koffer auch einzeln kaufen. Bitte befolgen Sie diese Hinweise, um Schäden an den Geräten zu vermeiden. Diese Anleitung erklärt Schritt für Schritt die Montage des Streamer Kits. Weitere Informationen zum Thema finden Sie in unserem Blog.
Schritt 1: Komponenten


Wir bieten ein Bundle mit allen notwendigen Komponenten für diese Anleitung in unserem Shop an.
Allgemeine Komponenten:
- Raspberry Pi 3- RaspTouch Case- 7 Touch-Display- Power Management Modul- 7-12V Netzteil- Soundkarte mit zusätzlicher GPIO Leiste- Class 10 MicroSD Karte mit vorinstalliertem Max2Play Image
Der Koffer besteht aus folgenden Teilen:
1. Gehäusefrontplatte (7 Zoll Displayhalterung)2. rechte Seitenwand 3. linke Seitenwand4. Fall oben5. Gehäuserückseite6. Gehäuseboden
Das Bundle enthält außerdem:
1. Micro-USB-Adapter oder Überbrückungskabel2. HDMI-Anschluss3. Anzeigekabel4. SD-Kartenport5. 4 Gummifüße6. Dichtnippel7. Befestigungsmaterial für den Displayhalter8. Halterung für SD-Karten-Port (2 größere, 2 kleinere Schrauben) und Stecker9. Gummiisolierungsstück10. Paket mit Befestigungsmaterial für den Raspberry Pi (6 Muttern, 6 Distanzstücke, 6 kleine Schrauben, 2 etwas größere Schrauben, ein Isolierstück, ein Kunststoffring)11. Paket mit Befestigungsmaterial für die Anzeigetafel (4 Distanzstücke, 4 Muttern, 4 Schrauben)12. 22 M3 (4mm - PH2 kompatibel) und 4 silberne Schrauben für das Gehäuse13. Power Button mit vormontierten Kabeln
Schritt 2: Montieren Sie das Gehäuse 1/2"

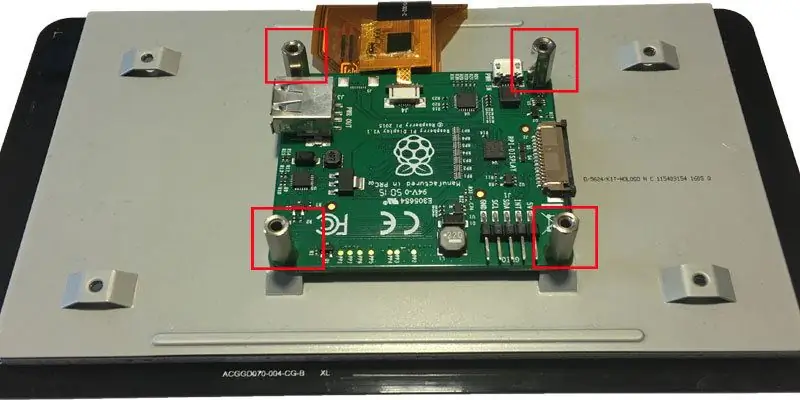

Im ersten Schritt werden die Seitenplatten mit der Bodenplatte befestigt. Nehmen Sie die notwendigen Platten (Seiten- und Bodenplatten) und 4 der M3 (4mm) Schrauben aus der Verpackung mit den Schrauben für das Gehäuse. Stellen Sie sicher, dass die Bodenplatte richtig installiert ist. Bild 1 dient als Orientierung.
Sie müssen die Platine des 7-Zoll-Touch-Displays entfernen. Entfernen Sie dazu zuerst die Abstandshalter und lösen Sie dann die Platine. Die originalen Abstandshalter des Displays sind nicht Bestandteil der weiteren Montage. Sie werden beim Einbau des Boards in das Gehäuse durch goldene Spacer aus dem Lieferumfang ersetzt.
Seien Sie beim Entfernen der Anzeigeplatine vorsichtig. Es ist mit 2 Flachbandkabeln verbunden. Lösen Sie die Kabel, damit die Platine vorsichtig vom eigentlichen Display entfernt werden kann. Um das Kabel zu entfernen, muss zuerst ein Verriegelungsmechanismus (siehe Markierung in Bild 3) gelöst werden.
Jetzt muss die Displayhalterung montiert werden. Dazu benötigst du das Montagematerial für den Displayhalter und 4 der M3 (4mm) Schrauben für das Gehäuse. Verwenden Sie die 4 Schrauben, um die 2 schwarzen Balken mit der Displayhalterung zu befestigen.
Schritt 3: Montieren Sie das Gehäuse 2/2
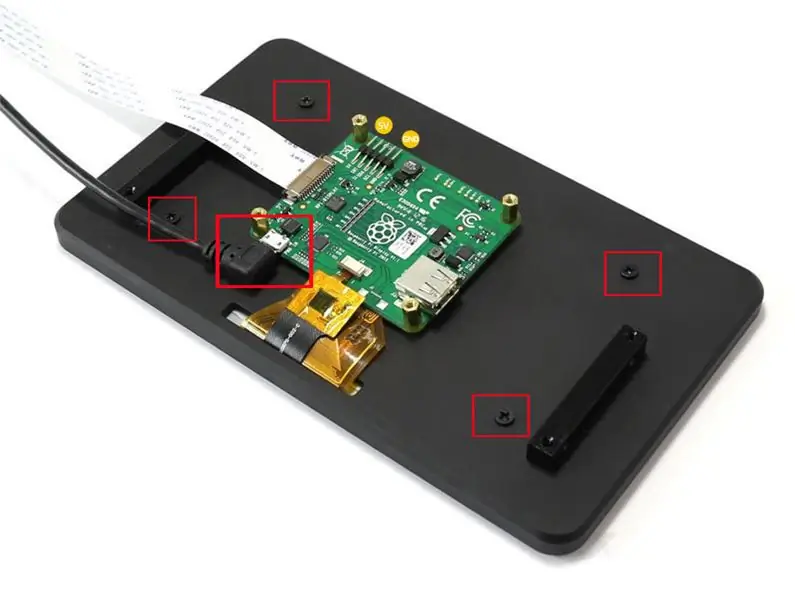



Verwenden Sie die Displayhalterung und führen Sie das Flachbandkabel von vorne durch die Aussparung. Platzieren Sie dann das Touch-Display. Befestigen Sie das Display mit vier M3 (4mm) Schrauben. Anschließend können beide Flachbandkabel wieder mit der Platine des Displays verbunden werden. Hinweis: Die Displayplatine wird nicht an der Displayrückseite, sondern am Gehäuse des RaspTouch selbst befestigt. Dies erfolgt in einem späteren Schritt. Die mitgelieferten Jumperkabel müssen an die entsprechenden Anschlüsse auf der Anzeigeplatine (Pins "5V" und "GND") angeschlossen werden. Das Displaykabel aus dem Lieferumfang muss seitlich an der Platte befestigt werden. Das andere Ende des Kabels wird später mit dem Raspberry Pi verbunden.
Nun kann die Anzeigetafel an der Bodenplatte befestigt werden. Sie benötigen vier M2.5 (13mm) Distanzstücke (vergoldet), vier der größeren Muttern und vier der M2.5 (4mm) Schrauben aus der Packung mit dem Montagematerial für die Anzeigetafel.
Fügen Sie die Abstandshalter zur Anzeigetafel hinzu und befestigen Sie sie mit den Muttern. Nun können Sie die Schrauben von außen durch die Bodenplatte in das Gehäuse einführen und die Anzeigetafel an der Bodenplatte befestigen.
Nun werden die 4 silbernen Gehäuseschrauben verwendet, um die Displayhalterung mit dem Rahmen (Boden und Seitenblech) zu verbinden.
Nehmen Sie die Rückwand mit den verschiedenen Einbauteilen und 4 M3 (4mm) Schrauben. Nun kann die Rückwand montiert werden. Verwenden Sie die Bilder 3 und 4 für weitere Hilfe.
Schritt 4: Einsetzen des Power-Management-Moduls



Schrauben Sie als nächstes das Power-Management-Modul in die rechte hintere Ecke des Gehäuses. Verwenden Sie zwei der kleinen schwarzen und eine der beiden etwas größeren Karosserieschrauben, sowie den Kunststoffring von Paket 10 und zwei der kleineren Distanzschrauben und Muttern. Nehmen Sie die Bilder als Referenz.
Um eine korrekte Wärmeabfuhr zu gewährleisten und somit einer Überhitzung der Stromkreise entgegenzuwirken, empfehlen wir die Verwendung eines Kühlkörpers oder einer Wärmeleitpaste auf dem Modul. Dies gilt insbesondere bei Hochspannungseingang (12V). Im Bundle ist bereits eine kleine Tube Wärmeleitpaste enthalten, die Sie zwischen Modul und Gehäuse anbringen können.
Schritt 5: Installieren der Ports



Für den nächsten Schritt benötigen Sie Folgendes:
- Power Button mit vorgelöteten Kabeln
- HDMI-Anschluss
- SD-Kartenanschluss
- Halterung für SD-Karteneinschub (Metallplatte mit 2 Löchern und den beiden langen Schrauben)
- Befestigungsmaterial für den HDMI-Port (die beiden langen schwarzen Schrauben und die beiden kleinen Muttern aus der Packung mit dem Befestigungsmaterial für die Anzeigetafel)
Zuerst wird der SD-Karten-Port angeschlossen. Führen Sie einfach das Ende des SD-Karten-Ports durch die passende Aussparung auf der Rückseite. Der SD-Karten-Port wird mit der mitgelieferten Halteplatte montiert. Die Befestigung erfolgt innerhalb des Gehäuses und an den SD-Kartenanschlüssen. Beide M1,5 (12mm) (Rundkopf) Schrauben werden dann durch die Unterseite der Bodenplatte in den vertieften Teil geschraubt.
Montieren Sie nun den HDMI-Port wie folgt: Führen Sie das Ende des HDMI-Ports durch die passende Aussparung auf der Rückseite und befestigen Sie den HDMI-Port mit den beiden langen M2 (16mm) Senkkopfschrauben und den beiden Muttern am Gehäuse. Die Schrauben werden von der Außenseite des Gehäuses und dem Gummiende des HDMI-Anschlusses angebracht und mit den beiden Muttern von innen befestigt.
Um den Netzschalter zu verwenden, muss die Mutter entfernt werden. Anschließend kann der Power-Button in das Frontplattenloch eingepasst werden. Verwenden Sie die Mutter, um den Knopf richtig zu positionieren. Siehe Bilder 4 und 5 zum Vergleich.
Schritt 6: Installieren der Soundkarte


Zuerst muss die Wärmeleitpaste auf das Gehäuse aufgetragen werden. Montieren Sie einfach die mitgelieferte Metallplatte mit der Schraube aus dem Lieferumfang Nummer 8 an der Stelle, an der später der Raspberry Pi angeschlossen wird. Anschließend wird die Schraube von unten durch das entsprechende Loch in der Bodenplatte des Gehäuses gesteckt und in die Metallplatte eingeschraubt. Dann die Wärmeleitpaste darauf geben.
Hinweis: Um die richtige Stelle der Metallplatte zu finden, sollte das Bild als Orientierung dienen. Ein entsprechendes Loch befindet sich in der Bodenplatte. Alternativ legen Sie den Raspberry Pi mit den Anschlüssen kurz auf die entsprechenden Aussparungen auf der Rückseite. Die Platte mit der Wärmeleitpaste sollte unterhalb des Prozessors des Raspberry Pi aufgetragen werden.
Nun wird die Soundkarte (in diesem Beispiel der AroioDAC) an den Raspberry Pi angeschlossen. Die benötigten Teile sind im Lieferumfang des Montagematerials für Soundkarte und Raspberry Pi enthalten. Zuerst werden die kurzen Distanzschrauben von unten durch die 4 Löcher des Raspberry Pi gesteckt. Von oben werden nun die langen Distanzstücke darauf geschraubt. Nun kann die Soundkarte auf den Raspberry Pi gesteckt und mit den entsprechenden Schrauben von oben befestigt werden.
Schritt 7: Alles verbinden



Stecken Sie das Anschlusskabel des Displays in den dafür vorgesehenen Anschluss und fixieren Sie es dort. Die blaue Seite des Kabels sollte zur Außenseite der Platine zeigen. Die Micro-SD-Erweiterung sollte in die Unterseite des Boards einrasten (siehe Bild 1).
Mit 4 der kleinen schwarzen Gehäuseschrauben wird der Raspberry Pi an der Unterseite des Gehäuses befestigt. Sollten die Bohrlöcher im Gehäuse nicht mit den Abstandsschrauben an der Unterseite des Pi schließen, empfehlen wir nicht alle, sondern mindestens 2 Schrauben zu verwenden. Hinweis: Wie bereits erwähnt sollte die Wärmeleitpaste unterhalb des Prozessors aufgetragen werden der Raspberry Pi! Sie können nun auch die beiden goldenen Cinch-Adapter wie im Bild gezeigt am Gehäuse befestigen. Verwenden Sie die Mutter zur Fixierung.
Nun werden die Jumperkabel des Displayboards und des Power-Buttons mit dem Power Management Modul verbunden. Das USB-Kabel zur Stromversorgung des Pi und das Jumperkabel zum sauberen Hoch- und Herunterfahren werden nun benötigt (GPIO17 und 22). Ebenfalls fehlt das Cinch-Kabel, um den Adapter am Gehäuse mit den Anschlüssen der Soundkarte zu verbinden. Beim Anschließen folgen Sie den Bildern im nächsten Schritt.
Schritt 8: So verbinden Sie das PMM mit verschiedenen Soundkarten
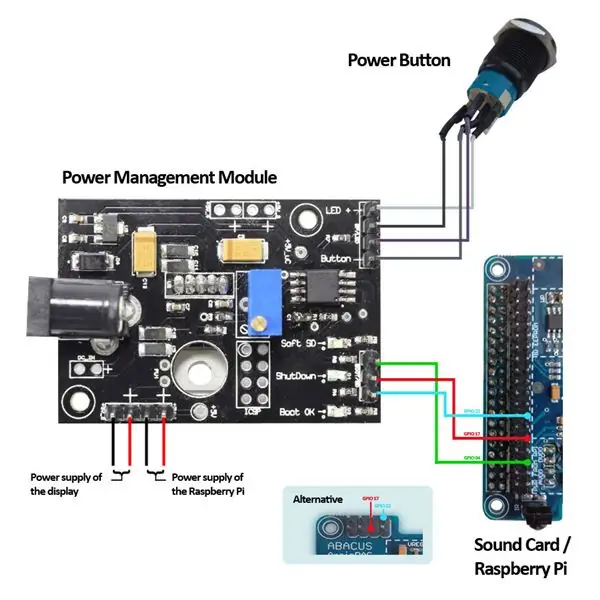
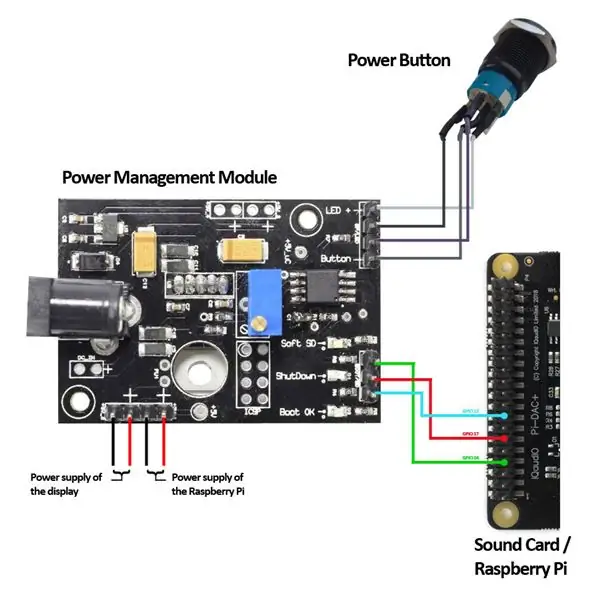

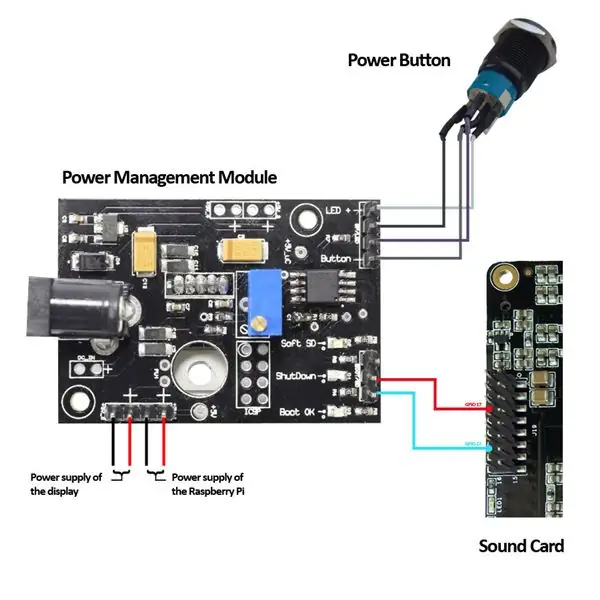
Hinweis: Um die Boot- und Shutdown-Funktion des Power-Buttons nutzen zu können, muss die Soundkarte die GPIOs 17 und 22 zur kostenlosen Nutzung bereitstellen. Einige Karten, wie der Allo BOSS DAC oder der AroioDAC, verfügen bereits über angelötete Pins zur Nutzung der GPIOs. Bei Karten, bei denen dies nicht der Fall ist (wie dem HiFiBerry DAC+), müssen die entsprechenden Pins selbst verlötet werden.
Bitte stellen Sie sicher, dass die GPIO17 und GPIO22 für hier nicht aufgeführte Soundkarten nicht verwendet werden.
Schritt 9: Genießen Sie Ihr neues, elegantes Touchscreen-Panel mit erstaunlichem Sound und einfacher Steuerung

Abschließend kann die Abdeckplatte oben befestigt werden. Verwenden Sie die restlichen 4 M3 (4 mm) Gehäuseschrauben und die obere Platte. Schieben Sie die Platte vorsichtig über das Gehäuse. Jetzt kann die Platte fixiert werden.
Anschließend kann die SD-Karte (optional mit vorinstalliertem Max2Play) in den dafür vorgesehenen Port eingesteckt werden. Verbinden Sie das Gerät mit dem Netzteil und drücken Sie den Netzschalter. Das System bootet nun und der Touchscreen und Max2Play sind einsatzbereit.
Nach dem Start von Max2Play muss der Power-Button im Audiophonics-Plugin installiert werden, damit das gesamte System in Zukunft mit dem Button ein- und ausgeschaltet werden kann. Einfach auf den Installations-Button für den „Power-Button“in klicken die erweiterten Einstellungen im Audiophonics Plugin und setzen Sie ein Häkchen für Autostart. Nach einem Neustart ist die Taste einsatzbereit.
Weitere Informationen zu diesem Bundle finden Sie in unserem Blog.
Wir hoffen, dass Ihnen diese neue Soundlösung von Max2Play gefällt und würden uns über Ihr Feedback hier in den Kommentaren und auf unseren Foren und Facebook-Seite freuen.
Empfohlen:
Heimwerken -- Einen Spinnenroboter herstellen, der mit einem Smartphone mit Arduino Uno gesteuert werden kann – wikiHow

Heimwerken || Wie man einen Spider-Roboter herstellt, der mit einem Smartphone mit Arduino Uno gesteuert werden kann: Während man einen Spider-Roboter baut, kann man so viele Dinge über Robotik lernen. Wie die Herstellung von Robotern ist sowohl unterhaltsam als auch herausfordernd. In diesem Video zeigen wir Ihnen, wie Sie einen Spider-Roboter bauen, den wir mit unserem Smartphone (Androi
Bewegungsaktivierte Cosplay Wings mit Circuit Playground Express - Teil 1: 7 Schritte (mit Bildern)

Bewegungsaktivierte Cosplay-Flügel mit Circuit Playground Express - Teil 1: Dies ist Teil 1 eines zweiteiligen Projekts, in dem ich Ihnen meinen Prozess zur Herstellung eines Paars automatisierter Feenflügel zeige. Der erste Teil des Projekts ist der Mechanik der Flügel, und der zweite Teil macht es tragbar und fügt die Flügel hinzu
Raspberry Pi mit Node.js mit der Cloud verbinden – wikiHow

So verbinden Sie Raspberry Pi mit Node.js mit der Cloud: Dieses Tutorial ist nützlich für alle, die einen Raspberry Pi mit Node.js mit der Cloud, insbesondere mit der AskSensors IoT-Plattform, verbinden möchten. Sie haben keinen Raspberry Pi? Wenn Sie derzeit keinen Raspberry Pi besitzen, empfehle ich Ihnen, sich einen Raspberry Pi zuzulegen
DIY Circuit Activity Board mit Büroklammern - HERSTELLER - STEM: 3 Schritte (mit Bildern)

DIY Circuit Activity Board mit Büroklammern | HERSTELLER | STEM: Mit diesem Projekt können Sie den Weg des elektrischen Stroms ändern, um durch verschiedene Sensoren zu laufen. Mit diesem Design können Sie zwischen dem Aufleuchten einer blauen LED oder dem Aktivieren eines Summers wechseln. Sie haben auch die Wahl, einen lichtabhängigen Widerstand mit
Raspbian in Raspberry Pi 3 B ohne HDMI installieren - Erste Schritte mit Raspberry Pi 3B - Einrichten Ihres Raspberry Pi 3: 6 Schritte

Raspbian in Raspberry Pi 3 B ohne HDMI installieren | Erste Schritte mit Raspberry Pi 3B | Einrichten Ihres Raspberry Pi 3: Wie einige von Ihnen wissen, sind Raspberry Pi-Computer ziemlich großartig und Sie können den gesamten Computer nur auf einer einzigen winzigen Platine bekommen. Das Raspberry Pi 3 Model B verfügt über einen Quad-Core 64-Bit ARM Cortex A53 mit 1,2 GHz getaktet. Damit ist der Pi 3 ungefähr 50
