
Inhaltsverzeichnis:
- Lieferungen
- Schritt 1: Schritt 1: Daten kompilieren und mit der Aufnahme des Makros beginnen
- Schritt 2: Schritt 2: Tabelle und Vorlage für das letzte Blatt erstellen
- Schritt 3: Schritt 3: Konstruieren Sie die erste Prüffigur
- Schritt 4: Schritt 4: Zweite Prüffigur erstellen
- Schritt 5: Schritt 5: Nicht abgeholtes Bargeld durch den Kunden
- Schritt 6: Schritt 6: Vorlage abschließen
- Schritt 7: Schritt 7: Beenden Sie das Makro
2025 Autor: John Day | [email protected]. Zuletzt bearbeitet: 2025-01-23 12:52

Haben Sie Probleme bei der Arbeit mit Datensätzen in Excel? Verbringen Sie zu viel Zeit damit, Daten vorzubereiten und zu wenig Zeit für deren Analyse? Ich habe Makros routinemäßig in Excel verwendet, um den Prozess der Erstellung effektiver Datenmodelle zu verkürzen. Die effektive Verwendung von Makros in zeitgerechten Prozessen spart Ihrem Unternehmen viel Zeit und im Gegenzug Geld.
Makros sind im Wesentlichen Programme, die Sie in Excel durch einen Prozess erstellen, der allgemein als „Visual Coding“bekannt ist. Grundsätzlich drückst du auf „Makro aufnehmen“, dann zeigst du die Zwischenschritte und Berechnungen an, bis du dein Endprodukt hast, dann beendest du die Aufnahme. Jetzt können Sie jedes Mal, wenn Sie Eingabedaten haben, die genauso wie Ihr ursprüngliches Makro angeordnet sind, diese Taste drücken und das Endprodukt wird sofort erstellt.
Ich habe eine simulierte Liste mit Bestellungen und den entsprechenden Informationen zu Preisen und Geldeingängen erstellt. Während des Prozesses, den ich Ihnen zeigen werde, habe ich ein Makro erstellt, um die Daten mit einem Klick in eine professionelle Tabelle einzugeben. Die fertige Tabelle kann analysieren, welche Konten noch einen Restsaldo aufweisen und wie viele Konten für den angegebenen Zeitraum insgesamt sind. Nehmen Sie gerne mein Makro und passen Sie es an die Bedürfnisse Ihres Unternehmens an.
Warnung, bevor Sie beginnen:
Makros sind eine komplexe Funktion von Excel. Ich rate Anfängern von Excel nicht, zu versuchen, ein Makro zu erstellen, zuerst zu lernen, wie man in Excel arbeitet, und sobald Sie ein solides Verständnis der Verwendung von Excel und der verschiedenen Funktionen haben, versuchen Sie es mit der Erstellung von Makros. Abgesehen davon wird dieses instructable gemacht, vorausgesetzt, die Leser verstehen, wie man in Excel arbeitet
Lieferungen
- Zugriff auf Microsoft Office und Excel
- Ein allgemeines Verständnis der Verwendung von Excel
Schritt 1: Schritt 1: Daten kompilieren und mit der Aufnahme des Makros beginnen



Erstes Bild:
Organisieren Sie die Daten, die Sie in Ihre Tabelle aufnehmen möchten, in einer Excel-Tabelle. Sobald alles in Excel ist, müssen Sie das Makro aufzeichnen. Bei Makros erhalten Sie nur einen Versuch, daher empfehle ich, dies vollständig zu überprüfen, bevor Sie es versuchen.
Zweites Bild:
Um das Makro aufzuzeichnen, müssen Sie die Registerkarte Entwickler aktivieren. Gehen Sie dazu zu Datei> Optionen> Menüband anpassen, wählen Sie die Registerkarte Entwickler und klicken Sie auf „OK“.
Drittes Bild:
Nachdem Sie nun die Registerkarte "Entwickler" in Ihrem Menüband haben, klicken Sie auf die Registerkarte "Entwickler" und dann auf "Makro aufnehmen". Erstellen Sie einen Titel, der zum Inhalt der Datei passt, und drücken Sie "OK". Nach diesem Schritt wird das Makro aufgezeichnet, bis es abgeschlossen ist. Beachten Sie auch, dass alle gelb markierten Zellen Sie durch dieses anweisbare führen. Setzen Sie dies NICHT in Ihr eigenes Dokument, da es das Makro ändert.
Schritt 2: Schritt 2: Tabelle und Vorlage für das letzte Blatt erstellen


Erstes Bild:
Erstellen Sie zuerst eine Kopie der geöffneten Registerkarte, damit identische Registerkarten geöffnet sind. Kehren Sie zu Ihrem ursprünglichen Tab zurück und wählen Sie die Daten aus, die Sie organisieren möchten. Erstellen Sie eine Tabelle mit Überschriften und fügen Sie ein paar Zeilen Platz darüber hinzu, ich habe 5 Zeilen erstellt.
Zweites Bild:
Erstellen Sie oben einen Titel und erstellen Sie ein Feld, das die Prüfzahlen enthält. Die Prüfzahlen für diese Vorlage sind „Anzahl Kunden“und „Bargeld noch zu sammeln“. Was die Organisation dieser Vorlage betrifft, können Sie dies tun, aber beachten Sie, dass mein instructable spezifisch für das von mir gewählte Layout ist.
Schritt 3: Schritt 3: Konstruieren Sie die erste Prüffigur

Dieser Schritt ist ganz einfach; ein Fehler hier kann jedoch dazu führen, dass die Prüffigur im endgültigen Makro nicht funktioniert. Erstellen Sie im Feld neben der Zelle "Anzahl der Kunden" eine Formel "ZÄHLEN", um die Anzahl der Zellen in einer einzelnen Zeile der Tabelle zu summieren. Ich entschied mich, die Zellen zu zählen, die ich gelb markiert hatte. Außerdem ist es gut zu beachten, dass meine vollständige Formel auch oben auf dem Bild steht.
Schritt 4: Schritt 4: Zweite Prüffigur erstellen


Achtung, diese beiden nächsten Schritte sind umfangreich und können verwirrend sein. Lesen Sie sie daher sorgfältig durch. Von hier an werden meine Anweisungen spezifisch für mein Datenmodell sein. Wenn Sie einen anderen Prozess benötigen, verwenden Sie bitte meinen als Referenz, aber nicht als 100% genaues Modell, da es für Ihre Datei möglicherweise nicht funktioniert.
Erstes Bild:
Gehen Sie zur 2. Registerkarte in der Arbeitsmappe (die kopierte Registerkarte)
Erstellen Sie in Spalte J einen neuen Zeilentitel mit dem Titel „Restbetrag“. Geben Sie in Zelle J2 (markierte Zelle oben) die Formel =G2-H2 ein und kopieren Sie sie in die restlichen Zellen. Kehren Sie mit der Arbeitsvorlage zur ursprünglichen Registerkarte zurück.
Zweites Bild:
Erstellen Sie in Zelle E4 eine neue Formel mit der Summe der linken Spalte Betrag von der kopierten Seite zuvor. Die Bearbeitungsleiste zeigt die fertige Formel.
Schritt 5: Schritt 5: Nicht abgeholtes Bargeld durch den Kunden



Um ein Visual zu erstellen, das zeigt, welche Kunden noch offene Salden haben, müssen wir eine separate Tabelle erstellen.
Erstes Bild:
Um zu beginnen, kehren Sie zur oben gezeigten kopierten Registerkarte zurück. Für die neue Tabelle möchten wir nur die Informationen für Kunden mit einem offenen Saldo. Beschriften Sie zuerst in den Spalten „L“und „M“sie mit „Vorname“bzw. „Nachname“. Geben Sie dann in Zelle L2 die Formel ein =IF($J2>0, A2,””). Diese ausgeschriebene Formel besagt, wenn Zelle J2 größer als 0 ist, dann zeigen Sie den Wert in Zelle A2 an, wenn er nicht größer als 0 ist, lassen Sie die Zelle leer.
Stellen Sie sicher, dass Sie beim Referenzieren von Zelle J2 ein Dollarzeichen ($) vor das J setzen, damit wir die Daten korrekt in andere Zellen kopieren können. Das $-Zeichen behält die Referenz in Spalte „J“bei, ermöglicht jedoch, dass sich die Zeilen entsprechend ändern. Kopieren Sie als nächstes die Formel in die restlichen Zellen in den Spalten „L“und „M“(oben eingekreist).
Zweites Bild:
Um den Barwert genau zu ermitteln, verwenden wir einen ähnlichen Wert wie bei den Namen zuvor. Erstellen Sie diesmal eine Formel, die besagt, =IF(J2>0, J2,””). Der einzige Unterschied in dieser Formel besteht darin, dass wenn der Wert größer als Null ist, wir die Daten von "Amount Left" benötigen. Kopieren Sie diese Daten in die restlichen Zellen.
Drittes Bild:
Als nächstes kopieren Sie die neuen Daten aus dem kopierten Tab, gehen dann zum Vorlagen-Tab und klicken mit der rechten Maustaste unter die Tabelle (egal wo). Schauen Sie nach einem Rechtsklick unter Einfügeoptionen und wählen Sie "Werte einfügen", dies fügt nur die Zahlen und nicht die Formeln ein.
Viertes Bild:
Erstellen Sie einen Filter für die Tabelle und wählen Sie eine der Überschriften aus. Klicken Sie auf das Dropdown-Menü und wählen Sie Alle außer Leerzeichen herausfiltern. Sobald der Filter installiert ist, werden die Zeilennummern blau angezeigt, ich habe die Zellen gelb hervorgehoben, um es einfacher zu machen. Wählen Sie die blauen Zeilen aus und löschen Sie diese Zeilen. Nachdem die Zeilen gelöscht wurden, löschen Sie den Filter wie unten gezeigt:
Schritt 6: Schritt 6: Vorlage abschließen


Formatieren Sie die Daten als Tabelle, um die Daten zu nicht eingesammelten Barmitteln durch den Kunden professioneller zu gestalten. Wenn dies abgeschlossen ist, fügen Sie der Tabelle einen Titel hinzu und klicken Sie auf „Zusammenführen und zentrieren“, um ihn an die Tabelle anzupassen. Wenn dies noch nicht geschehen ist, stellen Sie sicher, dass die Zahlen auf "Buchhaltung" formatiert sind, um Dollarzeichen und Centbeträge anzuzeigen. An diesem Punkt ist das Makro fertig und das Endprodukt sollte ungefähr so aussehen:
Schritt 7: Schritt 7: Beenden Sie das Makro

Gehen Sie im Menüband zur Registerkarte "Entwickler" und klicken Sie auf die Schaltfläche "Aufnahme beenden". An diesem Punkt ist das Makro fertig und kann verwendet werden!
Wenn Sie das Makro in Zukunft verwenden und die Anfangsdaten wie in Schritt 1 angeordnet sind, sollte das Makro perfekt funktionieren! Befolgen Sie diese Schritte genau und ich verspreche Ihnen, dass Sie Excel werden. Viel Glück!
Empfohlen:
Die Kurzanleitung zum Erstellen eines Videos mit Ihrem IPhone und Hochladen auf Facebook oder YouTube: 9 Schritte

Die Kurzanleitung zum Erstellen eines Videos mit Ihrem IPhone und Hochladen auf Facebook oder YouTube: Verwenden Sie diesen einfachen 5-Schritte-Prozess (Instructables lässt es wie mehr Schritte aussehen, als es tatsächlich ist), um Ihr erstes YouTube- oder Facebook-Video zu erstellen und hochzuladen - mit nur dein iPhone
Erstellen eines Blogs mit Blogger.com – wikiHow

Erstellen eines Blogs mit Blogger.com: Die folgenden Anweisungen zeigen Ihnen, wie Sie mit Blogger.com ein Blog erstellen. Sie benötigen eine Google-E-Mail-Adresse, um Blogger.com zu verwenden
Erstellen eines Webformulars: 6 Schritte
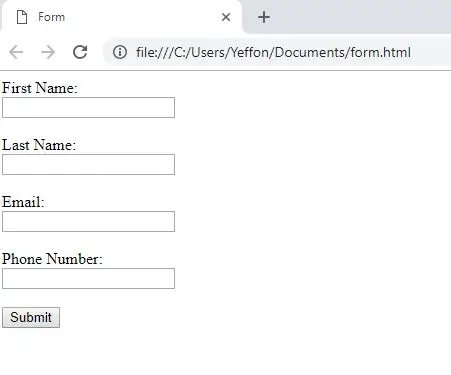
Erstellen eines Webformulars: Dies ist eine einfache Anleitung zum Erstellen eines Webformulars. Dies wäre eine kleine Einführung in die Erstellung von Websites und das Einfügen von Inhalten und was in Zukunft erweitert werden kann
So erstellen Sie Makros in Excel und kopieren Daten auf einfachere Weise.: 4 Schritte

So erstellen Sie Makros in Excel und kopieren Daten einfacher
So suchen Sie mit Microsoft Excel-Makros nach Dingen in Google Chrome (KEINE CODIERUNGSKENNTNISSE ERFORDERLICH): 10 Schritte

So suchen Sie in Google Chrome mit Microsoft Excel-Makros (keine Codierungskenntnisse erforderlich): Wussten Sie, dass Sie Ihrer Excel-Tabelle ganz einfach eine Suchfunktion hinzufügen können?!Ich kann Ihnen in wenigen einfachen Schritten zeigen, wie es geht! Dazu benötigen Sie Folgendes: Einen Computer - (PRÜFEN!) Microsoft Excel Google Chrome auf Ihnen installiert
