
Inhaltsverzeichnis:
- Autor John Day [email protected].
- Public 2024-01-30 07:18.
- Zuletzt bearbeitet 2025-06-01 06:08.
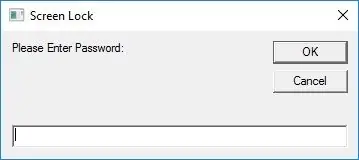
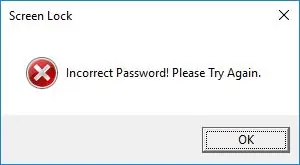
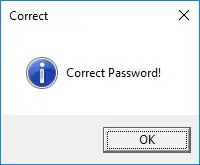
Ich habe viele Bildschirmsperren im Internet gesehen, also beschloss ich, zu versuchen, eine zu machen. Ich habe mich entschieden, es zu veröffentlichen, weil es sehr nützlich sein kann, Ihren Computer zu sperren, wenn Sie kein Passwort darauf haben. Also werde ich dir beibringen, wie man es macht. Oder fahren Sie einfach mit Schritt 6 fort, um meinen vorgefertigten herunterzuladen.
Dieses Programm ist nicht so kompliziert, es sperrt lediglich Ihren Computer mit dem Passwort, das Sie in der Datei angegeben haben. PS: die Abbrechen-Taste funktioniert nicht =D.
Das Programm wurde mit VBScript erstellt.
HINWEIS: Wenn Sie vbscript nicht kennen, finden Sie hier eine Einführung, die Ihnen weiterhilft, LINK (wenn Sie jedoch Grundkenntnisse in vbs oder VB. NET haben, sollte dieses Skript leicht verständlich sein =D)
AUCH ANMERKUNG: Wenn Sie an einem kostenlosen vbseditor interessiert sind, finden Sie unten einen. Es gibt auch vbsedit, das ich verwende.
Schritt 1: Mein Skript…
Hier sind zwei Versionen des Skripts……
Wählen Sie das richtige für Ihr Betriebssystem.
Laden Sie die Zip-Datei herunter und extrahieren Sie sie, klicken Sie dann mit der rechten Maustaste auf Screen Lock.vbs und bearbeiten Sie sie mit einem beliebigen Texteditor. STELLEN SIE SICHER, DAS FENSTER ZU MAXIMIEREN.
Schritt 2: Ihr Passwort
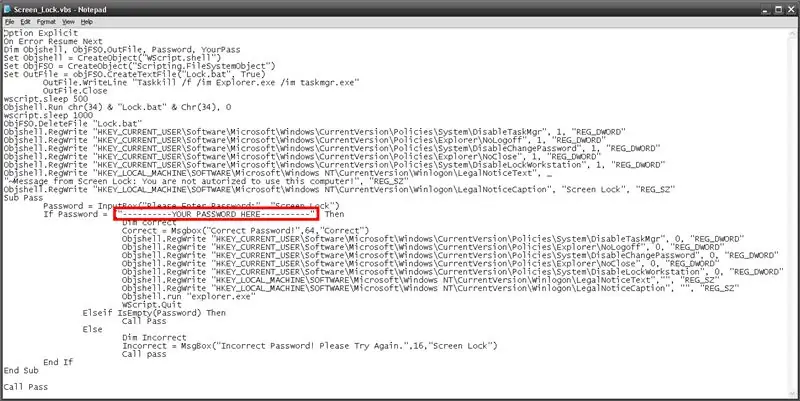
Um Ihr Passwort festzulegen, geben Sie Ihr Passwort zwischen den Anführungszeichen in der Datei ein. Bei Passwörtern muss die Groß-/Kleinschreibung beachtet werden.
Die Funktionsweise dieses Skripts besteht darin, dass es mehrere Strg-Alt-Löschen-Optionen deaktiviert, um unbefugte Änderungen zu verhindern, während Ihr Computer gesperrt ist. Aktivieren Sie sie dann wieder, wenn Sie das richtige Passwort eingeben.
HINWEIS: Da es in vbs nicht möglich ist, die Passworteingabe zu maskieren, empfehle ich, die Anwendung an den unteren Bildschirmrand zu ziehen, damit der Eingabebereich ausgeblendet wird, und dann das Passwort einzugeben
Schritt 3: Benutzerdefinierte Nachricht…
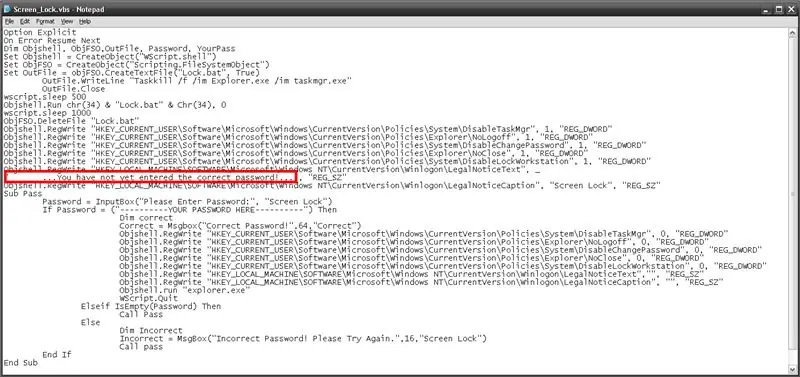
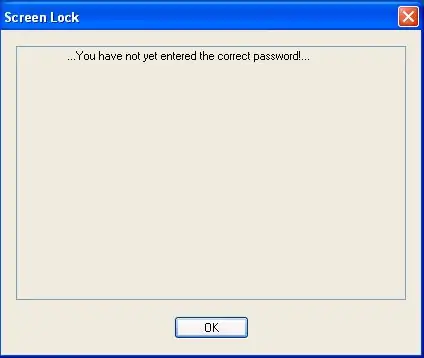
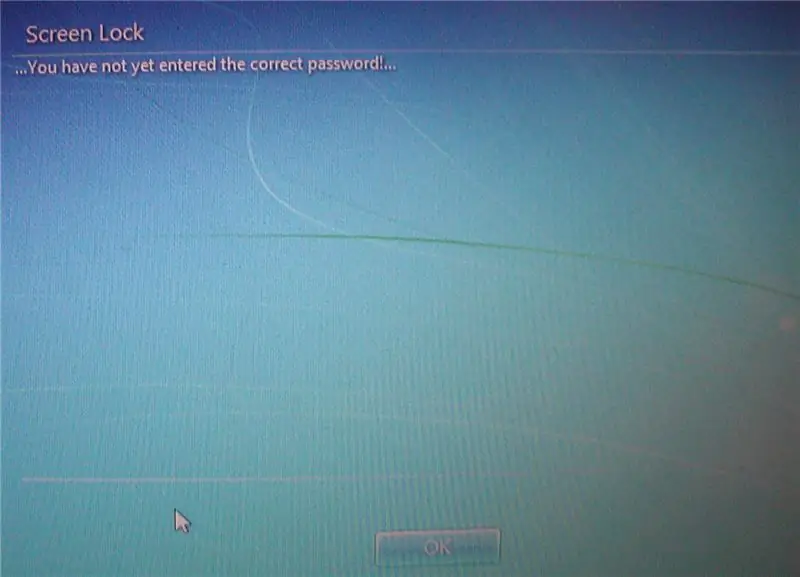
Sie können die Meldung bearbeiten, die auf dem Anmeldebildschirm angezeigt wird, wenn der Benutzer versucht, die Sperre abzubrechen. Um den Text festzulegen, geben Sie Ihre Nachricht wie im Bild zwischen den Anführungszeichen im Skript ein.
Schritt 4: Hinzufügen eines Laufwerksschlosses…
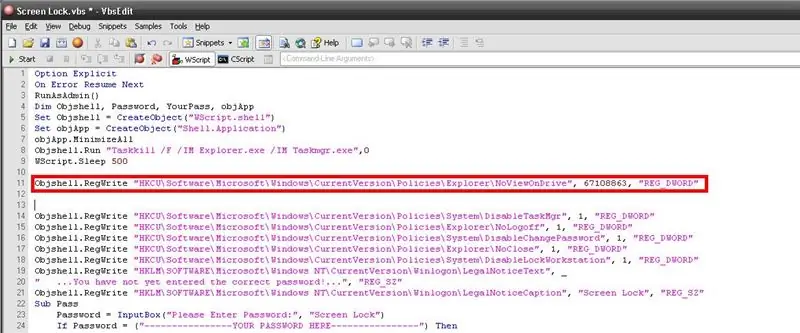
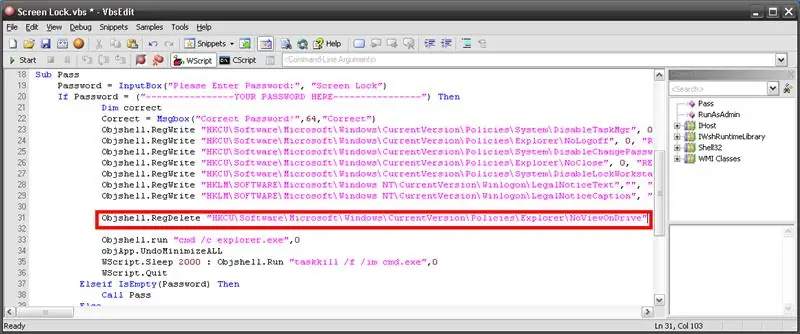
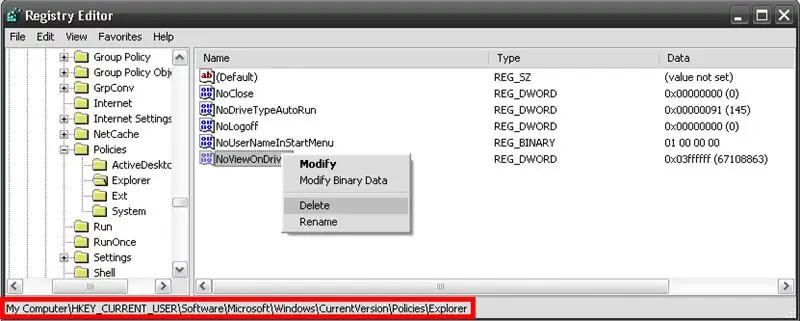
Wenn Sie meine VBScript-Laufwerksperre gesehen haben, wissen Sie, dass es möglich ist, Laufwerke mit vbs zu sperren. Ich werde Ihnen also beibringen, wie Sie die Bildschirmsperre integrieren. HINWEIS: Dies ist eine optionale Funktion, die standardmäßig nicht im Standardskript oder in meinem vorgefertigten in Schritt 6 enthalten ist.
Öffnen Sie also zuerst den Notizblock und fügen Sie die folgenden Informationen ein:
Objshell. RegWrite "HKCU\Software\Microsoft\Windows\CurrentVersion\Policies\Explorer\NoViewOnDrive", 67108863, "REG_DWORD"
Zuerst wird Ihnen die folgende Nummer '67108863' auffallen. Diese Nummer gibt an, welches Laufwerk gesperrt werden soll. Standardmäßig sperrt das Programm alle Laufwerke, aber wenn Sie nur ein Laufwerk sperren möchten, müssen Sie sich diese Tabelle ansehen, um zu wissen, welche Nummer:
A - 1, B - 2, C - 4, D - 8, E - 16, F - 32, G - 64, H - 128, I - 256, J - 512, K - 1024, L - 2048, M - 4096, N - 8192, O - 16384, P - 32768, Q - 65536, R - 131072, S - 262144, T - 524288, U - 1048576, V - 2097152, W - 4194304, X - 8388608, Y - 16777216, Z - 33554432, ALLE - 67108863
Wenn ich zum Beispiel das Laufwerk C sperren wollte, würde ich 67108863 durch 4 ersetzen.
Fügen Sie nun diesen Code in Ihr vbscript als Speicherort in Bild 1 ein.
Um nun die Funktion zum Entsperren der Laufwerke hinzuzufügen, sobald der Benutzer das richtige Passwort eingegeben hat, fügen Sie diesen Code wie in Bild 2 in das vbscript ein.
Objshell. RegDelete "HKCU\Software\Microsoft\Windows\CurrentVersion\Policies\Explorer\NoViewOnDrive"
Damit sind Sie mit der Installation der Laufwerkssperre fertig und können mit dem nächsten Schritt fortfahren!
HINWEIS: Wenn Sie Ihr Passwort jemals vergessen sollten, öffnen Sie zum Entsperren der Laufwerke einfach regedit und navigieren Sie zu (Bild 3)
HKEY_CURRENT_USER\Software\Microsoft\Windows\CurrentVersion\Policies\Explorer
Klicken Sie mit der rechten Maustaste auf NoViewOnDrive und klicken Sie auf Löschen. Melden Sie sich von Ihrem Konto ab und wieder an, um die Änderungen zu sehen.
Schritt 5: Hinzufügen der Datei zum Startup…
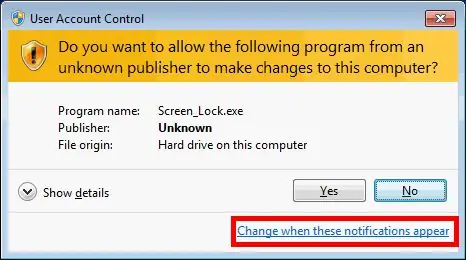
Um diese Datei zum Start hinzuzufügen, es sei denn, Sie verwenden Windows XP, müssen Sie zuerst die Admin-Eingabeaufforderungen so ändern, dass sie nie benachrichtigen, damit Ihr Computer automatisch ohne Aufforderung gesperrt wird.
Erstellen Sie dann eine Verknüpfung der.vbs-Datei, ziehen Sie die Datei per Drag & Drop in den Startordner. Hier ist ein Link mit weiteren Details dazu: LINK
HINWEIS: Es gibt eine andere Methode, dieses Programm automatisch als Administrator auszuführen, ohne die Einstellungen für alle Programme zu ändern. Wenn Sie daran interessiert sind, klicken Sie hier.
Schritt 6: Hoffe, das war hilfreich
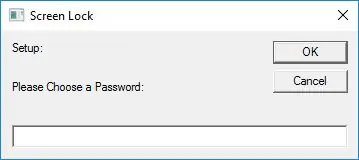
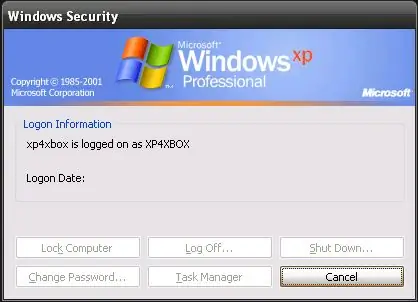
Ich hoffe, dies war hilfreich und wenn Sie Hilfe benötigen oder Fragen / Bedenken haben, senden Sie mir bitte eine Nachricht oder posten Sie einen Kommentar.
Wenn Sie mehr darüber erfahren möchten, wie dieses Skript funktioniert, senden Sie mir bitte eine PN und ich werde es so gut wie möglich erklären.
Auch wenn Sie keine Lust haben, die Datei selbst zu erstellen, habe ich eine erstellt, in der Sie jedes Mal, wenn Sie die.vbs-Datei ausführen, Ihr eigenes Passwort festlegen, wie im obigen Bild.
