
Inhaltsverzeichnis:
- Autor John Day [email protected].
- Public 2024-01-30 07:18.
- Zuletzt bearbeitet 2025-01-23 12:52.
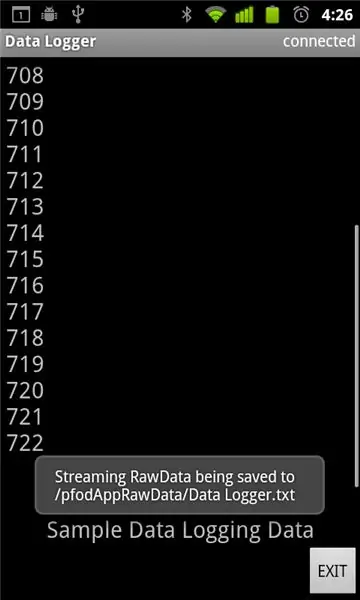


Mobile Datenprotokollierung leicht gemacht mit pfodApp, Ihrem Andriod-Handy und Arduino. KEINE Android-Programmierung erforderlich. Informationen zum Plotten von Daten auf Ihrem Android finden Sie in diesem späteren Instuctable Simple Remote Data Plotting mit Android / Arduino / pfodApp
Für das Plotten von Daten gegen Datum / Uhrzeit mit nur Arduinos millis () siehe diese InstructableArduino Datum / Uhrzeit Plotten / Protokollieren mit Millis () und PfodApp
Einführung Diese Anleitung zeigt Ihnen, wie Sie Arduino-Sensordaten auf Ihrem Android-Handy erfassen, um sie später auf Ihren Computer herunterzuladen. Es ist keine Android-Programmierung erforderlich und sehr wenig die Arduino-Programmierung. Siehe www.pfod.com.au für einfachere ProjekteSchnellstart a) Holen Sie sich ein Arduino-Board und ein Bluetooth-Modul (wie Uno und Bluetooth Shield oder FioV3+Bluetooth/Wifi) b) Installieren Sie Arduino IDE c) Verbinden Sie das Arduino-Board (nein Bluetooth-Modul angeschlossen) mit einem USB-Kabel. (für Uno) d) Kopieren Sie diese Skizze in die Arduino IDE und kompilieren und laden Sie sie in das Arduino-Board) e) Schließen Sie das Bluetooth Shield-Modul an das Uno an (Das Bluetooth Shield ist für 9600 Baud vorkonfiguriert, ABER den 3V / 5V-Schalter einstellen) auf 5V und stellen Sie den To Board/To FT232 Schalter auf die To Board Position f) Laden Sie Ihr Android Mobile mit pfodApp. g) Stellen Sie eine Verbindung zwischen Ihrem Handy und dem Bluetooth-Modul her, wie in pfodAppForAndroidGettingStarted.pdf beschrieben. h) Starten Sie die pfodApp und verbinden Sie sich über das Bluetooth-Modul mit Ihrem Arduino-Board. ich beendete. Einige Dummy-Beispieldaten werden auf Ihrem Handy angezeigt und auf der SD-Karte gespeichert. (wie abgebildet)pfodAppForAndroidGettingStarted.pdf beschreibt, wie Sie die Datendatei von Ihrem Handy auf Ihren Computer übertragen. Der Rest dieser Anleitung geht in die Details und zeigt Ihnen, wie Sie die Skizze ändern, um Ihre eigenen Daten zu senden. Die pfodApp kann noch viel mehr, siehe diese Beispiele auf www.pfod.com.au
Schritt 1: Hintergrund - Einfache Datenaufzeichnung
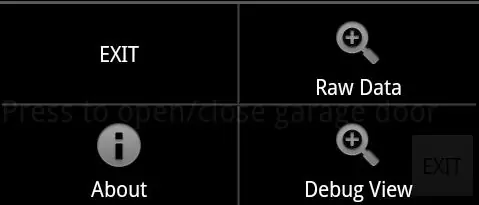
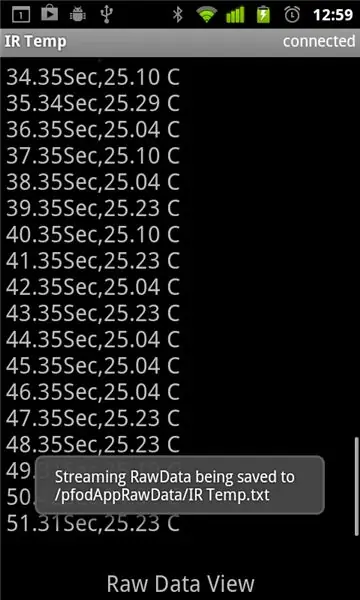
Die neueste Version von pfodApp, die im Android Market verfügbar ist, ermöglicht das Speichern von Rohdaten, die von einem pfodDevice gesendet werden, zur späteren Verwendung in einer Datei. Informationen zum Herunterladen der Datei von Ihrem Android-Handy auf Ihren Computer finden Sie in der Datei pfodAppForAndroidGettingStarted.pdf. Die pfodApp hat einen 'Rohdaten'-Bildschirm, auf dem alle empfangenen Daten angezeigt werden, die keine von { } eingeschlossenen pfod-Nachrichten waren. Auf diesen Bildschirm kann von pfodApp aus über das Menü Ihres Mobiltelefons zugegriffen werden oder er kann durch das pfodDevice geöffnet werden, das eine streamingRawData-Nachricht sendet, {=Titel des Bildschirms geht hier} (Siehe die Arduino-Skizze später in dieser Anleitung). In beiden Fällen wird der pfodApp-Rohdatenbildschirm geöffnet und zeigt die Daten an, die vom pfodDevice gesendet wurden. Wenn der Bildschirm geöffnet wird, beginnt pfodApp, die Daten in einer Datei zu speichern. Der Name der Datei wird bei jedem Öffnen des Bildschirms angezeigt. Um zu verhindern, dass sich Ihr Mobiltelefon mit unerwünschten Daten füllt, beginnt pfodApp erst beim ersten Öffnen des Rohdatenbildschirms nach jeder neuen Verbindung, Daten auf die SD-Karte des Mobiltelefons zu schreiben. Beim ersten Öffnen des Rohdatenbildschirms nach einer neuen Verbindung werden beim Öffnen bis zu 4 KB zuvor empfangener Daten (seit dem Herstellen der Verbindung) in die Datei geschrieben. In den meisten Fällen bedeutet dies, dass alle gesendeten Rohdaten seit dem Verbindungsaufbau gespeichert werden. Beim Schließen der Verbindung werden die letzten Daten geschrieben und die Datei geschlossen. Wenn die Datei bereits von einer vorherigen Verbindung existiert, wird sie von jeder nachfolgenden Verbindung angehängt. Sie können die Datei von Ihrem Computer löschen. Informationen zum Zugriff auf die Datei von Ihrem Computer aus finden Sie in der Datei pfodAppForAndroidGettingStarted.pdf. Zusammenfassend müssen Sie also zum Speichern von Daten von Ihrem Arduino auf Ihrem Android-Handy eine Verbindung zu Ihrem Arduino (als pfodDevice) über pfodApp herstellen, entweder über Bluetooth oder WLAN, lassen Sie Ihr Arduino Daten senden und öffnen Sie den Rohdatenbildschirm, um mit dem Speichern zu beginnen. Das ist alles. Der Rest dieser Anleitung enthält eine einfache Skizze, die ein pfodDevice implementiert und einige (Dummy-) Daten sendet.
Schritt 2: Ein einfacher Datenlogger

Diese Skizze (Download) ist ein einfacher Datenlogger. Es tut nicht viel, wenn pfodApp eine Verbindung herstellt und nach dem Hauptmenü fragt, sendet die Skizze nur eine Rohdaten-Bildschirmnachricht zurück, die die pfodApp auffordert, den Rohdatenbildschirm zu öffnen. Dies beginnt mit dem Speichern der Daten. In diesem Fall werden die Daten einmal pro Sekunde gesendet und bestehen nur aus einer Zählung der Sekunden seit dem Einschalten des Arduino. Für Ihren echten Datenlogger würden Sie stattdessen einige echte Daten senden. Die Verbindung hier erfolgt über Bluetooth mit dem kostengünstigen ITEAD BT SHIELD (SLAVE) auf einem Uno Arduino-Board (Alle siehe diese Seite für FioV3-Boards + Bluetooth- oder Wifi-Module) Sie müssen die Schalter auf dem ITEAD Bluetooth-Board einstellen. Stellen Sie den 3V/5V-Schalter auf 5V und den To Board/To FT232-Schalter auf die Position To Board. Die Standardrate der Bluetooth-Modulplatine beträgt 9600, sodass keine weiteren Konfigurationen erforderlich sind. Sie benötigen außerdem ein USB-Kabel und laden die Arduino IDE herunter und installieren sie. Schließlich wird ein pfod-Parser benötigt. Für diese Skizze kann der einfachste Parser verwendet werden und er ist so klein, dass ich ihn einfach am unteren Rand der Skizze eingefügt habe. Sie können es und andere pfod-Parser jedoch auch als Bibliothek von hier herunterladen und installieren. Dies ist der Teil der Skizze, der die Daten sendet. Es zählt einen Timer herunter und wenn der Timer 0 erreicht, sendet es die nächsten Daten, die in diesem Beispiel nur ein Zähler sind.
// jetzt Daten senden, wenn 1sec vergangen ist if ((thisMillis - dataSampleTimer) > SAMPLE_INTERVAL) { dataSampleTimer += SAMPLE_INTERVAL; // Update für das nächste Mal counter++; // Sample inkrementieren // senden parser.println(counter); }
Um Ihre eigenen Daten zu senden, ändern Sie einfach theparser.println(counter); um Ihre Daten stattdessen über die serielle Verbindung zu drucken. (Siehe diese Seite über Arduino-Timer).
Schritt 3: Testen mit dem SerialMonitor
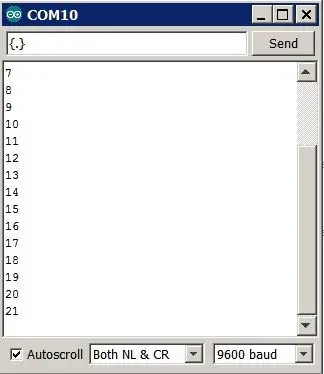
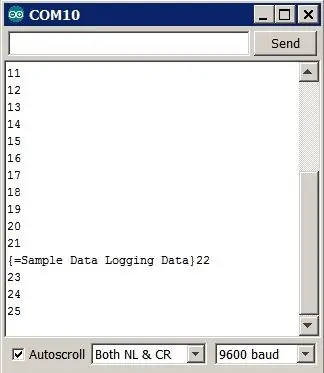
Bevor Sie sich über Bluetooth verbinden, können Sie die Skizze mit dem Arduino IDE SerialMonitor testen. Entfernen Sie zuerst die Bluetooth-Platine, da sie die gleichen TX / RX-Anschlüsse wie die USB-Programmierung und die serielle Monitorverbindung verwendet, und kopieren Sie die Skizze und fügen Sie sie in die Arduino-IDE ein und programmieren Sie die Arduino-Platine. Öffnen Sie dann den Arduino IDE SerialMonitor. Sie können die vom Uno-Board gesendeten Daten sehen. Senden Sie dann den Befehl getMainMenu, {.} Dies ist, was die pfodApp zuerst sendet, wenn sie eine Verbindung herstellt. Die Skizze antwortet mit der Bildschirmmeldung StreamingRawData.{=Sample Data Logging Data}, die die pfodApp auffordert, den RawData-Bildschirm zu öffnen. Das beginnt mit dem Speichern der Daten in einer Datei. In der pfodSpecification finden Sie Details zu allen Meldungen und Bildschirmen, die pfod (Protocol for Operation Discovery) unterstützt.
Schritt 4: Verbinden mit einem Android-Handy
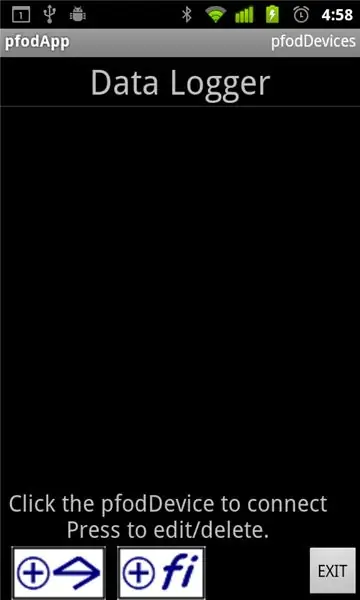
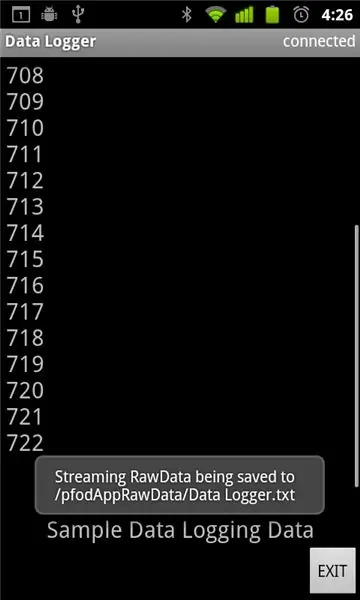
Alles ist gut, also können Sie jetzt die Arduino IDE und den SerialMonitor schließen und das Bluetooth-Shield anbringen, wie in Schritt 2 gezeigt. Um eine Verbindung mit Ihrem Android Mobile herzustellen, installieren Sie zuerst pfodApp von Android Market und folgen Sie dann der Anleitung pfodAppForAndroidGettingStarted.pdf, um Ihr Bluetooth-Shield zu koppeln mit Ihrem Handy und richten Sie eine Bluetooth pfodApp-Verbindung ein. Ich habe meinen Anschluss „Data Logger“genannt. Wählen Sie dann die Verbindung „Datenlogger“aus, um sich mit dem einfachen Datenlogger zu verbinden. Sobald pfodApp eine Verbindung herstellt, sendet es die {.}-Nachricht, auf die der Sketch mit der Nachricht {=Sample Data Logging Data} antwortet, die die pfodApp anweist, den Rohdatenbildschirm zu öffnen und ihn Simple Data Logging Data zu betiteln und auch mit dem Speichern der Daten zu beginnen.
Schritt 5: Übertragen der Daten auf Ihren Computer und Erweiterungen zum einfachen Datenlogger
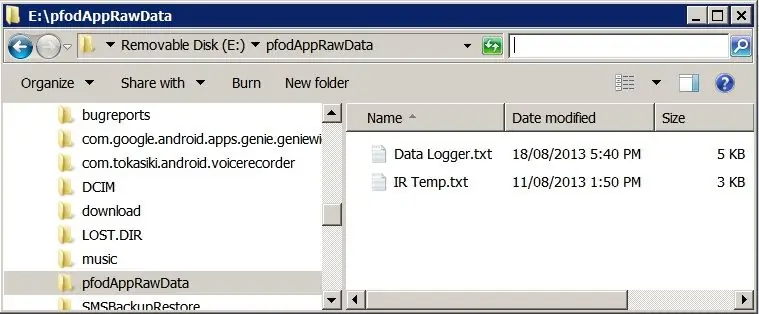
Die pfodAppForAndroidGettingStarted.pdf beschreibt, wie Sie Ihr Mobiltelefon über USB mit Ihrem Computer verbinden und den USB-Massenspeicher einschalten, damit Sie ihn von Ihrem Computer aus durchsuchen können. Sie finden alle Rohdatendateien im Ordner pfodAppRawData. Wie oben gezeigt, hat der Simple Data Logger die Daten in /pfodAppRawData/Data Logger.txt gespeichert. pfodApp verwendet den Namen der Verbindung als Dateinamen zum Speichern der Daten kann die Skizze ändern, um Ihre eigenen Daten zurückzusenden. Schreiben Sie Ihre Daten einfach auf dieselbe serielle Verbindung, die mit Ihrem Bluetooth-Modul verbunden ist. Es ist sinnvoll, die Daten vor dem Senden im Arduino im csv-Format zu formatieren. Zum Beispiel Zeit, Wert Dies erleichtert das Laden in eine Kalkulationstabelle für die anschließende Verarbeitung/Plotting.
Empfohlen:
So erstellen Sie eine einfache Website mit Notepad – wikiHow

Wie erstelle ich eine einfache Website mit Notepad: Hat sich jemand gefragt, wie ich aus einem einfachen Schreibprogramm eine Website erstelle? Website nur mit Notizblock
So erstellen Sie Ihre erste einfache Software mit Python – wikiHow

So erstellen Sie Ihre erste einfache Software mit Python: Hallo, willkommen zu diesem Instructables. Hier werde ich erzählen, wie Sie Ihre eigene Software erstellen. Ja, wenn Sie eine Idee haben… aber wissen, wie Sie neue Dinge umsetzen können oder daran interessiert sind, Neues zu schaffen, dann ist es das Richtige für Sie
Experimente in der erweiterten Datenprotokollierung (mit Python): 11 Schritte

Experimente in der erweiterten Datenprotokollierung (mit Python): Es gibt viele Anleitungen zur Datenprotokollierung. Als ich also ein eigenes Protokollierungsprojekt erstellen wollte, habe ich mich bei einem Haufen umgesehen. Einige waren gut, andere nicht so sehr, also beschloss ich, einige der besseren Ideen aufzunehmen und meine eigene Bewerbung zu machen. Dieses Ergebnis
So erstellen Sie eine Android-App mit Android Studio: 8 Schritte (mit Bildern)

So erstellen Sie eine Android-App mit Android Studio: In diesem Tutorial lernen Sie die Grundlagen zum Erstellen einer Android-App mit der Android Studio-Entwicklungsumgebung. Da Android-Geräte immer häufiger werden, wird die Nachfrage nach neuen Apps nur zunehmen. Android Studio ist ein einfach zu bedienendes (ein
Eine wirklich einfache / einfache / nicht komplizierte Möglichkeit, Menschen / Menschen / Tiere / Roboter mit GIMP so aussehen zu lassen, als hätten sie eine wirklich kühle / helle

Eine wirklich einfache / einfache / nicht komplizierte Möglichkeit, Menschen / Menschen / Tiere / Roboter mit GIMP so aussehen zu lassen, als hätten sie eine wirklich kühle / helle Wärmesicht (Farbe Ihrer Wahl)
