
Inhaltsverzeichnis:
- Schritt 1: Erstellen Sie einen neuen Feed in Adafruit
- Schritt 2: Machen Sie einen Zap
- Schritt 3: Google Kalender verbinden
- Schritt 4: Google Kalender-Ereignis anpassen
- Schritt 5: Verbinden Sie Adafruit
- Schritt 6: Passen Sie die Adafruit-Feed-Daten an
- Schritt 7: Zap testen
- Schritt 8: Arduino-IDE: Config.h
- Schritt 9: Arduino IDE: Adafruit Feed lesen
- Schritt 10: Fehler?
- Autor John Day [email protected].
- Public 2024-01-30 07:17.
- Zuletzt bearbeitet 2025-01-23 12:52.

In diesem Tutorial erkläre ich, wie Sie Google Kalender-Ereignisdaten in die Arduino IDE für das ESP8266-Board importieren. Ich werde die End- und Startzeit meines Trainings aus Google Kalender importieren und sie im seriellen Arduino IDE-Monitor ausdrucken.
Um dies zu erreichen, verwenden wir Zapier, um die Ereignisdaten an einen Adafruit-Feed zu senden. Dann lesen wir diesen Feed in Arduino.
Schritt 1: Erstellen Sie einen neuen Feed in Adafruit


- Gehe zu Adafrucht.
- Erstellen Sie ein Konto bei Adafruit, wenn Sie noch kein Konto haben.
- Gehen Sie auf der Startseite zu Feeds > Alle anzeigen
- Sie befinden sich jetzt auf der Feed-Seite. Um einen neuen Feed zu erstellen, klicken Sie auf Aktionen > Neuen Feed erstellen
- Für unser Projekt wird es „Training“heißen. Klicken Sie auf Feed erstellen
Geben Sie Ihrem Feed einen einfachen und wiedererkennbaren Namen.
- Öffnen Sie den gerade erstellten Feed. Es ist vorerst leer, aber wir werden Daten mit Zapier daran senden.
Schritt 2: Machen Sie einen Zap

- Gehe zu Zapier
- Erstellen Sie ein Konto, wenn Sie noch kein Konto haben.
Wir werden eine Verbindung zwischen Google Kalender und Adafruit herstellen. Dies wird als Zap bezeichnet.
- Klicken Sie auf der Startseite auf „Make a Zap“
Schritt 3: Google Kalender verbinden


Teil eins der Verbindung ist der Google-Kalender.
- Wählen Sie unter App auswählen "Google Kalender" aus
- Unter Choose Trigger Event wählen Sie Select "Event Start"
Dies ist der Auslöser, der die Verbindung initiiert. "Event Start" ist für unseren Zweck am besten, aber Sie können wählen, was Sie wollen.
- Wählen Sie das Google-Kalenderkonto.
Schritt 4: Google Kalender-Ereignis anpassen

- Wählen Sie den Kalender aus Ihrem Konto, den Sie verwenden möchten.
Am einfachsten ist es, einen beschreibbaren Kalender zu wählen, sodass Sie jederzeit Testtermine hinzufügen können.
- Wählen Sie die Zeit, bevor Zapier ausgelöst werden soll
Es ist optional, einen Suchbegriff hinzuzufügen. Dadurch wird sichergestellt, dass Zapier nur bei Ereignissen mit einem bestimmten Namen ausgelöst wird. Wenn Sie keinen Suchbegriff eingeben, wird Zapier bei jedem Ereignis im Kalender ausgelöst.
Klicken Sie auf "Testen und fortfahren"
Schritt 5: Verbinden Sie Adafruit


Teil 2 der Verbindung ist Adafruit.
- Suchen Sie unter App auswählen nach "Adafruit IO" und wählen Sie es aus.
- Wählen Sie unter Aktionsereignis auswählen "Feeddaten erstellen" aus.
- Melden Sie sich unter „Konto auswählen“mit Ihrem Adafruit-Konto an.
Schritt 6: Passen Sie die Adafruit-Feed-Daten an

Jetzt haben wir einen Abschnitt namens Feed-Daten anpassen aufgerufen.
- Wählen Sie unter Feed-Schlüssel "Benutzerdefinierten Wert verwenden" aus.
- Geben Sie unter „Benutzerdefinierter Wert für Feed-Schlüssel“den Namen des Feeds ein, den Sie in Adafruit erstellt haben.
In unserem Fall war es „Training“
- Klicken Sie unter „Wert“auf das Hinzufügen-Symbol rechts neben dem Textfeld.
- Wählen Sie „1. Veranstaltung beginnt:“und „1. Veranstaltung endet:“.
Stellen Sie sicher, dass Sie sie für diesen Code in dieser Reihenfolge auswählen. Lassen Sie zwischen beiden Blöcken kein Leerzeichen. Achten Sie darauf, nicht die "hübsche" Version auszuwählen. Wenn Sie die Art und Weise ändern, wie die Skizze den String-Feed behandelt, können Sie eine beliebige Formatierung verwenden.
Schritt 7: Zap testen



Wir haben alle Informationen eingegeben und können unsere Verbindung testen.
- Klicken Sie auf „Testen & weiter“. Zapier löst ein Testereignis aus.
- Schauen Sie in Ihrem Adafruit-Feed nach. Sie werden sehen, dass ein Testereignis von Zapier zu Ihrem Feed hinzugefügt wird.
- Vergessen Sie nicht, den Zap in der oberen rechten Ecke in Zapier einzuschalten. Es wird nicht funktionieren, wenn Sie dies nicht tun.
Schritt 8: Arduino-IDE: Config.h


- Schließen Sie Ihren ESP8266 an Ihren Computer an.
- Laden Sie die Skizze auf Github herunter und öffnen Sie sie in der Arduino IDE.
Sie müssen etwas Code in config.h. ändern
- Geben Sie Ihren Adafruit-Benutzernamen ein
- Geben Sie Ihren AIO-Schlüssel ein.
Sie finden Ihren AIO-Schlüssel in der oberen rechten Ecke in Adafruit.
Schritt 9: Arduino IDE: Adafruit Feed lesen


- Öffnen Sie die Hauptdatei.
- Fügen Sie Ihren Benutzernamen als Namen des Feed-Eigentümers hinzu.
- Fügen Sie den Namen Ihres Feeds hinzu. In unserem Fall war es "Training".
- Kompilieren Sie die Skizze und laden Sie sie auf Ihr Board hoch.
- Öffnen Sie nach dem Hochladen des Codes den seriellen Monitor.
- Nachdem die Verbindung hergestellt wurde, können Sie die Daten zu einem bevorstehenden Ereignis sehen!
Verwenden Sie den Test in Ihrem Zap aus Schritt 7, um einen Testtermin zu erhalten, oder erstellen Sie einen Termin in Ihrem Google Kalender, wenn Sie keine Ergebnisse sehen. Denken Sie daran, dass wir in Zapier eine Auslösezeit festgelegt haben, sodass sie nicht nach dem Erstellen eines Ereignisses ausgelöst wird, sondern x Minuten vor dem Beginn des Ereignisses.
Schritt 10: Fehler?
Wenn die Skizze nicht kompiliert wird: - Überprüfen Sie, ob Ihr Board eingesteckt ist
- Überprüfen Sie, ob die Arduino IDE für das richtige Board eingerichtet ist.
- Überprüfen Sie, ob die Arduino IDE im richtigen Port eingerichtet ist.
Wenn der serielle Monitor nicht wie oben gezeigt aussieht:
- Prüfen Sie, ob die serielle Kommunikation auf 115200 Baud eingestellt ist (tun Sie dies im seriellen Monitor).
- Überprüfen Sie, ob der Feed in Schritt 6 richtig angepasst wurde.
- Überprüfen Sie in Adafruit, ob Sie Daten von Zapier haben.
- Überprüfen Sie, ob Ihr Zap eingeschaltet ist.
- Überprüfen Sie, ob Sie Ihren Feednamen richtig im Code geschrieben haben.
- Überprüfen Sie, ob Sie in Zapier den richtigen Feed ausgewählt haben.
Wenn Sie im seriellen Monitor nie die Meldung "adafruit IO Connected" erhalten:
- Überprüfen Sie, ob Sie Ihre SSID, Ihr Passwort, Ihren Benutzernamen und Ihren IO-Schlüssel richtig inconfig geschrieben haben.
- Überprüfen Sie, ob der Router eingeschaltet ist.
Empfohlen:
Anhängen von Google Kalender an Google Sites: 5 Schritte

Anhängen von Google-Kalendern an Google Sites: Dies ist eine Anleitung, die Ihnen beibringt, wie Sie Google-Kalender erstellen, verwenden und bearbeiten und sie dann mithilfe der Freigabefunktionen an eine Google-Site anhängen. Dies kann für viele Menschen von Vorteil sein, da Google Sites verwendet werden kann, um i
Google Cardboard 1.5 - Best of 1.0 + 2.0: 10 Schritte (mit Bildern)
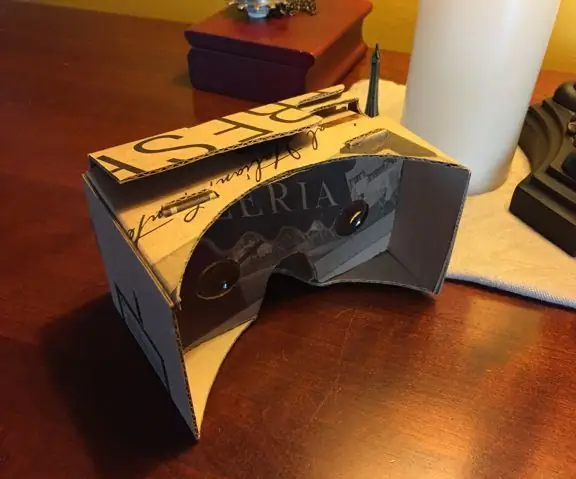
Google Cardboard 1.5 - Best of 1.0 + 2.0: Google Cardboard ist eine günstige Möglichkeit, Virtual Reality (VR) auf Ihrem Apple- oder Android-Handy zu erleben. Sie laden Apps herunter (viele kostenlos - siehe Aufnahmen am Ende), legen sie in den ViewMaster-ähnlichen Viewer und bewegen Ihren Kopf herum, um 360-Grad-Echt- oder
Google-Suche auf ESP32: 7 Schritte
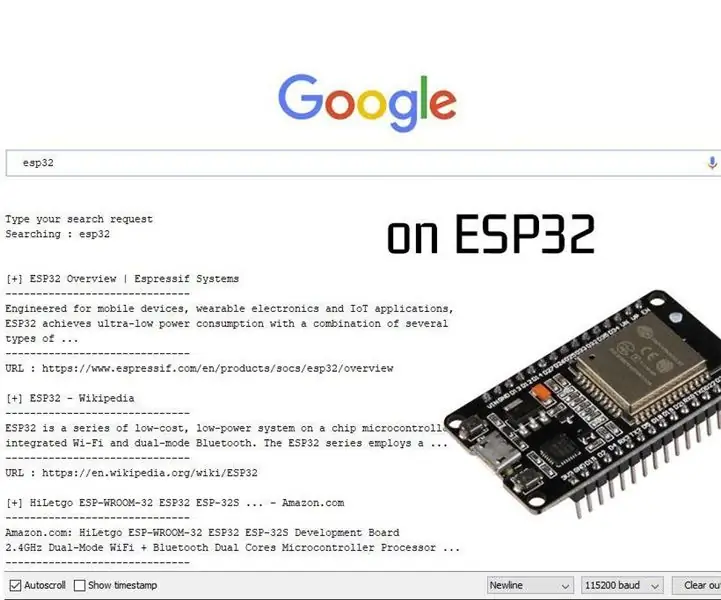
Google-Suche auf ESP32: In diesem Tutorial zeige ich Ihnen, wie Sie Google-Suchen mit einem ESP32 durchführen. Das Ergebnis selbst ist nicht sehr nützlich, da die Suchergebnisse im seriellen Monitor des Computers angezeigt werden, aber es ist eine coole Sache, die Leistung von ESP32 zu zeigen. Der Code kann
ESP8266 - Tür- und Fenstersensoren - ESP8266. Hilfe für ältere Menschen (Vergesslichkeit): 5 Schritte

ESP8266 - Tür- und Fenstersensoren - ESP8266. Hilfe für ältere Menschen (Vergesslichkeit): ESP8266 - Tür- / Fenstersensoren mit GPIO 0 und GPIO 2 (IOT). Es kann im Web oder im lokalen Netzwerk mit Browsern angezeigt werden. Auch sichtbar über die "HelpIdoso Vxapp" Anwendung. Verwendet eine 110/220 VAC-Versorgung für 5 VDC, 1 Relais / Spannung
Fügen Sie Google Maps ganz einfach automatisch und kostenlos zu Ihren Google Sheets hinzu: 6 Schritte

Fügen Sie Google Maps ganz einfach automatisch und kostenlos zu Ihren Google Sheets hinzu: Genau wie viele Maker habe ich nur wenige GPS-Tracker-Projekte erstellt. Heute können wir GPS-Punkte schnell direkt in Google Sheets visualisieren, ohne eine externe Website oder API zu verwenden. Das Beste ist, es ist KOSTENLOS
