
Inhaltsverzeichnis:
- Schritt 1: Was Sie wissen müssen, bevor Sie beginnen
- Schritt 2: Registrieren
- Schritt 3: Assistenten einrichten
- Schritt 4: Wählen Sie das Wake-Up-Wort (auch Hot Word genannt) „Hey Snips“aus und fügen Sie eine Fähigkeit hinzu
- Schritt 5: Erstellen Sie eine Fähigkeit
- Schritt 6: Fügen Sie dann eine Beschreibung hinzu und klicken Sie auf Erstellen:
- Schritt 7: Klicken Sie auf Skill bearbeiten:
- Schritt 8: Erstellen Sie eine neue Absicht
- Schritt 9: Wir machen eine einfache Summe von NumberOne + NumberTwo:
- Schritt 10: Slots identifizieren
- Schritt 11: Bringen Sie ihm bei, wo die Slots sind
- Schritt 12: Zeit für etwas Action
- Schritt 13: Geben Sie das Skript ein
- Schritt 14: Brennen Sie Raspbian Stretch Lite auf eine frische SD-Karte
- Schritt 15: Verbinden Sie Ihre Himbeere
- Schritt 16: Notieren Sie sich die IP Ihres Raspberry
- Schritt 17: Installieren Sie die Raspiaudio MIC+ Soundkarte
- Schritt 18: Installieren Sie mit dem Assistenten auf dem Raspberry von Ihrem Linux-PC / MAC
- Autor John Day [email protected].
- Public 2024-01-30 07:17.
- Zuletzt bearbeitet 2025-01-23 12:52.
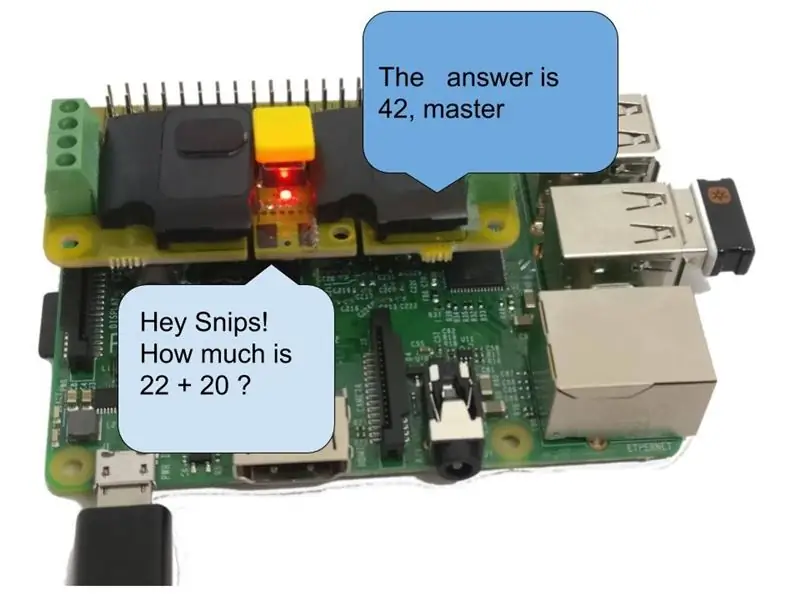
In den letzten Monaten habe ich viele Gesangsassistenten getestet. Seitdem bin ich zu dem Schluss gekommen, dass es eine unglaublich absurde Vorstellung ist, sich für einfache Aufgaben wie das Einschalten eines Lichts oder das Schließen meiner Jalousien auf zentralisierte Server von Google und Amazon zu verlassen. Ich lebe auch in Frankreich. Es macht keinen Sinn, dass meine Informationen den Atlantik passieren, um eine Toilette bei mir zu Hause in Paris zu spülen. Die Auswirkungen auf den Datenschutz sind ebenfalls ein offensichtliches Problem, wenn Amazon oder Google Zugriff auf alle mündlichen Anfragen haben. Ungeachtet des alten müden Arguments "Ich habe nichts zu verbergen", ist es kein Geheimnis, dass diese Unternehmen personenbezogene Daten für gezielte Marketingzwecke verwenden. Die Dienste von Google und Amazon sind nicht wirklich kostenlos im Sinne von Freiheit. Der Einfachheit halber verzichten wir für diese Dienste oft auf unsere Privatsphäre. Sie sind zugegebenermaßen ebenso sehr elegante Dienste. Aber auch hier hast du nichts zu verbergen, oder?
Dies ist ein Tutorial, um einen einfachen Sprachassistenten zu erstellen, der offline arbeiten kann, was bedeutet, dass alle Anfragen, die Sie stellen, lokal bei Ihnen zu Hause verarbeitet werden. Dazu verwenden wir Snips, ein französisches Startup, das den interessanten Vorteil hat, offline zu arbeiten. Um die Dinge klar und einfach zu halten, werden wir einen sehr dummen Assistenten erstellen, der einfach genug ist, um die Architektur zu verstehen, damit Sie später Ihre eigene interessantere Version erstellen können. Heute summiert unser Assistent einfach zwei Zahlen, die Sie sagen, und spielt die Antwort ab: Sie werden fragen: „Wie viel ist 1 plus 2“Er antwortet: „3“
Zugehörigkeit: Ich bin nicht mit SNIPS. AI verbunden, aber ich mache eine Soundkarte für Raspberry Pi, die alles in einem hat RASPIAUDIO. COM Es ist ein Hut DAC + Lautsprecher + Mikrofon + Taste und LED, Sie können wählen, ob Sie mein verwenden möchten Soundkarte oder verwenden Sie Ihre eigene Soundkarte).
Schritt 1: Was Sie wissen müssen, bevor Sie beginnen
Am Ende dieses Tutorials haben Sie:
- Ein klares Verständnis der Architektur von Vocal Assistant
- Sie werden den Vorteil eines Offline-Assistenten verstehen
- Sie kennen die für alle Assistenten nützlichen Vokabeln
- Du wirst einen funktionierenden, aber nutzlos-dummen Assistenten besitzen, der in der Lage ist, einige Ergänzungen vorzunehmen
- Sie werden hoffentlich den Wunsch haben, einen nützlichen oder nutzlosen Assistenten zu machen, aber das schützt Ihre Privatsphäre
Was du brauchst:
- Grundlegendes Verständnis von Raspberry PI- und Linux-Befehlszeilen
- Zeit: ca. 20 Minuten bis 1 Stunde, je nach Ihren Fähigkeiten Internetverbindung, um den Assistenten zu erstellen, dann kann Ihr Assistent später offline arbeiten!
- Raspberry PI 3 oder 3b+ frühere Version könnte auch funktionieren, Zero könnte ziemlich langsam sein
- Netzteil Tastatur, Maus und Bildschirm, Netzteil für Himbeere
- PC oder Mac mit Linux zur Fernsteuerung des Raspberry PI
- Audio Shield mit Lautsprechern werden wir hier den Raspiaudio M IC+ verwenden, es ist ein winziger Hut mit allem an Bord Mikrofon, DAC, Verstärker, Lautsprecher, Knopfdruck und LED. Es ist auch möglich, das eingebaute Himbeer-Audio (mittelmäßige Qualität), externe verstärkte Lautsprecher und ein externes USB-Mikrofon zu verwenden.
Prozessübersicht:
Wir erstellen den Assistenten zuerst online auf dem Assistenten und installieren ihn dann auf dem Raspberry PI. Bei diesem Ansatz verwenden wir eine Maus, eine Tastatur, um den Raspberry einzurichten, dann Ihren Computer unter Linux, um den Assistenten aus der Ferne zu installieren und zu konfigurieren, wobei ein Tool namens SAM wiederverwendet wird.
Schritt 2: Registrieren
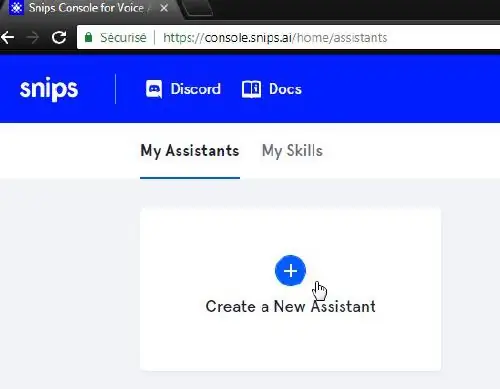
Gehen Sie auf Ihrem Linux-Computer zu https://console.snips.ai/ und registrieren Sie sich, erstellen Sie einen neuen Assistenten:
Schritt 3: Assistenten einrichten
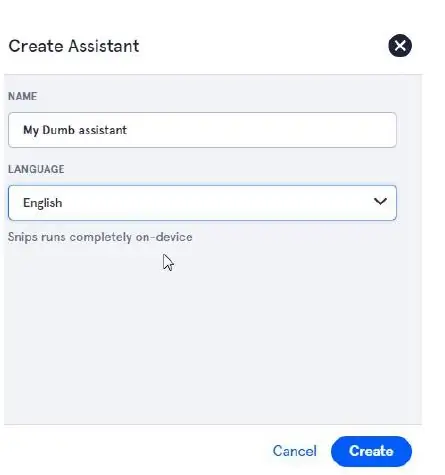
Geben Sie ihm einen Namen, wählen Sie Ihre Sprache und klicken Sie auf Erstellen
Schritt 4: Wählen Sie das Wake-Up-Wort (auch Hot Word genannt) „Hey Snips“aus und fügen Sie eine Fähigkeit hinzu
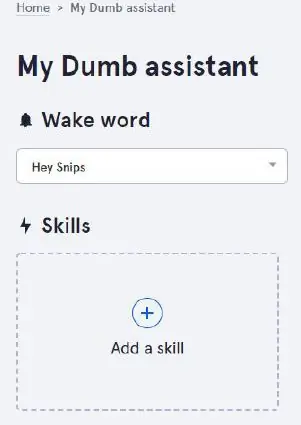
Schritt 5: Erstellen Sie eine Fähigkeit
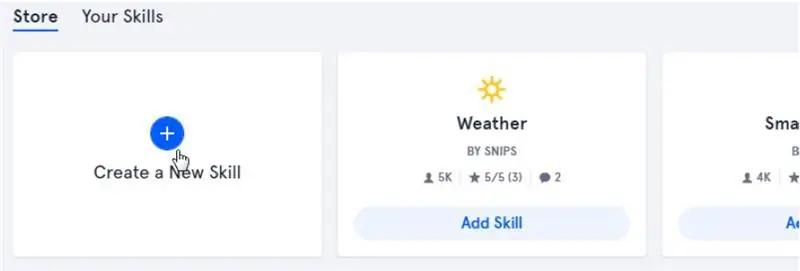
Sie werden sehen, dass einige vorgefertigte Fähigkeiten von anderen geteilt werden, von denen viele nicht so funktionieren
Am Ende ist es viel effizienter und macht Spaß, unsere eigenen zu erstellen, klicken Sie auf „Neuen Skill erstellen“
Schritt 6: Fügen Sie dann eine Beschreibung hinzu und klicken Sie auf Erstellen:
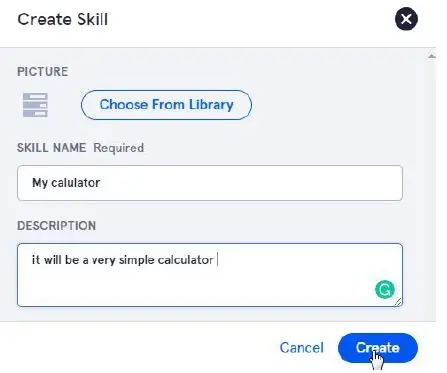
Schritt 7: Klicken Sie auf Skill bearbeiten:
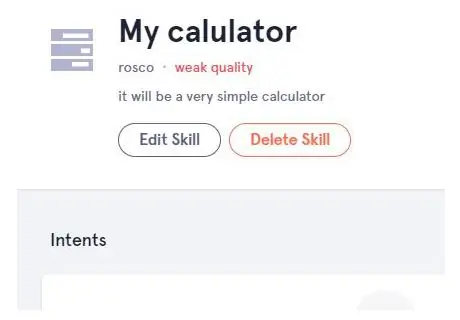
Schritt 8: Erstellen Sie eine neue Absicht
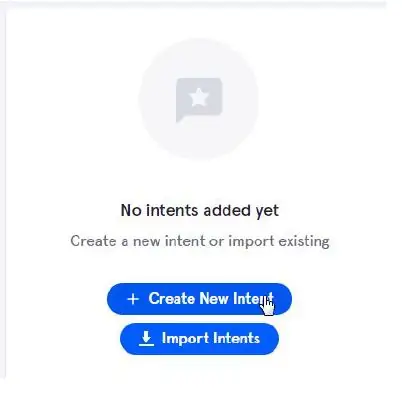
Für den nächsten Bildschirm benötigen Sie einige Vokabeln:
- „Fertigkeiten“sind Funktionen, hier die Fähigkeit, Zahl1 + Zahl2 zu summieren
- „Absichten“: sind die Aufforderungen, die Sie laut aussprechen, um diese Fähigkeit zu erreichen, zum Beispiel können Sie „Wie viel ist 1 plus 2“und viele andere haben, je mehr Sie haben, desto natürlicher können Sie sich an Ihre richten Assistent.
- „Slots“sind Variablen, die in Ihrer Anfrage hier enthalten sind Zahl1 und Zahl2
- Aktionen: was zu tun ist, die tatsächliche Summe von Zahl1 + Zahl2 dann das Ergebnis sagen
Schritt 9: Wir machen eine einfache Summe von NumberOne + NumberTwo:
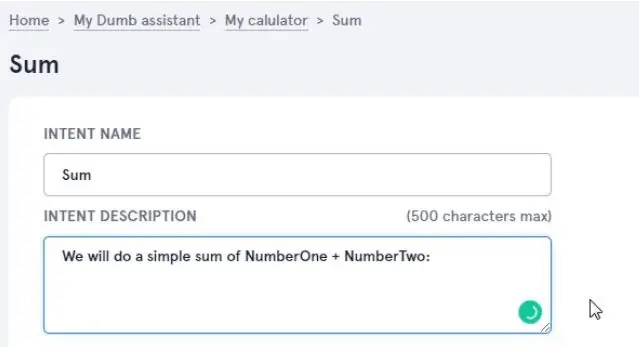
Schritt 10: Slots identifizieren
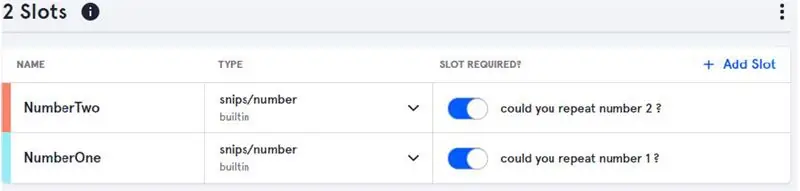
Identifizieren Sie unsere 2 Variablen als Slots, geben Sie den Typ "Number" an und aktivieren Sie die Schaltfläche "Slot erforderlich", es wird dieser Satz angezeigt, wenn einer der Slots nicht richtig gehört wurde:
Schritt 11: Bringen Sie ihm bei, wo die Slots sind
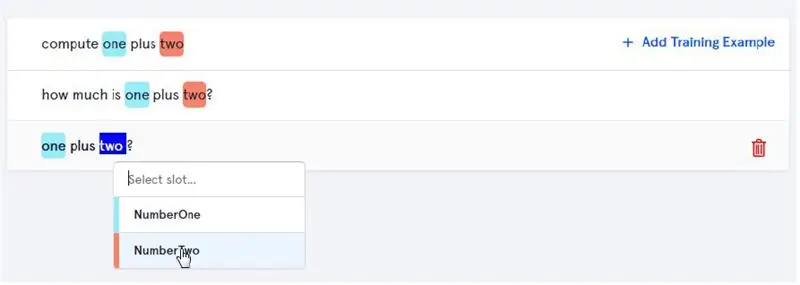
Jetzt müssen wir dem Assistenten verschiedene Möglichkeiten beibringen, diese Absicht zu verstehen. Je mehr Sie eingeben, desto besser ist es, ihn auf natürliche Weise an Ihren Assistenten zu richten „eins“und „zwei“und Auswahl der Steckplätze.
Wenn Sie fertig sind, klicken Sie auf „Speichern“und kehren Sie zum vorherigen Bildschirm zurück: „Startseite> MyDumb-Assistent> Mein Taschenrechner“
Schritt 12: Zeit für etwas Action
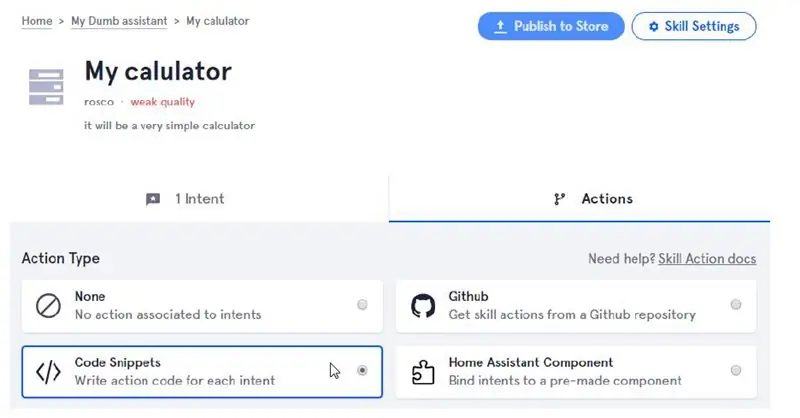
An diesem Punkt wird der Assistent die Frage verstehen, indem er die Nummer 1 und die Nummer 2 identifiziert, aber was mit diesen beiden Nummern zu tun ist. Wir schreiben unsere eigenen Snippets, klicken Sie auf Action-Code Snippets
Schritt 13: Geben Sie das Skript ein
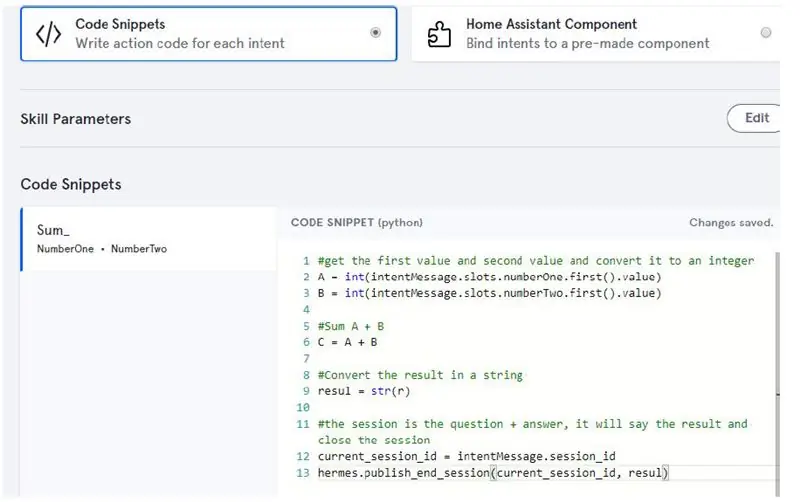
Hier ist das Python-Skript, das wir ausschneiden und einfügen werden. Es gibt nichts zu speichern, danach sind wir mit dem Assistenten fertig! Kopieren/Einfügen von hier:
# Holen Sie sich den ersten Wert und den zweiten Wert und konvertieren Sie ihn in eine ganze ZahlA = int(intentMessage.slots.numberOne.first().value)
B = int(intentMessage.slots.numberTwo.first().value)
#Summe A + B
C = A + B
#Konvertieren Sie das Ergebnis in einen String
resul = 'die Antwort ist' + str(C) + 'mein lieber Herr'
#die Sitzung ist die Frage + Antwort, es wird das Ergebnis angezeigt und die Sitzung geschlossen
current_session_id = intentionMessage.session_id hermes.publish_end_session(current_session_id, resul)
Schritt 14: Brennen Sie Raspbian Stretch Lite auf eine frische SD-Karte
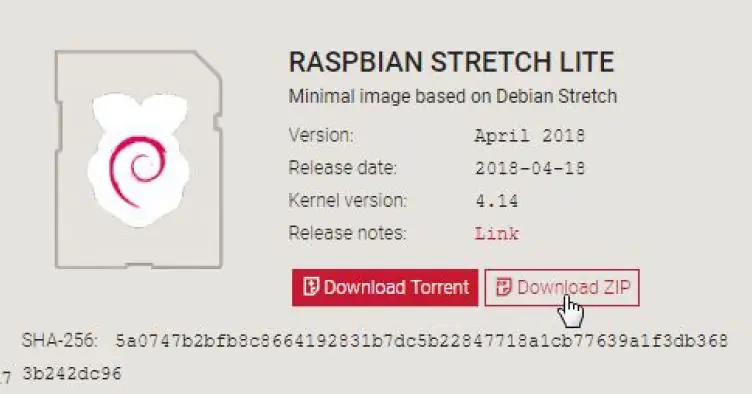
Raspbian Buster wird noch nicht von der Snips-Plattform unterstützt (komm auf das SNIPS-Team, um das Update zu machen!!)
Bitte verwenden Sie Raspbian Stretch:
downloads.raspberrypi.org/raspbian/images/raspbian-2018-04-19/2018-04-18-raspbian-stretch.zip
(Wenn Sie mit dem Prozess nicht vertraut sind, sehen Sie hier
Schritt 15: Verbinden Sie Ihre Himbeere
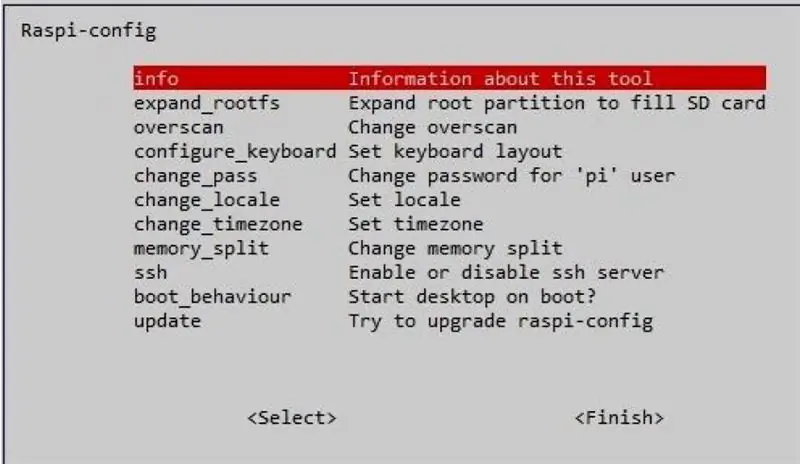
Sudo raspi-config
Richten Sie Ihr Tastaturlayout ein (wenn nicht qwery), richten Sie das WLAN mit den Lokalisierungsoptionen ein:
- Wählen Sie Netzwerkoptionen, um Ihre WLAN-SSID/Ihr Passwort festzulegen, oder schließen Sie einfach ein Ethernet-Kabel an Ihren Router an
- Wählen Sie Schnittstellenoptionen, um ssh zu aktivieren (wie es später verwendet wird)
Schritt 16: Notieren Sie sich die IP Ihres Raspberry
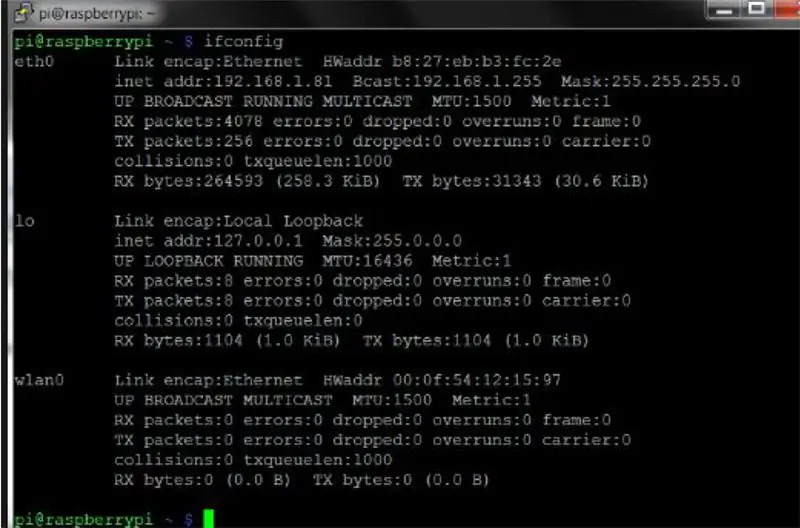
Überprüfen Sie, ob Sie mit Ihrem Router verbunden sind, geben Sie ifconfig ein und notieren Sie sich die IP-Adresse
Gebraucht:
ifconfig
Schritt 17: Installieren Sie die Raspiaudio MIC+ Soundkarte
Wenn Sie ein MIC+ von RASPIAUDIO. COM haben, stecken Sie die Karte ein und geben Sie Folgendes ein:
sudo wget -O mic mic.raspiaudio.com
sudo bash mic
● Starten Sie neu und testen Sie:
udo wget -O test test.raspiaudio.com
Sudo-Bash-Test
● Drücken Sie die gelbe Taste, Sie sollten „vorne links, vorne rechts“hören, dann wird eine Aufnahme abgespielt, die anzeigt, dass das Mikrofon und die Lautsprecher gut funktionieren.
Schritt 18: Installieren Sie mit dem Assistenten auf dem Raspberry von Ihrem Linux-PC / MAC
Aktualisieren Sie die Paketliste und installieren Sie dann npm
sudo apt-get update
raspi-config Schritt und aktivieren Sie SSH (Schnittstellenoption-SSH)
sudo apt-get install npm
Installieren Sie sam auf Ihrem Linux-Computer:
sudo npm install -g snips-sam
-
Ein fertiges Protokoll mit Ihren Zugangsdaten, die Sie zuvor auf snips.ai erstellt haben
Sam-Login
-
Verbinden Sie sich mit Sam mit Ihrem Himbeer-Pi:
sam connect "ip_address_of himbeere"
Wenn Sie eine Fehlermeldung erhalten, müssen Sie zum Schritt raspi-config zurückkehren und SSH aktivieren (Schnittstellenoption-SSH)
-
Starten Sie das Installationsprogramm auf dem Raspberry Pi mit:
Sam init
- Sie erhalten: „Installieren von Snips Platform-Komponenten. Dies kann ein paar Minuten dauern… Erfolgreich installierte Snips-Plattform-Komponenten” … es wird eine Weile dauern, bis es fertig ist
-
So installieren Sie den Assistententyp:
Sam Installationsassistent
-
Geben Sie Folgendes ein, um die Konsole anzuzeigen:
Sam-Uhr
-
Versuch es! Sagen:
- „Hey Snips“dann hörst du einen Piepton
- "Wie viel ist 20 plus 22?" dann sollte es mit "42" antworten
-
Wenn es nicht funktioniert:
-
Überprüfen Sie den Status von SAM mit:
Sam-Status
-
Passen Sie die Mikrofon- und Lautsprecherverstärkung auf dem Raspberry Pi an:
alsamixer
-
Empfohlen:
Wie man aus einem alten Computer einen persönlichen Mini-Schreibtischventilator macht – passt in Ihre Tasche – wikiHow

Wie man aus einem alten Computer einen persönlichen Mini-Schreibtischventilator macht – passt in Ihre Tasche: Ich zeige Ihnen, wie Sie aus einem alten Computer einen persönlichen Mini-Schreibtischventilator machen. Ein Bonus ist, dass es sogar in Ihre Tasche passt. Dies ist ein sehr einfaches Projekt, daher ist nicht viel Erfahrung oder Fachwissen erforderlich. Fangen wir also an
Verschlüsseln Sie Ihre Gmail-E-Mail!: 6 Schritte (mit Bildern)

Verschlüsseln Sie Ihre Google Mail-E-Mail!: Wenn Sie sicherstellen möchten, dass Ihre E-Mail von niemandem außer Ihnen gelesen werden kann, muss sie verschlüsselt werden. Sie werden überrascht sein, wer Ihre E-Mail lesen möchte. Ich war. Eines der besten Verschlüsselungssysteme heißt GPG-Verschlüsselung, die eine offene
So erstellen Sie Ihre erste einfache Software mit Python – wikiHow

So erstellen Sie Ihre erste einfache Software mit Python: Hallo, willkommen zu diesem Instructables. Hier werde ich erzählen, wie Sie Ihre eigene Software erstellen. Ja, wenn Sie eine Idee haben… aber wissen, wie Sie neue Dinge umsetzen können oder daran interessiert sind, Neues zu schaffen, dann ist es das Richtige für Sie
So erstellen Sie Ihre eigenen PCBs – wikiHow
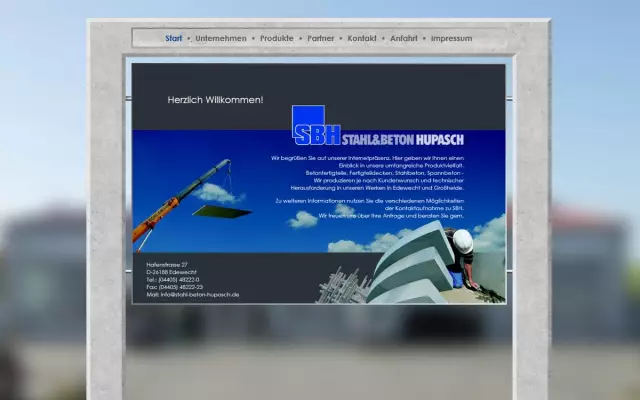
So erstellen Sie Ihre eigenen PCBs: In diesem Tutorial zeige ich Ihnen, wie Sie in wenigen Minuten Ihre eigenen PCBs entwerfen können
Speichern Sie Ihre Bilder für Ihre Aufgabe: 4 Schritte (mit Bildern)

Speichern Ihrer Bilder für Ihre Aufgabe: 1. Öffnen Sie ein neues Google-Dokument und verwenden Sie diese Seite, um Ihre Bilder zu sichern.2. Verwenden Sie Strg (Steuerung) und die Taste "c" Schlüssel zum Kopieren.3. Verwenden Sie Strg (Steuerung) und die Taste "v" Schlüssel zum Einfügen
