
Inhaltsverzeichnis:
- Autor John Day [email protected].
- Public 2024-01-30 07:17.
- Zuletzt bearbeitet 2025-01-23 12:52.

Dies ist eine Schritt-für-Schritt-Anleitung zum Einrichten des mitgelieferten Interactive Particles-Systems. Dies ist ein ziemlich fortschrittliches System, das manchmal verwirrend sein kann, und einige Kenntnisse in Codierung, Max MSP, Arduino und audiovisuellen Setups werden empfohlen.
Schritt 1: Was Sie brauchen

Der erste Schritt besteht darin, alles vorzubereiten. Die mitgelieferte ZIP-Datei enthielt alles, was Sie computertechnisch benötigen, einschließlich des Max Patch (für den Sie Max 8 benötigen), Syphon und VPT8.
- Sie benötigen Max 8:
- Sie benötigen ein Mischpult mit mindestens zwei Kanälen, einen Projektor und einen Ständer, Audiokabel von 1/4-Zoll-Stecker auf 1/4-Zoll-Stecker, zwei Kontaktmikrofone und Lautsprecher.
- Sie benötigen auch die Materialien für einen Arduino. In diesem Tutorial verwenden wir Arduino Teensy 3.5
- Schließlich benötigen Sie einen Mac mit mindestens High Sierra (OSX 10.13.6).
Schritt 2: Arduino

Hier haben wir ein einfaches Schema unseres eigenen Arduino-Builds eingefügt, das Sie als Vorlage verwenden können, um Ihre eigenen zu erstellen. Da Arduino so anpassungsfähig und vielfältig ist, können Sie umso mehr damit tun, je mehr Wissen Sie über die Verwendung von Arduino haben. Dieses Setup ist für einen einfachen Drucksensor, der verwendet wird, um zwischen den drei Tönen und einer Aus-Phase zu wechseln. Sie werden ein USB-Kabel von diesem und Ihrem System anschließen.
Schritt 3: Hardware-Setup



Hier werden Sie alles an Ihren Mac anschließen.
- Stellen Sie den Projektor und den Ständer Ihrer Wahl auf und verbinden Sie ihn über die Ihnen zur Verfügung stehenden Anschlüsse. In unserem Fall war es VGA mit einem VGA-auf-Thunderbolt-2-Adapter.
- Als nächstes schließen Sie die Kontaktmikrofone an den Schalter an, eines in jedem Kanal, wie im 3. und 4. Bild gezeigt. Dieser wird dann über USB mit Ihrem Mac verbunden.
- Zuletzt Lautsprecher aufstellen. Sie können so viele Lautsprecher verwenden, wie Sie möchten, in unserem fertigen Produkt haben wir 5 Satellitenlautsprecher verwendet, die an einen zentralen Subwoofer angeschlossen sind, der dann an den Laptop angeschlossen wurde, aber wie viele Sie haben, liegt ganz bei Ihnen.
Schritt 4: Der Max-Patch: Übersicht


Hier ist die Übersicht über den Patch, während Sie ihn öffnen. Der Cluster oben links steuert die Manipulation, der Cluster darunter steuert die Audiotöne sowie das Arduino und schließlich steuert der Cluster rechts sowohl das Partikelsystem selbst als auch den Server für beide Syphon.
Schritt 5: Der Max Patch: Einrichten



- Der erste Teil der Einrichtung besteht darin, sicherzustellen, dass Sie die richtigen Eingaben haben. Sie gehen mit dem geöffneten Patch in den oberen Teil des Bildschirms und klicken auf "Optionen" und dann auf "Audiostatus". Dies öffnet ein Fenster, wie im ersten Bild zu sehen, das den Audiostatus des Systems betrifft. Sie sollten auf das Eingabegerät klicken und sicherstellen, dass Sie den richtigen Eingang für den Schalter ausgewählt haben, den Sie für die Kontaktmikrofone verwenden, sowie den Ausgang, je nachdem, ob Sie sich für die Verwendung eines Lautsprechersystems entscheiden oder nicht Erhöhen Sie den Immersions- und Interaktionsaspekt des Systems.
- Nachdem Sie das richtige Audio-Setup vorgenommen haben, können Sie das Patch einschalten, indem Sie auf das Power-Symbol im unteren rechten Teil des Bildschirms klicken. Dadurch wird Audio aktiviert und das Patch ist für die Eingabe und Ausgabe bereit.
- Der dritte Schritt besteht darin, nach unten zum Audio-Cluster zu scrollen, wo Sie drei große Kästchen sehen, die "Quelle: Sounddatei" sagen. Sie möchten dies ändern. Wenn Sie auf den Text klicken, wird ein Dropdown-Fenster geöffnet und Sie möchten auf "Oszillator" klicken. Dadurch wird das Audio zu einem Dauerton, und unter der Quelle sehen Sie das Label "Freq:", klicken Sie darauf und Sie ändern die Frequenz des Tons auf die im Kommentar rechts über jedem Feld angegebene oder Sie können dies tun den Ton, was immer Sie wollen.
- Der nächste Schritt ist, sicherzustellen, dass das Arduino richtig liest. Aus dem Schaltplan im Arduino-Schritt gibt es eine Taste auf dem Arduino und Sie müssen diese drücken, nachdem Sie das Arduino an das System angeschlossen haben. Sobald dies erledigt ist, drücken Sie das Häkchen im Arduino-Code oben links im Fenster und dann das Plus-Symbol. Es kann einen Fehler anzeigen, aber normalerweise wird das Problem durch Drücken des Plussymbols behoben. Sie sollten dann auf die "Update Serial Ports" klicken, die Sie finden, wenn Sie den "parduino" -Patch innerhalb des Hauptpatchs drücken. Dann klicken Sie auf die Stelle, an der "Bluetooth-Income-Port" steht. Es sollte eine zweite Option geben, die von dem Port abhängt, an den Sie den USB angeschlossen haben, und bezieht sich normalerweise auf USB, aber drücken Sie diese Option und drücken Sie dann Anfang. Dies sollte den Datenfeed starten.
Schritt 6: Siphon und einfacher Client


Hier richten Sie den Siphon-Server und -Client ein, über den das Partikelsystem an VPT8 übertragen wird.
- Im Max-Patch klickst du auf das Kästchen neben der Anweisung "output_matrix" sowie den Schalter rechts darüber. Dadurch wird sowohl das Partikelsystem aktiviert, als auch sichergestellt, dass es funktioniert, indem Sie auf das Fenster mit der Bezeichnung tut02 klicken und wenn Partikel erscheinen, funktioniert das System.
- Als nächstes klicken Sie auf die Nachricht "Servername "Syphon Server"" und dies wird den Servernamen auffüllen.
- Sie können das Programm dann aus dem Zip-Ordner "Simple Client" öffnen und nach dem Öffnen sollte es den Servernamen automatisch erkennen, aber wenn es nicht auf den Namen in der oberen linken Ecke klicken und auf den Namen klicken, wie er ist im Bild gezeigt.
Schritt 7: VPT8



VPT8 ist das, was wir für die Projektionskarte verwendet haben. Es kann wählerisch und temperamentvoll sein, aber wenn es einmal gearbeitet hat, sind die Ergebnisse ziemlich konsistent. Wir werden eine Schritt-für-Schritt-Anleitung haben, wie wir unser Setup erhalten haben, aber wir werden die VPT8-Online-Dokumentation hinzufügen, die weitere Informationen zu anderen Möglichkeiten zur Verwendung der Software enthält.
- Sie können die Software aus dem Ordner öffnen, der in diesem Instructable enthalten ist. Das Öffnen kann einige Zeit dauern, also seien Sie geduldig, aber wenn Sie es öffnen, gehen Sie als erstes zur oberen Leiste, in der "VPT8" steht, klicken Sie auf "Datei" und gehen Sie zu "Öffnen" und es wird angezeigt die Ordnersuche und Sie möchten zum Ordner "defaultproject-vpt8" navigieren und dann die Datei "projectpath.maxpat" öffnen.
- Als nächstes klicken Sie auf die untere linke Schaltfläche im Fenster, um das System von "Aus" auf "Ein" zu schalten.
- Im oberen Bereich des Fensters sehen Sie ein Plus- und ein Minuszeichen. Dadurch werden Ebenen hinzugefügt und entfernt. Fügen Sie vorerst nur 1 Ebene hinzu, indem Sie einmal auf das "+" klicken. Wenn Sie die Projektpfaddatei geöffnet haben, wird möglicherweise bereits eine Ebene geöffnet, und wenn dies der Fall ist, fahren Sie einfach mit Schritt 4 fort.
- Auf der rechten Seite des Fensters sehen Sie eine Reihe von Ausschaltschaltflächen. Bewegen Sie den Mauszeiger über diese Seite und scrollen Sie nach unten, bis Sie mehrere als "syph" aufgeführt sehen. Dies sind die, nach denen Sie suchen. Klicken Sie auf die Schaltfläche "Aus", um es einzuschalten. Wenn es nicht automatisch ausgefüllt wird, klicken Sie auf den kleinen Kreis neben der Schaltfläche "Ein" und dann auf die Dropdown-Schaltfläche und suchen Sie nach "Syphon Server Max", dies ist der Server, den wir im vorherigen Schritt eingerichtet haben.
- Sobald Sie es vom Siphon-Client gelesen haben, gehen Sie als nächstes nach unten, wo "layer_1" steht, und klicken Sie dann auf "none", um eine große Liste anzuzeigen. Klicken Sie auf die Option "1siphon", um die Ebene mit den Daten zu verwenden, die ab Schritt 4 gestreamt werden.
- Klicken Sie als Nächstes auf das schwarze Feld, in dem Sie das Modul in Schritt 4 eingeschaltet haben. Dadurch wird das Streamen der Daten in das Vorschaufeld und das VPT8-Feld auf der linken Seite des Bildschirms gestartet. Sie sehen auch 4 kleine Kreise mit Pluspunkten. Dies wird zum Bearbeiten der Ebene verwendet und kann die Ebene so groß oder so klein machen, wie Sie es benötigen.
- Da Sie schließlich an einen Projektor angeschlossen sind, stellen Sie auf dem Mac sicher, dass Sie den Projektor als separates Display verwenden, und verschieben Sie das Fenster mit der Aufschrift "VPT8" darauf und klicken Sie auf die Schaltfläche "Vollbild" am unteren Rand des Fenster, um es für den Projektor in den Vollbildmodus zu schalten.
Schritt 8: Die Partikel


Die Partikel sollten jetzt funktionieren. Das Kontaktmikrofon, das Sie an Kanal 1 angeschlossen haben, manipuliert die Abstoßung der Partikel und die Transposition des gespielten Tons, während das an Kanal 2 angeschlossene die Geschwindigkeit und Anziehung der Partikel und das Gleiten des Tons beeinflusst gespielt. Wenn Sie den Weg der Verwendung eines Arduino gegangen sind, ist der Patch so eingerichtet, dass ein Drucksensor leicht zwischen den Tönen wechseln kann, und wir haben Code im Patch belassen, damit ein einfaches Potentiometer auch die Töne umschalten kann das wäre eine Option.
Empfohlen:
Das interaktive Storytelling-Radio – wikiHow

Das Interactive Storytelling Radio: In diesem Projekt verwandeln wir ein gut aussehendes Radio in einen sprachaktivierten, interaktiven Geschichtenerzähler. Zukunft, wir kommen
UND ODER NICHT !! (interaktive Thruth-Tabelle): 4 Schritte

UND ODER NICHT !! (interaktive Thruth-Tabelle): Hey Leute, ich hoffe ihr seid alle wohlauf bei euch zu Hause und fragt euch was ihr aus den verfügbaren Materialien basteln könnt??Keine Sorge dieser Artikel wird euch sicherlich beim Bauen einer einfachen Schaltung helfen!! Das Verständnis von Logikgattern ist sowohl für die
Interaktive Kunstinstallation: 4 Schritte (mit Bildern)
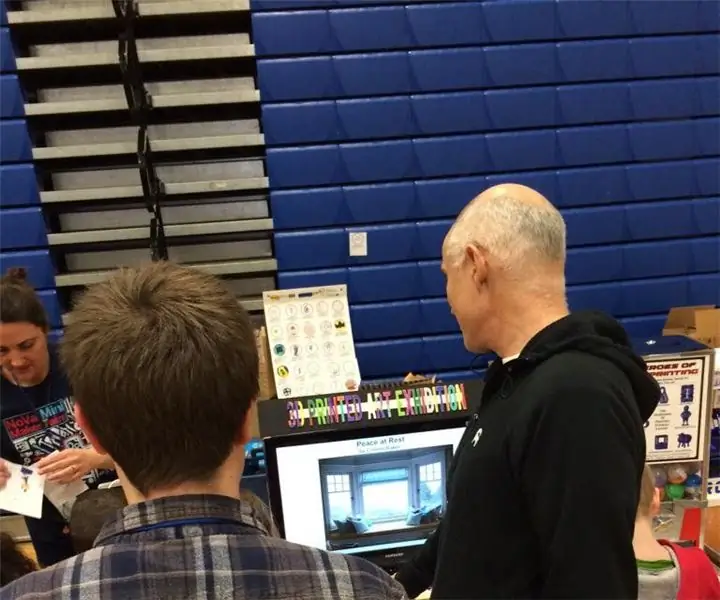
Interaktive Kunstinstallation: In diesem Projekt mischen wir Coding und Physical Computing, um eine interaktive Kunstinstallation zu schaffen. Das in diesem Instructable geteilte Beispiel ist ein Schüler-Codierungsprojekt, das Grafik- und Soundelemente mit einer speziell entwickelten Benutzeroberfläche kombiniert. Die
GLO FLO: Interaktive Meditationsmatte – wikiHow

GLO FLO: Interaktive Meditationsmatte: Stimulation ist in der Moderne allgegenwärtig. Die Außenwelt ist gefüllt mit blinkenden Lichtern, lauten Geräuschen, Werbung, Musik, Autos. Es ist heutzutage ungewöhnlich, einen ruhigen Moment zu haben, um den Kopf frei zu bekommen. Da die Technologie immer mehr wird
